Reparar archivos de Excel dañado en Windows 11/10/8/7
Microsoft Excel falló aleatoriamente cuando estaba trabajando y ahora la hoja de cálculo está dañada. ¿Hay algo que pueda hacer para reparar archivo Excel dañado?

Microsoft Office no está exento de errores de software. Al igual que Microsoft Word, se sabe que Excel presenta este tipo de errores que causan que los archivos se dañen o que el programa deje de funcionar. Esto causa mucha ira y frustración por parte de los usuarios que sólo quieren volver a tener acceso a sus archivos, pero no parecen saber cómo solucionarlo. Afortunadamente, no es imposible recuperar archivo Excel dañado, todo lo que se necesita es el enfoque correcto.
Entonces, si te encuentras en este escenario, has venido al lugar correcto. Aquí, compartiremos con usted cómo recuperar un archivo de Excel dañado utilizando 3 métodos útiles.
Parte 1: Problemas con archivos de Excel dañados en Windows 11/10/8/7
Además de estar enojados por los archivos de Excel dañados, los usuarios también quedan confundidos y se preguntan por qué ocurre este error. Según nuestra experiencia, hay cuatro cosas que podrían desencadenar esto:
Errores de Microsoft Excel: Como ya hemos dicho, Excel no es un programa perfecto. Puede haber errores o errores graves con la versión que estás usando actualmente, lo que provoca que tus hojas de cálculo no se almacenen correctamente.
Apagado incorrecto: Si no cierra Excel de la manera correcta o apaga su computadora antes de cerrar Excel, puede dañar sin darse cuenta la hoja de cálculo que tiene abierta.
Errores del disco duro: Sectores defectuosos, fragmentos corruptos y otros errores del disco duro pueden provocar que se dañen todos los archivos almacenados en el disco duro.
Ataque de virus: Los virus suelen estar diseñados para atacar datos personales. En este caso, podría tener un virus informático que corrompa cualquier archivo con el que interactúe.
Parte 2: Cómo recuperar un archivo de excel dañado
Lo más probable es que su motivo esté mencionado anteriormente, pero si no es así, no se preocupe. Si por algún motivo necesita recuperar archivos de Excel dañados, se pueden aplicar las mismas soluciones cualquiera que sea el motivo. Para que no tenga que buscar y perder tiempo en soluciones ineficaces, nos hemos encargado de la investigación por usted y le presentamos tres excelentes métodos a continuación.
1Recuperar archivos de Excel dañados desde un archivo TMP
Lo primero que debe verificar son los archivos TMP creados por Microsoft Excel. Estos son archivos guardados que Excel crea automáticamente mientras usa el programa para que, si falla, el sistema de recuperación incorporado pueda entrar en acción. A continuación se explica cómo restaurar un archivos de Excel a partir de archivos TMP.
Paso 1: Abra la carpeta de Microsoft Office que contiene los archivos temporales, que se pueden encontrar en una de dos carpetas:
Windows 7: C:\Users\nombre de usuario\AppData\Roaming\Microsoft\Excel\
Windows 11/10/8: C:\Users\nombre de usuario\AppData\Local\Microsoft\Office\Unsaved Files\
Paso 2: En esta carpeta, busque los archivos que tienen la extensión TMP y tienen símbolos $ o ~ al comienzo del nombre del archivo.
Paso 3: Copie los archivos TMP a una nueva carpeta y reemplace la extensión del archivo de TMP a XLS.
Paso 4: abra el nuevo archivo en Microsoft Excel y guarde una nueva copia.
2Recuperar archivos de Excel dañados de la versión anterior
Además, puede utilizar la función Versión anterior de Windows para recuperar un archivo de Excel dañado. Esta es una técnica realmente simple que ha demostrado cierta utilidad en el pasado.
Paso 1: Abra Excel y cree una nueva hoja de cálculo, pero guárdela con el mismo nombre que tiene el archivo dañado.
Paso 2: Cierre Excel y haga clic derecho en el nuevo archivo de hoja de cálculo y luego haga clic en "Propiedades".
Paso 3: Navegue hasta la pestaña "Versiones anteriores", elija la copia más reciente que esté disponible y presione el botón "Restaurar".
3Restaurar archivos de Excel dañados con software de recuperación
Si los otros dos métodos no dan excelentes resultados, puede adoptar un enfoque diferente y utilizar un software de recuperación para recuperar archivos de Excel dañados. Existe una amplia selección de herramientas de recuperación para elegir, pero nuestro software preferido es AnyRecover porque una y otra vez ha arrojado resultados que superan nuestras expectativas. Con AnyRecover, puede recuperar datos de Microsoft Excel en varios escenarios, incluidos archivos de Excel sobrescritos, archivos de Excel no guardados , eliminados o bloqueados , etc.
Las características clave de AnyRecover incluyen:
- Herramienta todo en uno para restaurar archivos de Excel corruptos desde Windows, Mac, iPhone, discos duros externos, tarjetas SD y tarjetas de memoria.
- Se puede utilizar para restaurar archivos de Excel que fueron dañados, eliminados, almacenados en un disco duro dañado o infectados con un virus.
- AnyRecover puede recuperar datos de otros programas de Microsoft Office como Word y PowerPoint.
- Utiliza un algoritmo de recuperación de datos seguro que evita sobrescribir los datos originales.
- Solo 3 pasos y cualquier dato de Microsoft Excel que haya perdido, eliminado accidentalmente o dañado, volverá gracias a AnyRecover.
Pasos para recuperar archivos Excel dañados usando AnyRecover:
Paso 1. Si no ha utilizado AnyRecover antes, comience descargándolo e instalándolo. Luego inicie el programa y elija la ubicación del archivo donde tiene almacenado el archivo de Excel dañado. Haga clic en "Iniciar" para continuar.
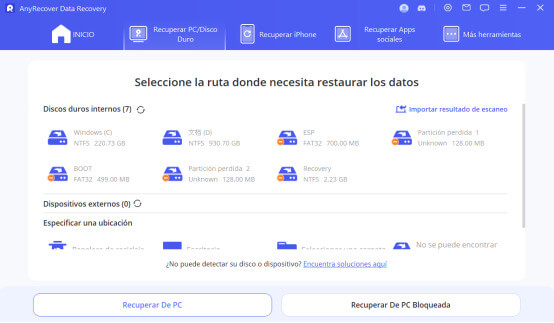
Paso 2. AnyRecover comenzará a escanear la ubicación que seleccionaste, esto tomará unos minutos.
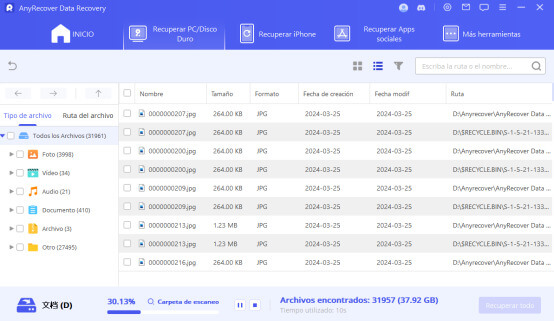
Paso 3. Una vez completado el escaneo, revise los resultados y localice sus archivos XLS dañados. Haga doble clic en los archivos para obtener una vista previa de ellos y comprobar si son los documentos de Excel correctos. Cuando haya seleccionado cada archivo, haga clic en el botón "Recuperar" para restaurar las versiones no dañadas.
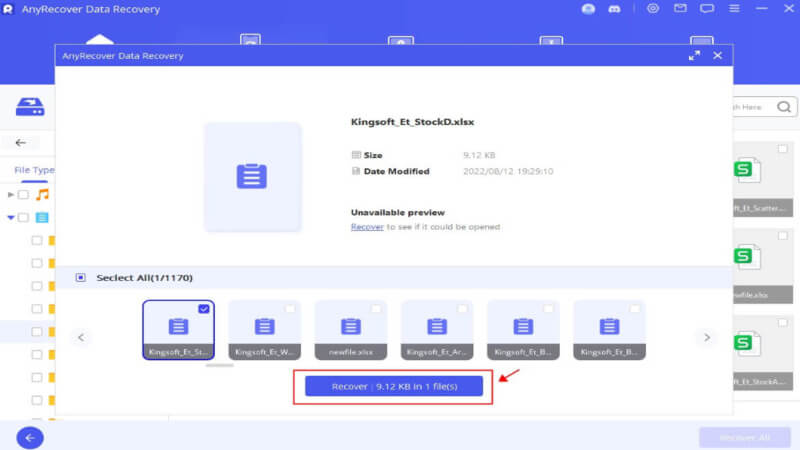
Parte 3: Cómo reparar archivos de Excel dañados
En algunos casos, es posible que no sea posible recuperar los archivos de Excel dañados, o tal vez lo intentó y no tuvo éxito. Esto podría deberse a una corrupción extrema o incluso a problemas del disco duro no relacionados. Si es así, una opción alternativa es reparar el archivo Excel dañado en lugar de recuperarlo. Para hacer esto, tenemos otras tres soluciones que puede considerar usar con el objetivo de reparar el archivo original.
1Utilice la herramienta Abrir y reparar para reparar un archivo XLS dañado
La primera solución de reparación reparará archivos de Excel dañados con la sencilla herramienta "Abrir y reparar" que viene con Excel. Está diseñado en torno a esta situación, lo que lo convierte en la solución perfecta.
Paso 1: Inicie Microsoft Excel y vaya a "Archivo > Abrir".
Paso 2: utilice la ventana del explorador para localizar el archivo de Excel dañado.
Paso 3: Haga clic en el archivo y presione el menú desplegable de "Abrir" para elegir "Abrir y reparar...".
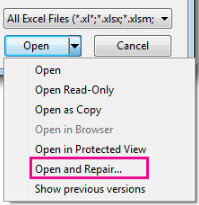
Paso 4: Termine esto haciendo clic en la opción Reparar y dejando que Excel intente reparar el archivo.
2Guarde archivos de Excel dañados como otro formato
A continuación, también puedes intentar reparar el archivo Excel dañado guardándolo en otro formato. Para ello no necesitas ninguna herramienta especial, simplemente sigue nuestros pasos.
Paso 1: Inicie Microsoft Excel y abra el archivo dañado, si es posible.
Paso 2: Vaya a "Archivo > Guardar como" y en las opciones de formato, elija "Página web".
Paso 3: Haga clic en "Guardar" y luego cierre Excel.
Paso 4: Vaya al archivo de la nueva página web, haga clic derecho y seleccione "Abrir con > Microsoft Office Excel".
Paso 5: Nuevamente, vaya a "Archivo > Guardar como" y esta vez guárdelo como un archivo XLS normal. Para evitar una mayor corrupción, guárdelo con un nombre diferente al del archivo original.
3Utilice referencias externas para reparar archivos de Excel
Y el último método que puede reparar un archivo Excel XLSX dañado es mediante el uso de referencias externas. La forma en que esto funciona es recreando las celdas legibles del archivo de Excel dañado pero en una nueva hoja de cálculo, salvando así lo que quede.
Paso 1: Cree una nueva hoja de cálculo de Excel en la misma carpeta que la hoja de cálculo dañada, ábrala y en la celda A1 escriba "CorruptExcelFilename!A1".
Paso 2: Duplica esta fórmula en el resto de las celdas arrastrando el cuadro de la esquina hacia abajo en la columna y luego a través de las diferentes filas.
Paso 3: Después de que se haya hecho referencia a todos los datos recuperables en la nueva hoja, cópielos en una hoja nueva para que no haga referencia al archivo corrupto ni a los datos sin formato.
Paso 4: Guarda la nueva versión de la hoja de cálculo con un nombre diferente y listo.
Conclusion
Estas son todas las soluciones principales que vale la pena probar cuando se trata de recuperar un archivo de Excel dañado. Si bien no hay muchas soluciones perfectas, la que se destaca es AnyRecover, que continúa demostrando ser algo más que una simple forma de recuperar archivos XLSX corruptos. En cualquier situación de pérdida, corrupción o eliminación de datos, podrá encontrar en AnyRecover la solución creíble y eficaz que necesita. Recuperará cualquier dato que pierda y lo mejor de todo es que no necesitará la ayuda de un experto.
AnyRecover
Código de cupón de 10% de descuento: RECOVER9
