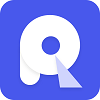[2024] ¿Cómo recuperar un archivo de Excel no guardado?
![]()
Hola por favor necesito toda la ayuda que pueda conseguir, hace unos días me ordenaron elaborar un informe estadístico para la empresa para la que trabajo el cual pude terminar hace unas horas, pero por error salí de la página sin Al guardar el archivo, la idea de empezar de nuevo me asusta. ¿Hay alguna forma de recuperar el archivo Excel 2016 no guardado?
En ocasiones pueden ocurrir situaciones como las anteriores, ya sea por un corte de energía, el sistema se apaga o se sale accidentalmente sin guardar o por cualquier otro motivo. Un archivo de Excel no guardado puede hacer que te sientas agotado y que toda tu hora de trabajo se vaya por el desagüe. ¿Hay alguna forma de recuperar excel no guardado 2016 no guardado? La respuesta corta es sí. Esta página incluye soluciones sobre cómo recuperar archivos Excel 2016 no guardados y también cómo recuperar datos si los eliminó.
Anyrecover-software de recuperación de datos DIY
La forma más sencilla de recuperar archivos de Excel eliminados, dañados o no guardados con un solo clic.
- Parte 1: ¿Cómo recuperar recuperar archivo Excel no guardado?
- Método 1: Recuperar archivo de Excel no guardado de la carpeta de guardado automático
- Método 2: Recuperar Excel no guardado de la versión anterior
- Método 3: Recuperar archivos no guardados Excel usando Recuperar libros de trabajo no guardados
- Parte 2: ¿Cómo recuperar un archivo Excel borrados 2016?
- Método 1: Recuperar archivos Excel borrados con AnyRecover (compatible con Mac y Windows 11)
- Método 2: Recuperar el archivo Excel 2016 de la papelera de reciclaje en Windows 11/10
- Parte 3: ¿Cómo restaurar un archivo Excel dañado 2016?
Parte 1. ¿Cómo recuperar recuperar archivo Excel no guardado?
Recuperar archivo de Excel no guardado de la carpeta de guardado automático
Antes de usar este método, haga clic para ver si habilitó la función de recuperación automática. Este método no funcionará si no ha habilitado la función de recuperación automática antes de perder el archivo de Excel.
Paso 1: Inicie el archivo de Office o abra un nuevo documento de Excel en Windows.
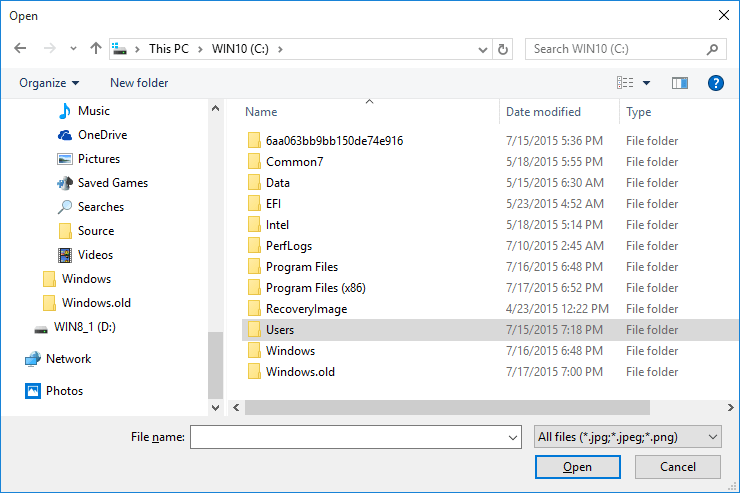
Paso 2: Seleccione Archivo y Reciente , busque los documentos de Excel usados recientemente y busque el documento de Excel escrito y no guardado.
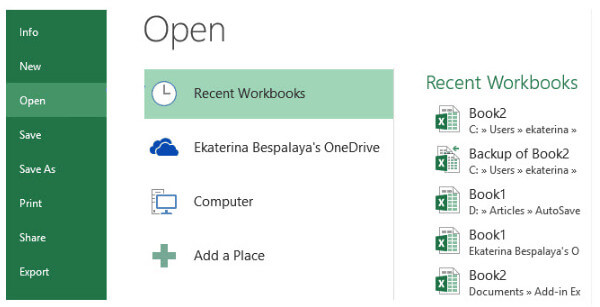
Paso 3: Seleccione Recuperar libros de trabajo no guardados y el documento debería restaurarse.
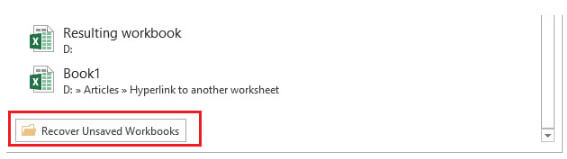
Paso 4: En la interfaz de inicio, abra el Excel perdido y haga clic en Guardar como para guardarlo en su computadora.
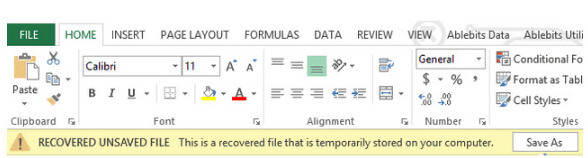
2. Recuperar Excel no guardado de la versión anterior
En caso de que no haya habilitado la función Autorrecuperación, otra forma de recuperar un archivo Excel no guardado es restaurarlo desde una versión anterior siguiendo los siguientes pasos:
Paso 1. Cree un nuevo archivo de Excel con el mismo nombre que el último archivo de Excel.
Paso 2. Abra el archivo y seleccione la pestaña Archivos , luego haga clic en Información.
Paso 3. A la derecha de Administrar versiones, debería ver todas las versiones guardadas automáticamente de su archivo de Excel, haga doble clic en la versión más reciente y vea el contenido. Luego guárdelo como un nuevo documento de Excel si es el documento perdido.
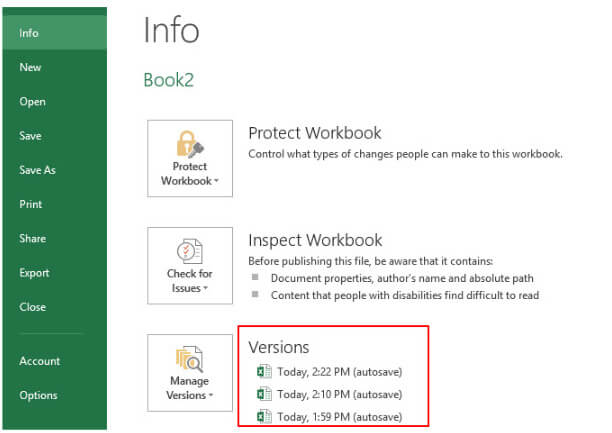
3. Recuperar archivos no guardados Excel usando Recuperar libros de trabajo no guardados
Paso 1. Primero, abra Excel y haga clic en el botón Archivo , luego haga clic en Abrir .
Paso 2. Seleccione la opción Libros de trabajo recientes y despliegue hacia abajo, encontrará una opción para Recuperar libros de trabajo no guardados. Simplemente haz clic en él y podrás recuperar el archivo que deseas recuperar.
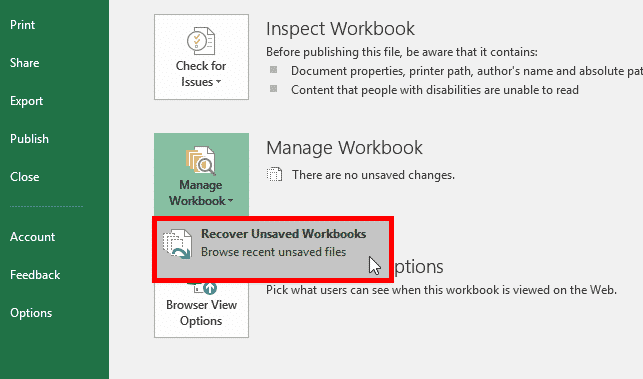
Parte 2. ¿Cómo recuperar un archivo Excel borrados 2016?
Hemos indicado anteriormente cómo recuperar un archivo Excel no guardado . ¿Qué sucede si eliminaste el archivo y deseas recuperarlo? A continuación se muestran dos métodos eficientes para recuperar archivos de Excel eliminados.
Método 1. Recuperar archivos Excel borrados con AnyRecover (compatible con Mac y Windows 11)
AnyRecover es un software de recuperación de archivos altamente confiable que puede restaurar todos los datos eliminados, perdidos o dañados, ya sean documentos, fotos, videos, música, etc. No sólo puede restaurar archivos de Excel borrados o dañados, sino que también puede recuperar archivos de Excel no guardados . Como herramienta de recuperación de datos todo en uno , AnyRecover puede recuperar datos de cualquier dispositivo, como computadoras Windows/Mac, dispositivos iPhone/iOS, discos duros externos, etc. Es muy confiable y confiado por muchas personas. En pocas palabras, cuando piensas en algo de recuperación de datos, AnyRecover debería aparecer en tu cabeza.
Características de AnyRecover:
- Restaura datos incluso si su sistema operativo falla, si eliminó el archivo, formateó su dispositivo o cualquier situación.
- Admite más de 1000 tipos de archivos.
- Es muy seguro, sólo si tienes acceso a los archivos recuperados, además está libre de riesgos.
- Admite cualquier medio de almacenamiento, desde su computadora portátil/PC hasta su unidad flash USB , reproductor de música, etc.
- AnyRecover garantiza una tasa de recuperación del 98%. Tiene pocas o ninguna posibilidad de no recuperar sus archivos.
Pasos para recuperar archivos de Excel borrados con AnyRecover
Paso 1. Abra AnyRecover en su computadora y haga clic en Recuperar PC/Disco Duro.
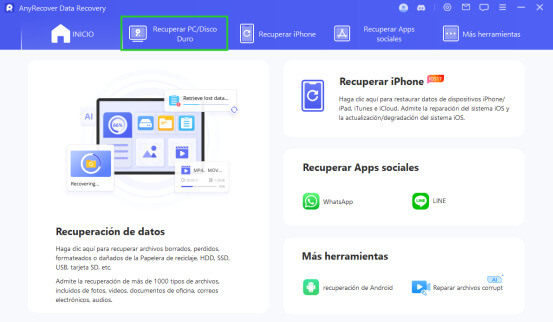
Paso 2. Continúe y elija la ubicación donde eliminó el archivo, por ejemplo, su disco duro interno, dispositivo extraíble eterno, luego presione Siguiente.
Paso 3. Para encontrar los archivos específicos que desea recuperar, elija el tipo de archivo.
Luego, el programa comenzará a escanear el disco para encontrar sus archivos.
Paso 4. Cuando finalice el escaneo, puede obtener una vista previa de ellos para elegir los
archivos específicos que desea restaurar y hacer clic en Recuperar para recuperar los archivos.
Paso 5. Si aún no ve sus archivos eliminados, elija el modo de recuperación completa . Asegúrese de no guardar el archivo en la misma partición donde los eliminó. Otra forma sencilla de recuperar archivos Excel no guardados es recuperándolos de la papelera de
reciclaje predeterminada del sistema. Paso 1: Abra la papelera de reciclaje de su computadora y busque los archivos de Excel que eliminó. Paso 2: Haga clic derecho en los archivos y seleccione Restaurar. ¡Eso es todo! Se recuperarán los archivos eliminados.
Paso 1: Abra el archivo en la pestaña Archivo. Paso 2: Haga clic en la ubicación donde está cargada la hoja de cálculo y luego seleccione Explorar. Paso 3: En Abrir, haga clic en el archivo de Excel dañado que desea ver. Paso 4: Seleccione la flecha al lado del botón Abrir y luego elija Abrir y Reparar.
Si el método anterior no funciona, puede restaurar archivos de Excel dañados utilizando la función de
reparación AI de AnyRecover. Entonces, así es como recuperar un archivo Excel no guardado . Además, si eliminó un archivo
Excel (o cualquier otro tipo de archivo) por error y desea restaurarlo, merece que pruebe el software de
recuperación de datos AnyRecover para restaurarlo fácilmente, o Puede utilizar cualquiera de las formas
que mencionamos anteriormente. Si tiene alguna sugerencia o queja sobre este o temas relacionados, no dude en
contactarnos o utilizar el cuadro de comentarios. AnyRecover Código de cupón de 10% de descuento: RECOVER9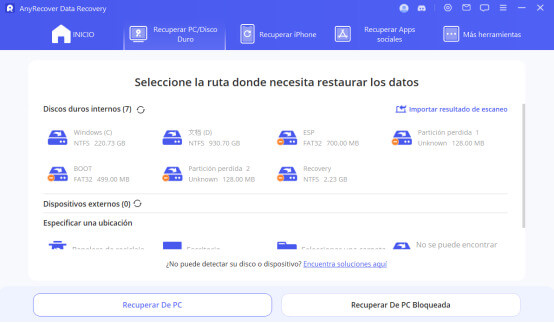
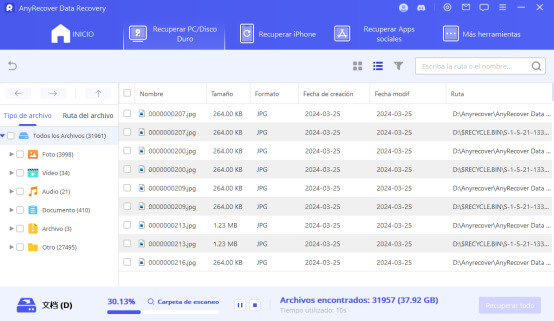
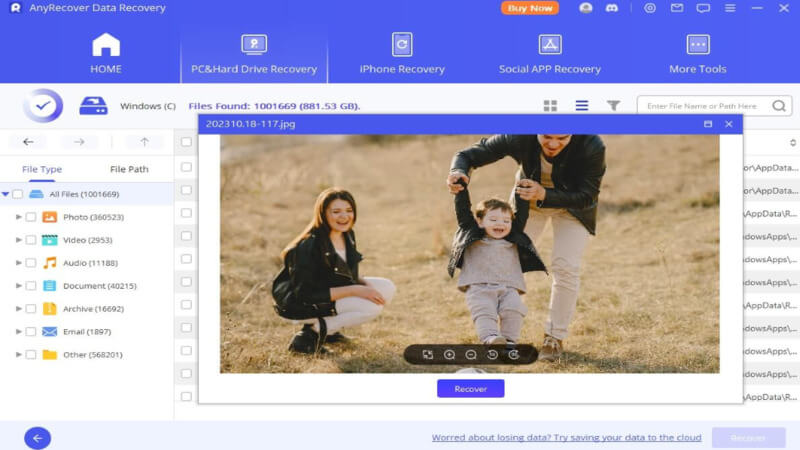
Método 2. Recuperar el archivo Excel 2016 de la papelera de reciclaje en Windows 11/10
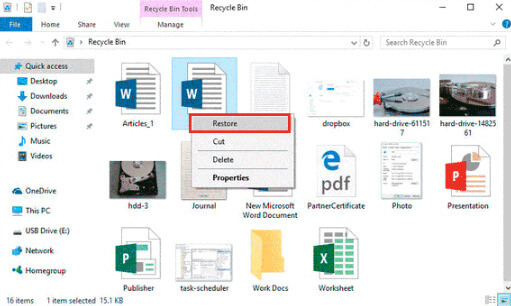
Parte 3. ¿Cómo restaurar un archivo Excel dañado 2016?
Restaurar archivo Excel dañado bloqueado abriendo y reparando
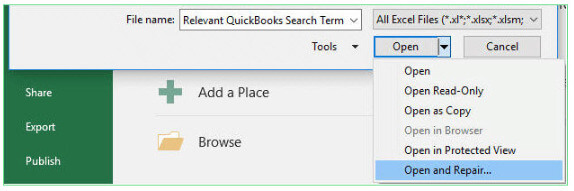
Conclusión