6 formas de resolver error de compresión de carpetas en zip
Gracias a las carpetas ZIP, los usuarios pueden comprimir fotos, documentos, vídeos, etc. y guardarlos todos en un solo lugar. Son como carpetas pero con atributos de archivos, lo que significa que puedes descargar/subir archivos comprimidos fácilmente y hacer que la transferencia de varios archivos sea mucho más conveniente.
Sin embargo, a veces se producen problemas como una carpeta zip comprimida no válida y un acceso denegado a la carpeta comprimida , lo que impide abrir la carpeta comprimida.
Entonces, si quieres saber cómo corregir el error de compresión de carpetas en zip, lee esta guía.
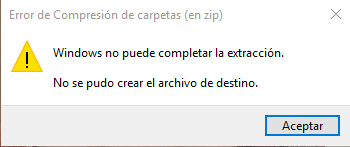
Parte 1: Causas del error de carpeta zip comprimida
Si se te niega el acceso desde una carpeta ZIP, o Windows 11/10/8.1/8/7/XP declara que la carpeta no es válida, es difícil identificar la causa exacta de los problemas. Sin embargo, dado que se trata de problemas comunes, sabemos que pueden deberse a los factores que se enumeran a continuación.
Parte 2. Cómo reparar el error de carpeta zip comprimida en Windows
Conocer las causas hace que sea más fácil solucionar y corregir el error de la carpeta ZIP comprimida. En esta sección, exploraremos las mejores formas de corregir el error de acceso denegado a la carpeta comprimida, así como cuando la carpeta ZIP no es válida.
1Solucionar el error de acceso denegado a la carpeta comprimida
El error de acceso denegado a la carpeta comprimida es bastante claro: tu cuenta de usuario no tiene los permisos necesarios para acceder o modificar la carpeta ZIP. Por lo tanto, se te ha prohibido abrir el archivo. Aquí aprenderás cómo obtener acceso y, a su vez, deshacerse del error de acceso denegado.
Método 1: Mover el ZIP a una subcarpetas
Para comenzar a solucionar el error de acceso denegado a la carpeta comprimida, lo primero que debe confirmar la carpeta está disponible para descomprimir
Paso 1:Selecciona el archivo ZIP.
Paso 2:Haz clic derecho en el archivo ZIP y selecciona Cortar.
Paso 3:Navega hasta la subcarpeta deseada dentro de tu perfil de usuario y haz clic derecho en un espacio vacío dentro de ella. Luego, selecciona Pegar.
Si esto no ayuda, entonces puede significar el error de acceso denegado a la carpeta comprimida
Método 2: arreglar la variable de entorno TEMP
He aquí cómo hacerlo:
Paso 1:Haz clic derecho en Esta PC y selecciona Propiedades.
Paso 2:Selecciona Configuración avanzada del sistema en el panel de la izquierda.
Paso 3:Haz clic en Variables de entorno.
Paso 4:Selecciona TEMP en Variables de usuario, luego haz clic en Editar. (Si no hay una variable TEMP, haga clic en el botón Nuevo y cree una).
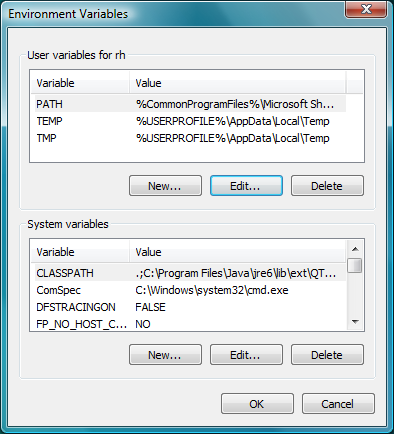
Paso 5:Establece el valor de la variable como:
Paso 6:Pulsa el botón Aceptar, luego reinicia tu computadora o cierra sesión y vuelve a ingresar a tu cuenta de usuario, y verifica si puedes abrir la carpeta comprimida normalmente.
Si esto no ayuda, entonces puede significar que no tienes permisos suficientes para la carpeta %TEMP%, verifica el siguiente método.
Método 3: solicitar permiso para la carpeta %TEMP%
Después de haber arreglado la variable de entorno TEMP, ahora debes asegurarte de que tu cuenta de usuario tenga permisos para modificar la carpeta TEMP; sigue los pasos a continuación.
Paso 1:Inicia el Explorador de archivos.
Paso 2:En la barra de direcciones, escribe %temp% y presione ENTER.
Paso 3:Haz clic derecho en un área vacía en la ventana del Explorador de archivos y selecciona Propiedades.
Paso 4:Navega hasta la pestaña Seguridad y haz clic en Editar.
Paso 5:Busca usuarios en la lista. Si falta, agrégalo.
Paso 6:Edita el derecho de Usuarios y date permiso para Modificar , haz clic en Aceptar para guardar.
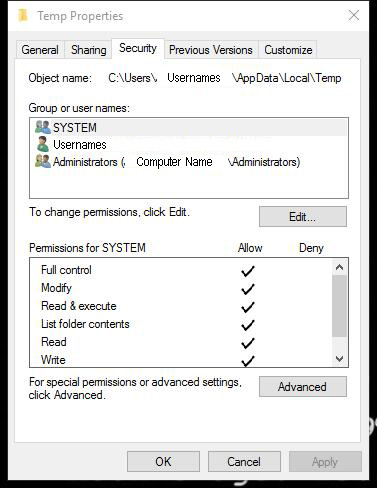
2Reparar el error de carpeta Zip comprimida no es válido
Si ves este error específico, puedes estar seguro de que el problema no se debe a la configuración de tu cuenta de usuario, computadora o carpeta zip. El error significa claramente que la carpeta zip está dañada o que la herramienta utilizada para comprimirla no funcionó correctamente. Utiliza los siguientes métodos para reparar tu carpeta ZIP corrupta.
Método 1: reparar una carpeta Zip corrupta con WinRAR
Paso 1: Descarga WinRAR en tu PC y ejecútalo.
Paso 2: Busqa el archivo ZIP dañado y haz clic derecho sobre él. Selecciona la opción Reparar o Reparar archivo en el menú contextual.
Paso 3: Elige el directorio en el que deseas guardar el archivo reparado. Asegúrate de marcar la casilla de verificación Tratar el archivo corrupto como ZIP y luego haz clic en el botón Aceptar.
NOTA: Después de la reparación, el archivo de salida se guardará en la ubicación que elegiste en el paso 3. Esta carpeta se llamará _rebuilt.zip .
Método 2: reparar la carpeta zip con el símbolo del sistema
WinZip tiene un complemento de soporte de línea de comandos que le permite reparar carpetas comprimidas corruptas. Después de configurarlo, sigue los pasos a continuación para reparar tu carpeta ZIP corrupta usando el símbolo del sistema.
Paso 1: presiona la combinación Windows + R para abrir el cuadro de diálogo Ejecutar.
Paso 2: en el cuadro de diálogo Ejecutar, escribe cmd y ejecuta el símbolo del sistema como administrador.
Paso 3: utiliza el comando cd para navegar hasta el directorio de la carpeta ZIP defectuosa. es decir, ruta del CD/a/la/carpeta .
Paso 4: Ejecuta el siguiente comando: “C:\Program Files\WinZip\wzzip” -yf zipfile.zip . (reemplace zipfile.zip con el nombre de su archivo zip).
Bonificación: recupera fácilmente una carpeta zip perdida o eliminada con AnyRecover
Corregir errores de carpetas ZIP comprimidas puede ser complicado y es posible que pierdas algunos datos en el archivo o pierda toda la carpeta zip y necesites recuperarlos. En estos escenarios, una herramienta de recuperación de datos capaz puede hacer el trabajo. Existen toneladas de programas, pero recomendamos AnyRecover porque es seguro, muy eficiente y fácil de usar. No confíes sólo en mi palabra; A continuación, se destacan algunas de las características clave de AnyRecover.
Paso 1: Seleciona la unidad o carpeta que está el archivo ZIP.
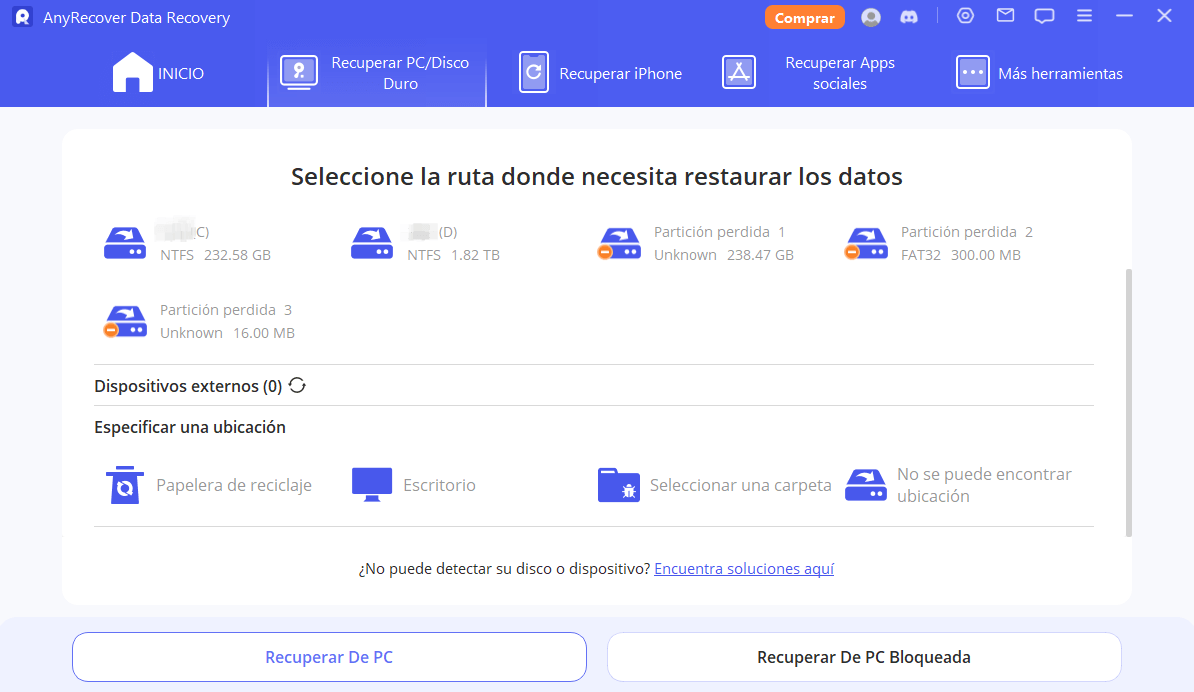
Paso 2: Escanea la carpeta o unidad
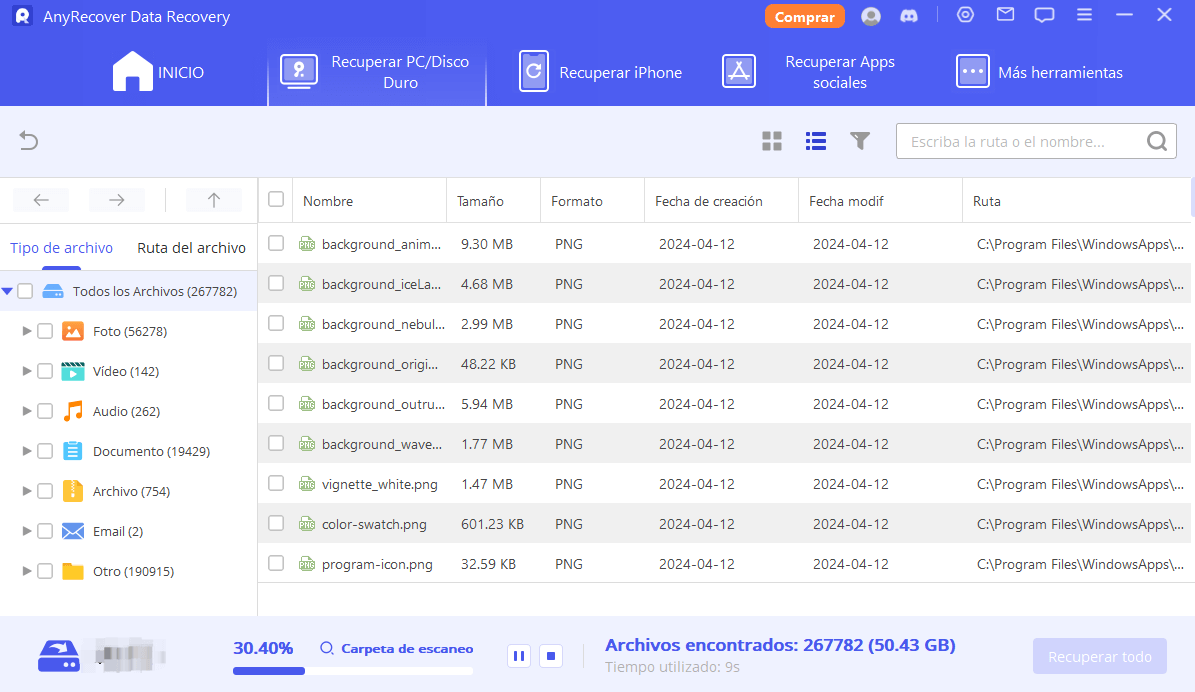
Paso 3: Vista previa y recupera el archivo ZIP
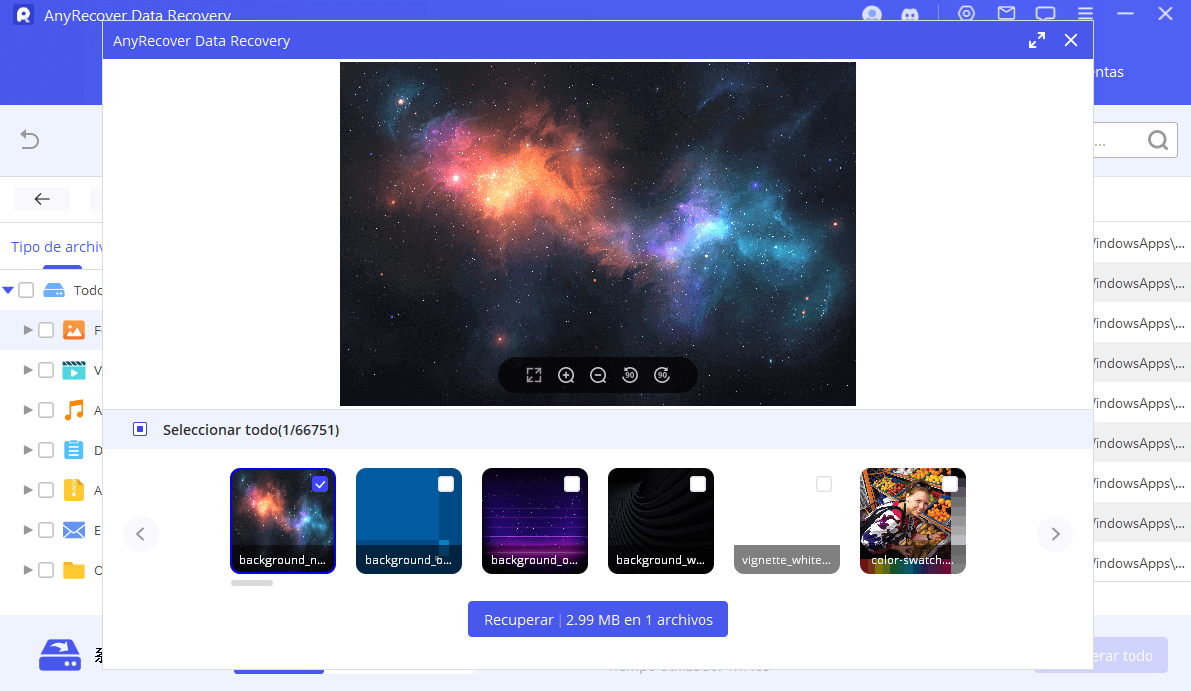
Conclusión
El error de compresión de carpetas en zip es un problema bastante común al que se enfrentan los usuarios de Windows 11/10/8.1/8/7/XP al abrir sus archivos zip. Esperemos que, después de leer esta guía, ahora estarás equipado para resolver el error de acceso denegado a la carpeta zip o carpeta comprimida no válida.
También te mostramos cómo recuperar las carpetas ZIP perdidas/eliminadas utilizando un software de recuperación de datos profesional: AnyRecover. Con suerte, después de leer el texto, podrás recuperar tus archivos.








