[Resuelto] ¿Cómo recuperar archivos de Excel sobrescritos?
 Problema
Problema
Accidentalmente sobrescribí el artículo de Excel, ¿cómo recuperar versión anterior excel?
Estos errores pueden causar verdaderos dolores de cabeza cuando estamos en el trabajo, o realizando algún proyecto urgente. Reparar el caso nos costará mucho tiempo y, a veces, incluso tendremos que reescribir manualmente estas hojas de cálculo de Excel.

Pero, ¿realmente no hay manera de que podamos recuperar excel sobreescrito? Por supuesto, hay algún tipo de salida. Aquí le proporcionaremos 4 soluciones para recuperar versiones anteriores de un archivo excel.
- Solución 1: [Ultimate] Recupere versión anterior Excel con software
- Solución 2: Recuperar Excel sobrescrito en Excel
- Solución 3: Recupere versiones anteriores de archivos de Excel desde la copia de seguridad de Windows
- Solución 4: Restaurar versión anterior Excel desde el Explorador de archivos
- Consejos adicionales: Cómo evitar volver a perder un archivo Excel
Solución 1: [Ultimate] Recupere versión anterior Excel con software
Cuando se trata de recuperar una versión anterior de Excel, el software de recuperación de datos es la solución más rápida y sencilla. Ya sea que sea nuevo en las computadoras o no tenga el lujo de tener tiempo, esta herramienta ofrece un enfoque eficiente y fácil de usar para la recuperación de datos.
La herramienta que recomendaría aquí es AnyRecover.
Este poderoso programa permite a todos los usuarios restaurar archivos en todas las situaciones de pérdida de datos en Mac, Windows 11/10/8/7/XP o iOS. Y en esta situación, AnyRecover puede recuperar archivos de Excel sobreescrito, de una manera fácil pero efectiva. Esto no sólo recupera todos los datos de Excel, sino que también le ayuda a reparar archivos de Excel dañados con Ai. A diferencia de las 3 soluciones siguientes, le ayudará a recuperar archivos de Excel incluso si los archivos ya estaban dañados, incluida la recuperación de datos para archivos de Excel no guardados.
Características clave de AnyRecover
- Maneje todos los problemas de pérdida de datos: papelera vaciada, eliminación accidental, error de partición, falla del sistema, dispositivo formateado, etc.
- Admite más de 1000 tipos de archivos: fotos, videos, audio, documentos, correos electrónicos, otros medios y archivos no multimedia.
- Se garantiza seguridad absoluta; sin sobrescribir ni dañar los datos originales.
- Rápida velocidad de escaneo y recuperación; sencillos pasos operativos.
- Totalmente compatible con todas las versiones de sistemas Windows y Mac.
Cómo recuperar la versión anterior del archivo Excel usando AnyRecover:
Paso 1: Inicie AnyRecover y seleccione la ubicación donde almacenó el archivo de Excel. Haga clic en el botón "Iniciar" para comenzar el proceso.
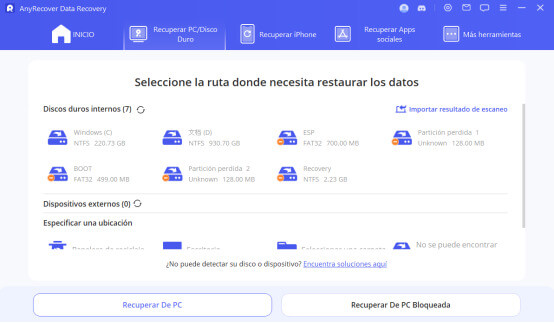
Paso 2: AnyRecover comenzará a escanear la ubicación seleccionada. Puede ver claramente el progreso en la interfaz.
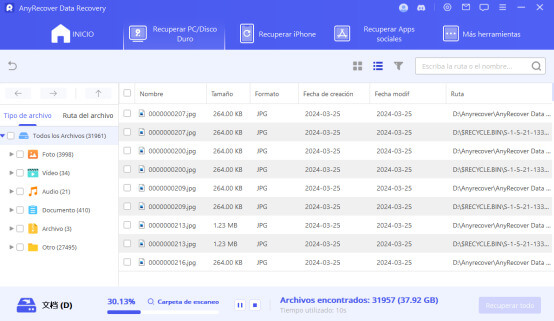
Paso 3: Después del escaneo, se mostrarán los archivos perdidos. Obtenga una vista previa de los archivos y busque el archivo de Excel que desea recuperar. Finalmente presione el botón Recuperar .
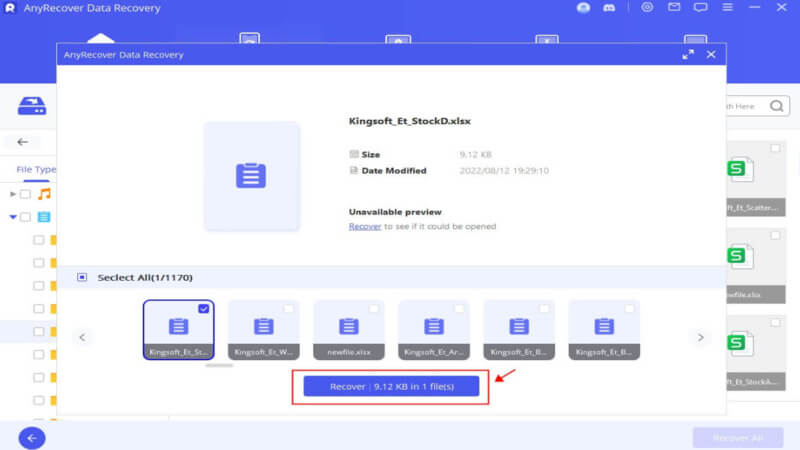
Solución 2: Recuperar Excel sobrescrito en Excel
En algunos casos, es posible recuperar el archivo de Excel dentro del propio software de Excel. Si previamente activó la opción Autorrecuperación entre el área de Configuración de su Excel, el archivo se guardará automáticamente cada pocos minutos. Esto actúa como una copia de seguridad que puede restaurar cuando ocurren accidentes.
Siga los pasos a continuación para recuperar la versión anterior del archivo de Excel:
Paso 1: abra el archivo que desea restaurar a la versión anterior en Excel.
Paso 2: seleccione Archivo > Información > Administrar libro de trabajo > Recuperar libros de trabajo no guardados..
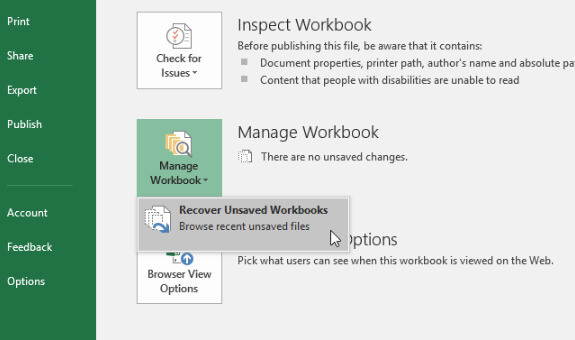
Paso 3: seleccione el archivo que desea restaurar y luego presione el botón Abrir.
Paso 4: en la barra que aparece en la parte superior de la página, seleccione Guardar como para guardar el archivo de Excel.
Este método también funciona si su archivo de Excel no se guarda debido a un corte de energía o al apagado del sistema.
Solución 3: Recupere versiones anteriores de archivos de Excel desde la copia de seguridad de Windows
Si la hoja de cálculo de Excel sobrescrita también se editó en su computadora, es posible que pueda encontrar las versiones anteriores del archivo en la copia de seguridad de Windows.
Para recuperar el archivo de Excel reemplazado:
Paso 1: cree un nuevo archivo de Excel con el mismo nombre que el archivo sobrescrito. Alternativamente, puede encontrar el archivo de Excel guardado actualmente.
Paso 2: haga clic derecho en el archivo de Excel y luego elija Propiedades.
Paso 3: vaya a Versiones anteriores. Seleccione la versión que desea recuperar y luego presione Restaurar.
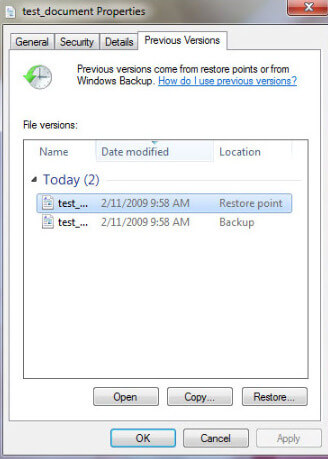
Solución 4: Restaurar versión anterior Excel desde el Explorador de archivos
Cuando trabaja en un archivo, Microsoft Excel crea archivos temporales automáticamente. Estos archivos temporales generalmente se almacenan en una carpeta específica de su computadora. Puede acceder a los archivos y recuperar archivos de Excel sobrescritos si es necesario:
Paso 1: Abre el Explorador de archivos en tu computadora.
Paso 2: Navegue hasta la ubicación donde están almacenados los archivos temporales:
On Windows 7: Vaya a C:\Users\UserName\AppData\Roaming\Microsoft\Excel (Word)\
En Windows 8/10/11: Vaya a C:\Users\AppData\Local\Microsoft\Office\UnsavedFiles\
Paso 3: Ahora puedes encontrar los archivos temporales de tu documento de Excel. Abra el archivo directamente o cópielo y péguelo en su ubicación preferida.
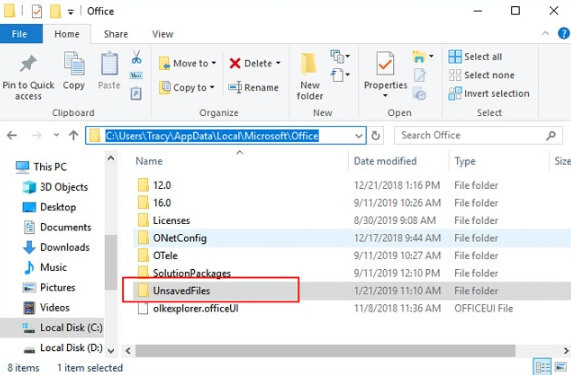
Consejos adicionales: Cómo evitar volver a perder un archivo Excel
Para evitar perder tus documentos, puedes seguir los siguientes consejos:
1. Habilite la función Autorrecuperación en Excel. Abra un archivo de Excel, vaya a Archivo > Opciones > Guardar > active la casilla "Guardar información de Autorrecuperación cada x minutos" y configure la frecuencia (para mí la configuré en cada minuto) > Asegúrese de que "Mantener la última versión de AutoRecuperación si cierro sin guardar" también está marcada.
2. Active el guardado automático en tiempo real. Esta función guarda los cambios realizados en el archivo cada pocos segundos mientras trabaja para que no tenga que guardarlos manualmente. Inicie Excel y toque el menú "Archivo". Luego activa Autoguardado en la esquina superior izquierda.
3. No guarde un archivo Excel nuevo con un nombre antiguo. Antes de guardar un documento, vuelva a verificar para asegurarse de que su nombre no coincida con otro documento en la misma ubicación. Si los nombres coinciden, sobrescribirá fácilmente el documento antiguo.
4. Tenga cuidado con los ataques de virus. Para asegurarse de que los virus o el malware no dañen sus archivos, instale un antivirus en su computadora.
5. Mantenga copias de seguridad periódicas. Puede almacenar sus archivos importantes en servicios en la nube como Google Drive.
6. Siga siempre el procedimiento correcto. Cierre el software Excel después de usarlo correctamente. Esto reducirá las posibilidades de que los archivos de Excel se corrompan.
Conclusion
Si su archivo de Excel se sobrescribió accidentalmente, las soluciones descritas en este artículo deberían recuperar la versión anterior de Excel. Si desea recuperar fácilmente un archivo de Excel no guardado o un archivo sobrescrito, no dude en probar AnyRecover. TEsta herramienta debería ayudarle a recuperar el archivo de Excel sobrescrito independientemente de cómo lo perdió. Es 100% seguro y puedes probarlo gratis.
¡Descargue AnyRecover hoy y disfrute de su prueba gratuita para recuperar sus archivos anteriores!
AnyRecover
Código de cupón de 10% de descuento: RECOVER9
