Las 6 mejores formas de recuperar archivos cortados y no pegados
El comando de cortar y pegar parece una opción muy sencilla para mover archivos de un dispositivo de almacenamiento a otro pero ¿y si ocurre el imprevisto? ¿Alguna vez has perdido un archivo del comando cortar y pegar y no puedes recuperarlo? Utiliza el atajo Ctrl + Z para deshacer la acción, pero el archivo no se encuentra por ningún lado. Una transferencia de archivos incorrecta es todo lo que se necesita para arruinar un buen día.
No entrar en pánico; Hay varias formas de recuperar archivos perdidos en operaciones de cortar y pegar. Este artículo le ayudará a comprender cómo funcionan las operaciones de cortar y pegar y le explicará varias formas de recuperar archivos cortados y no pegados en Windows 11/10.
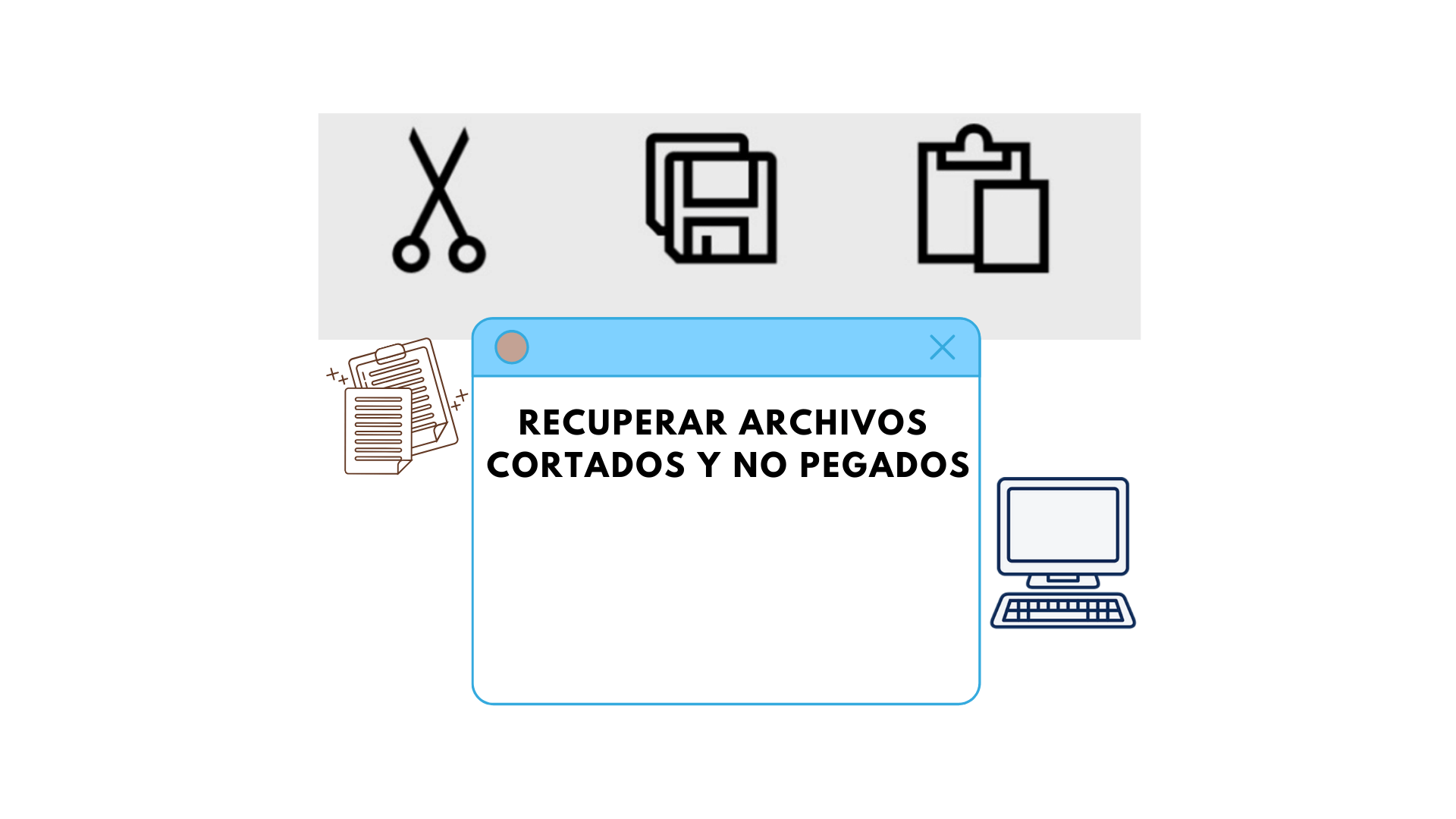
- Parte 1: ¿Adónde van los archivos cortados?
- Parte 2: Escenarios comunes de archivos perdidos durante cortar y pegar
-
Parte 3: Cómo recuperar archivos perdidos al cortar y pegar
- 1. Recuperar archivos perdidos al cortar y pegar mostrando archivos ocultos
- 2. Recuperar archivos perdidos al cortar y pegar mediante CMD
- 3. Recuperar archivos perdidos al cortar y pegar utilizando el historial de archivos
- 4. Recuperar archivos perdidos al cortar y pegar utilizando AnyRecover
- 5. Recuperar archivos perdidos al cortar y pegar verificando la copia de seguridad en la nube
- 6. Recuperar archivos perdidos al cortar y pegar mediante Restaurar sistema
Parte 1: ¿Adónde van los archivos cortados?
¿Ha notado cómo un archivo se vuelve transparente después de cortarlo o usar el atajo Ctrl + X para moverlo y se ha preguntado a dónde va el archivo dentro de ese período? Todos los archivos cortados (imágenes, textos, vídeos, archivos, carpetas, programas, etc.) van al portapapeles . El portapapeles es un espacio virtual en la memoria de la computadora que almacena archivos cortados.
En caso de que algo salga mal y no pegue un archivo después de cortarlo, el portapapeles devuelve los archivos cortados a la carpeta de origen. Lo mismo sucede cuando copias un archivo; permanece en el portapapeles hasta que lo pega en un destino.
Parte 2: Escenarios comunes de archivos perdidos durante cortar y pegar
¿Qué pasa si hay una interrupción en el proceso de transferencia y la operación de pegado no se puede completar después del corte? En eventos como este, corre un alto riesgo de perder sus datos. Identifiquemos varios escenarios que pueden provocar la pérdida de archivos durante el proceso de cortar y pegar.
Las operaciones de cortar y pegar sin terminar son la razón principal de la pérdida de datos . La interrupción en el proceso de cortar y pegar suele basarse en alguno de los siguientes motivos:
- Corte repentino de energía.
- Expulsión incorrecta de dispositivos de almacenamiento externos.
- Fallo de hardware.
- Contagio de virus.
- Fallo del software.
Parte 3: Cómo recuperar archivos perdidos al cortar y pegar
Antes de continuar con las siguientes 6 formas de recuperar archivos perdidos mientras mueves carpetas, hay 2 cosas que debes verificar. Lo primero que debe hacer cuando una operación de cortar y pegar no tiene éxito es deshacer el corte con el atajo de Windows Ctrl + Z o usar el comando Windows + V para ver el historial del portapapeles.
También le recomendamos que consulte la carpeta Temp.
Utilice el método abreviado de teclado Windows + R para ir al cuadro de ejecución.
Ingrese %temp% y presione OK.
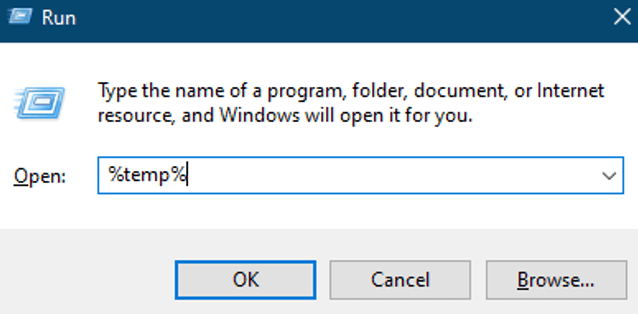
Verifique cada carpeta para ver si el archivo cortado que falta reaparecerá en la ubicación original.
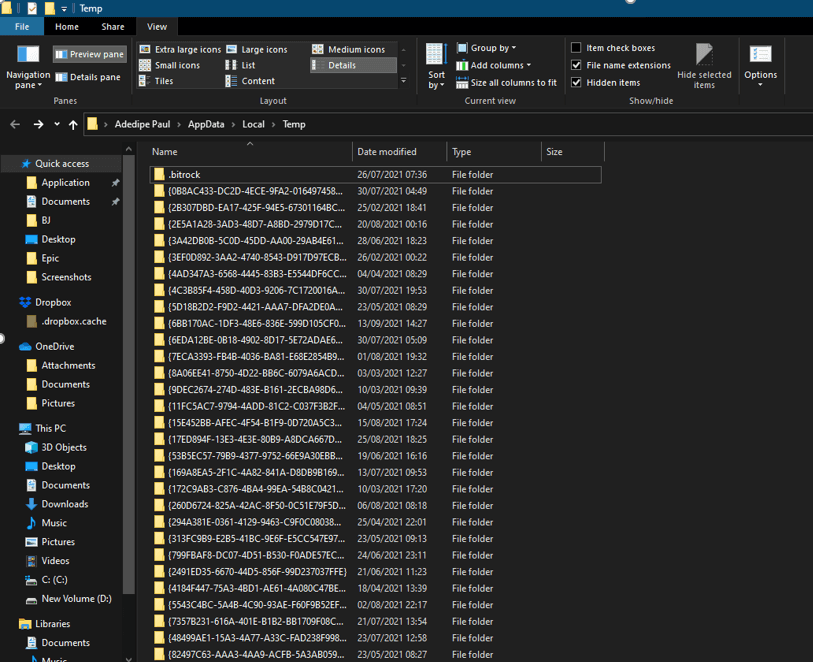
Si aún no logra encontrar los archivos perdidos al cortar y pegar, pruebe los métodos siguientes para recuperarlos en Windows.
1. Recupere archivos perdidos al cortar y pegar mostrando archivos ocultos
Hay ocasiones en las que los archivos perdidos durante el proceso de cortar y pegar están ocultos, por lo que no puedes verlos. Mostrar archivos ocultos en el Explorador de archivos es una forma eficaz de recuperar archivos perdidos al cortar y pegar en dispositivos Windows.
- Inicie el Panel de control.
- Seleccione Apariencia y personalización .
- Elija Opciones del Explorador de archivos o haga clic en Mostrar archivos y carpetas ocultos.
- Haga clic en Ver y marque Mostrar archivos, carpetas y unidades ocultos.
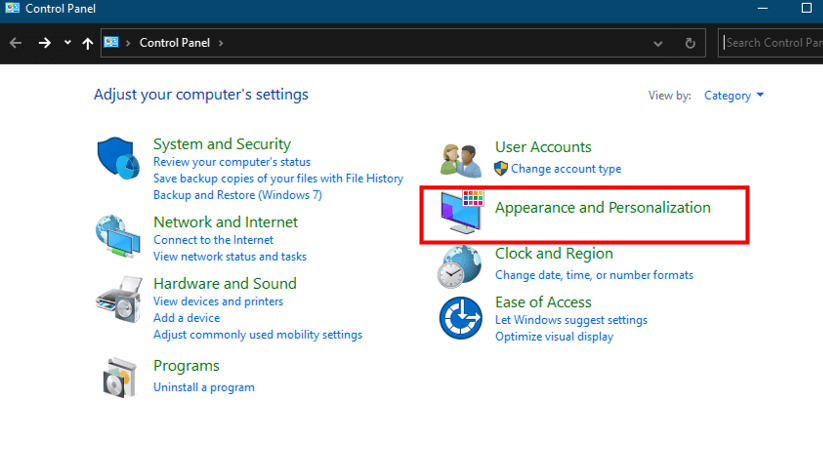
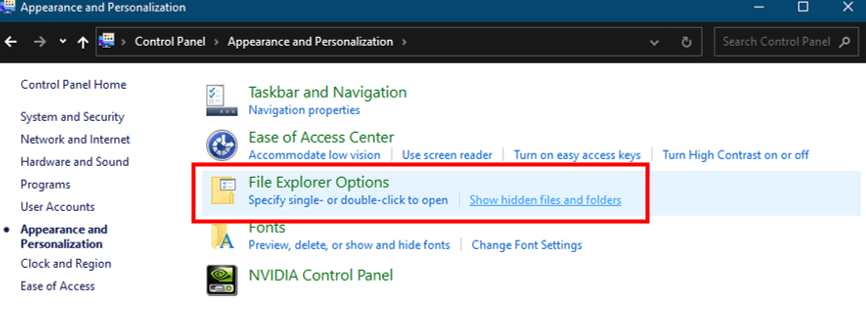
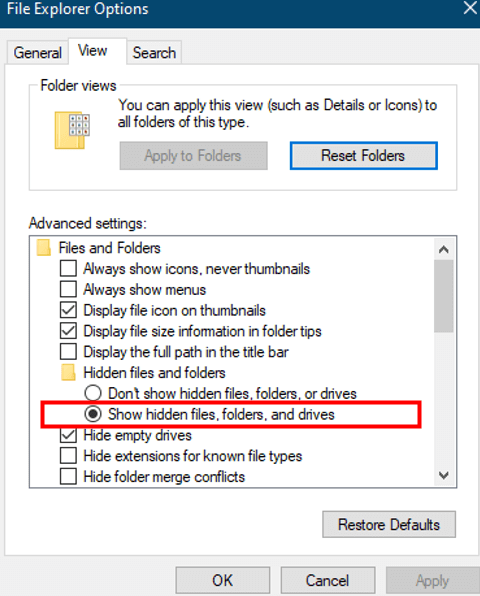
2. Recuperar archivos perdidos al cortar y pegar mediante CMD
También puede utilizar las líneas del símbolo del sistema para recuperar archivos perdidos al cortar y pegar.
- Inicie el símbolo del sistema.
- Ingrese el comando chkdsk (drive letter): /f y presione Enter. La letra de la unidad es la letra de la unidad en la que desea recuperar los archivos perdidos durante la copia y el pegado; digamos C: D: o E:
- Presione Y y Enter para continuar con el proceso de recuperación.
- Presione la letra de la unidad desde la que desea recuperar.
- Presione Enter
- Ingrese el comando > attrib -h -r -s /s /d E:\*.* y presione Enter para completar el proceso de recuperación.
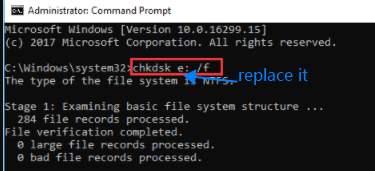
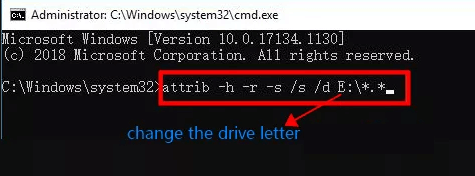
Deberías recuperar los archivos perdidos durante un proceso de cortar y pegar después de este proceso.
3. Recuperar archivos perdidos al cortar y pegar utilizando el historial de archivos
Este método funciona en computadoras con Windows 10 si ha habilitado el Historial de archivos. Para comprobar si el Historial de archivos está habilitado:
- Inicie Configuración.
- Vaya a Actualización y seguridad.
- Seleccione Copia de seguridad.
- Confirme si Hacer copia de seguridad automática de mis archivos está activado. Si no es así, entonces no podrás recuperar archivos perdidos al cortar y pegar con este método.
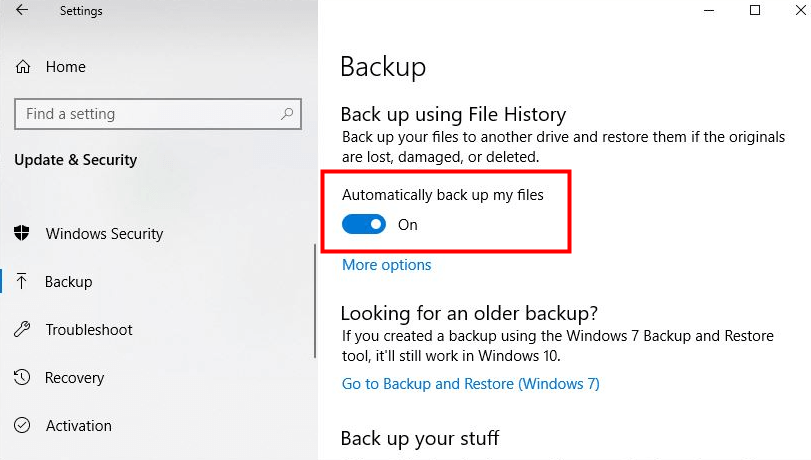
Si la copia de seguridad del historial de archivos está activada antes de perder archivos durante el proceso de cortar y pegar, siga los pasos a continuación para recuperarlos:
- Localice la ubicación del archivo donde debería estar el archivo que falta.
- Haga clic en la pestaña Inicio y seleccione Historial.
- Localice el archivo que falta.
- Haga doble clic y seleccione Restaurar para recuperar los archivos perdidos.
4. Recuperar archivos perdidos al cortar y pegar utilizando AnyRecover
Si ninguna de las soluciones recomendadas anteriormente es efectiva, entonces la herramienta AnyRecover es su mejor opción. AnyRecover es una herramienta de recuperación de datos probada y confiable para recuperar archivos perdidos al cortar y pegar o archivos eliminados de la unidad de su computadora u otros dispositivos de almacenamiento externos. Con este método, sólo necesita realizar 3 sencillos pasos con una interfaz fácil de usar y luego podrá recuperar fácilmente los archivos perdidos al cortar y pegar.
![]()
2,061,704 Descargas
Características de AnyRecover
- Recuperar archivos de cualquier escenario como cortar y pegar, vaciar la papelera de reciclaje, archivos y formateo no guardados o eliminados.
- Recuperar casi todos los tipos de archivos perdidos al cortar y pegar, such as photos, documents, archives and vidoes.
- Al tener la tasa de éxito y la tasa de seguridad más altas, AnyRecover ofrece una prueba gratuita que permite al usuario realizar un escaneo profundo, obtener una vista previa y recuperarse.
- Compatible con la mayoría de las versiones de Windows, incluidos los últimos sistemas Windows 11 y Mac.
Para recuperar archivos perdidos en operaciones de cortar y pegar con AnyRecover:
Paso 1 Inicie AnyRecover en su computadora. Busque la ubicación donde se guardó antes el archivo que desapareció.
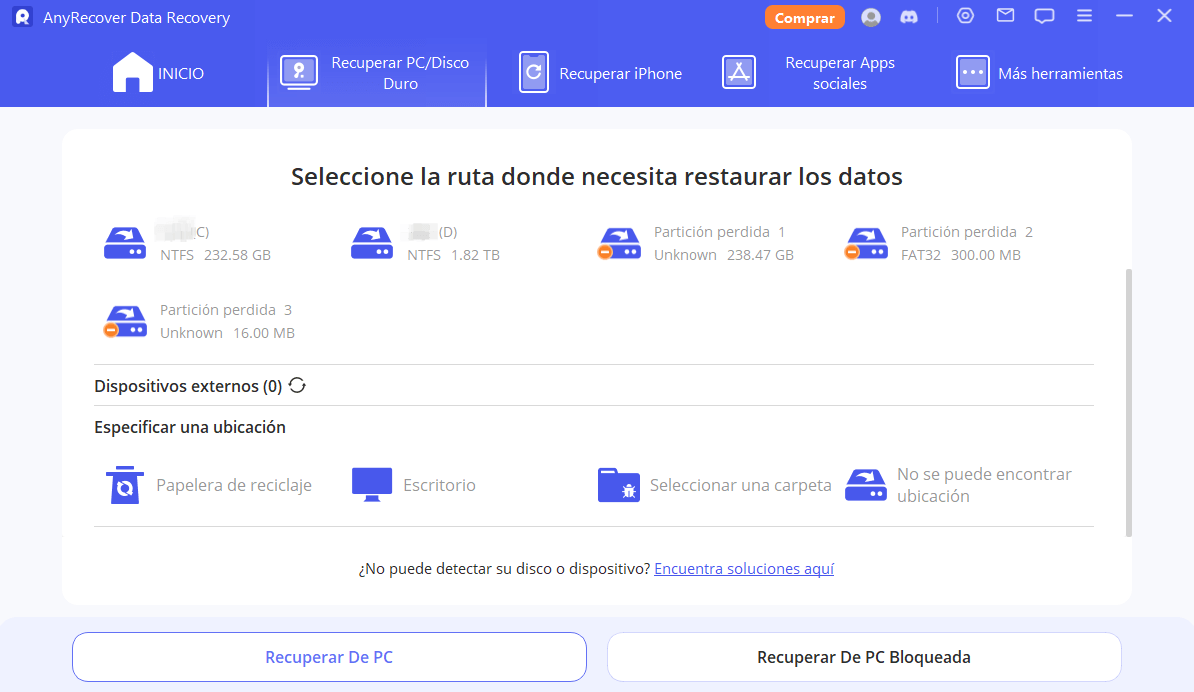
Paso 2 Espere un tiempo hasta que AnyRecover complete el análisis completo en busca de archivos faltantes.
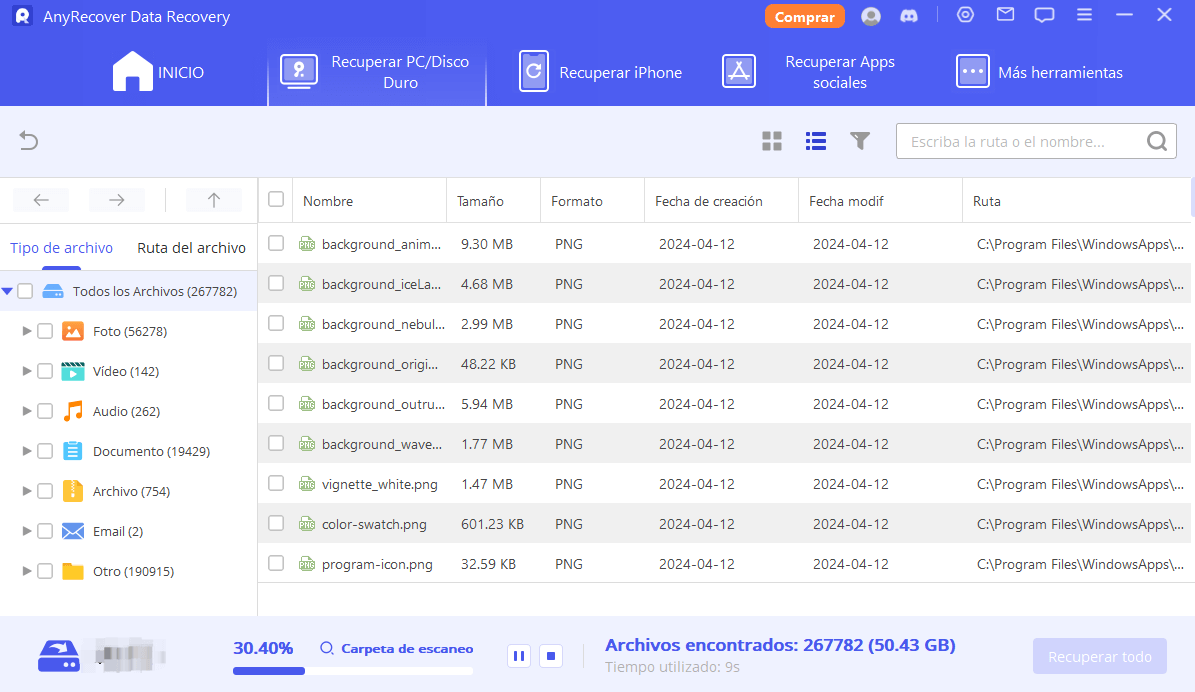
Paso 3Una vez que se completa el escaneo, puede seleccionar y obtener una vista previa de los archivos recuperables en el lado izquierdo de la ventana. Finalmente seleccione Recuperar para recuperarlos.
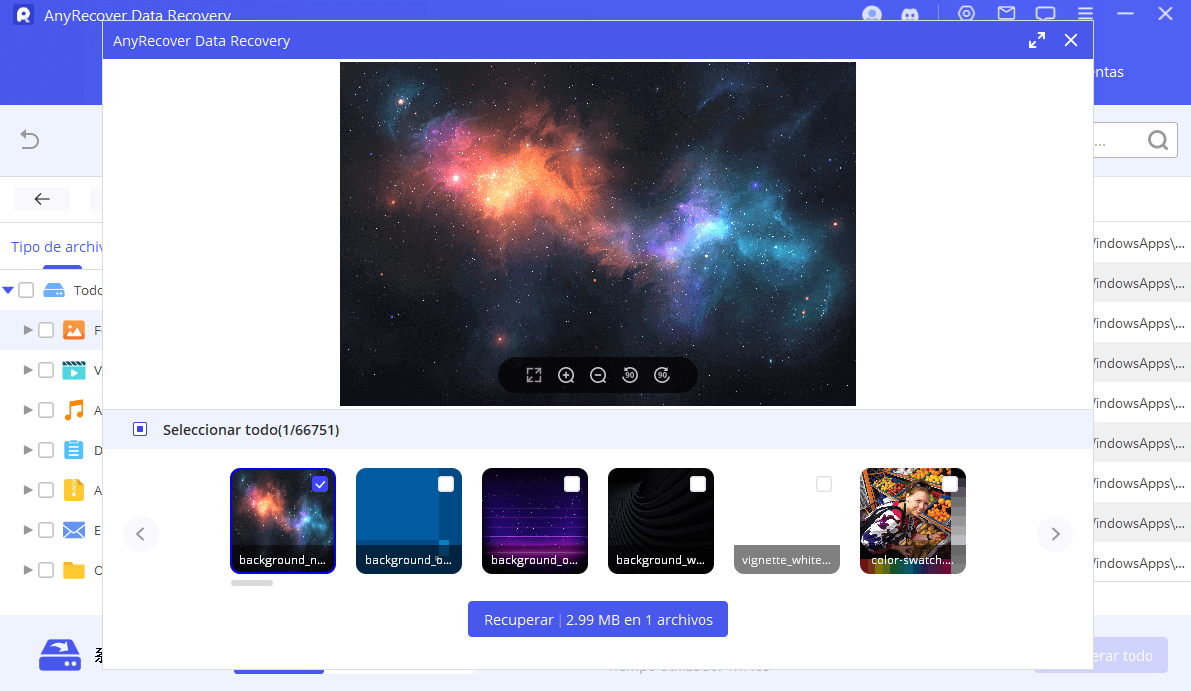
5. Recuperar archivos perdidos al cortar y pegar mediante Restaurar sistema
Si ha habilitado Restaurar sistema en su computadora con Windows 11/10, puede recuperar archivos perdidos durante cortar y pegar. La función Restaurar sistema le permite devolver la configuración y los archivos del sistema informático a un punto anterior antes de la acción de cortar y pegar. Para utilizar Restaurar sistema para recuperar archivos:
- Utilice el cuadro de búsqueda de Windows para buscar Crear un punto de restauración.
- Haga clic en Restaurar sistema.
- Haga clic en Siguiente.
- Seleccione una opción de la lista de puntos de restauración en Windows. Utilice las marcas de fecha y hora para identificar los puntos de restauración.
- Haga clic en Siguiente y luego en Finalizar.
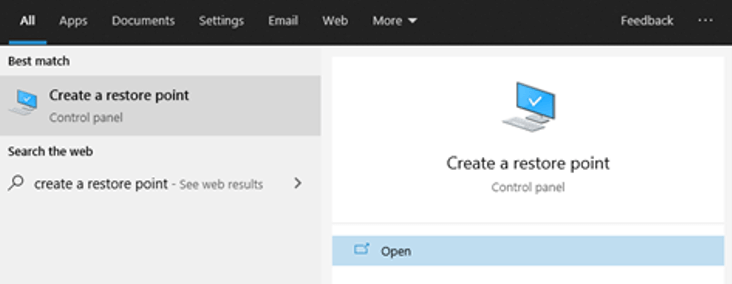
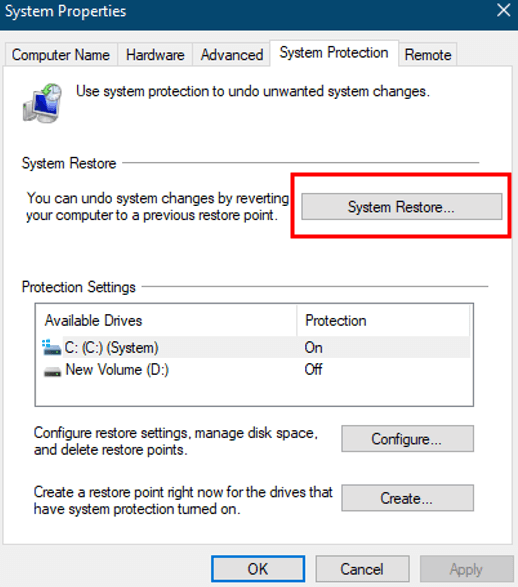
Espere un tiempo hasta que se complete el proceso y luego verifique las carpetas de documentos si ha recuperado los archivos que perdió durante cortar y pegar.
6. Recuperar archivos perdidos al cortar y pegar verificando la copia de seguridad en la nube
Si utiliza una herramienta de almacenamiento en la nube como Google Drive o Dropbox, los siguientes pasos le ayudarán a recuperar archivos perdidos al cortar y pegar:
- Inicie sesión en el servicio de almacenamiento a través de un navegador confiable. No debes sincronizar la aplicación local si no quieres perder la versión en la nube.
- Localice los archivos perdidos y guárdelos en su computadora con Windows.
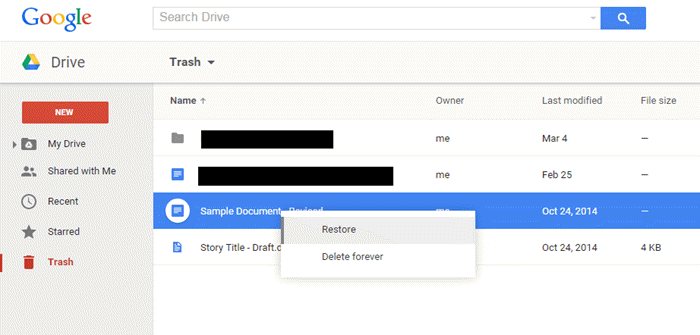
Este método resulta útil en la mayoría de los eventos en los que se pierden archivos al cortar y pegar. En los casos en que el archivo se eliminó permanentemente, le recomendamos utilizar una herramienta de recuperación de datos confiable como AnyRecover.
Bonificación: consejos para evitar la pérdida de datos al cortar y pegar
La prevención es el primer paso para recuperar datos perdidos; Lo mejor es que haga todo lo posible para evitar la pérdida de datos durante operaciones tan cruciales. Estos consejos le ayudarán a evitar la pérdida de datos al cortar y pegar.
- Utilice "copiar y pegar" en lugar de "cortar y pegar" para reducir el riesgo de pérdida de datos.
- Utilice Sistema de Alimentación Ininterrumpida (SAI) junto con su computadora para evitar la pérdida de datos en caso de un corte de energía mientras transfiere datos entre dispositivos de almacenamiento.
- No fuerce la detención de una operación de cortar y pegar antes de que se complete.
- Evite expulsar un dispositivo de almacenamiento externo mientras mueve archivos cortados.
Conclusión
Ahora que comprende a dónde van los archivos cortados, junto con las posibles causas de los archivos perdidos al cortar y pegar y cómo recuperar archivos perdidos al cortar y pegar, puede recuperarlos fácilmente. Sin embargo, siempre puede confiar en el software de recuperación de datos AnyRecover para recuperar archivos perdidos al cortar y pegar, independientemente de la causa raíz.
¡Inicie un análisis profundo gratis ahora mismo!
AnyRecover
10% de descuento código de cupón: RECOVER9
