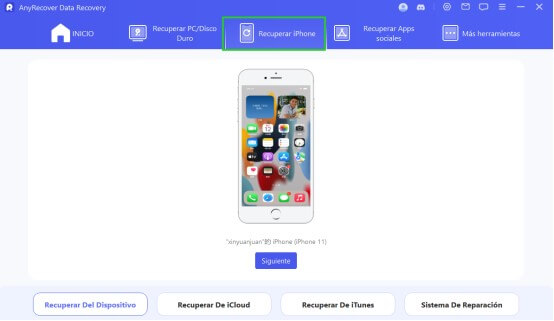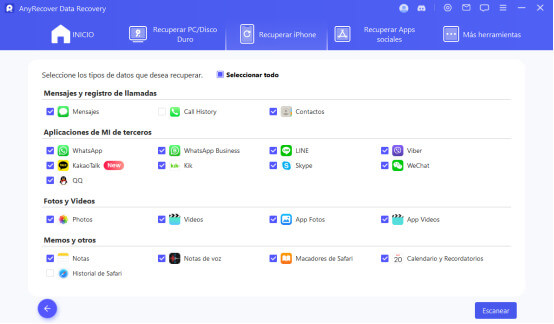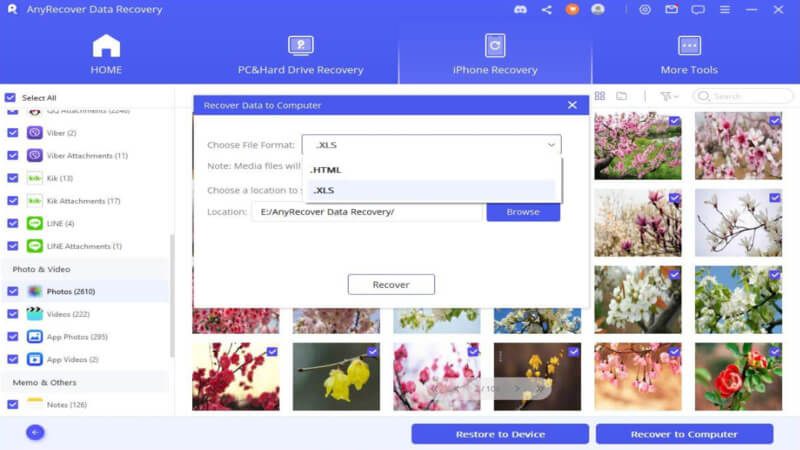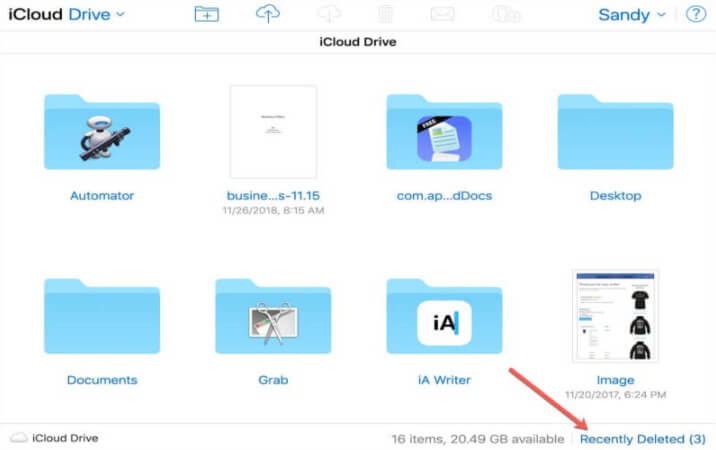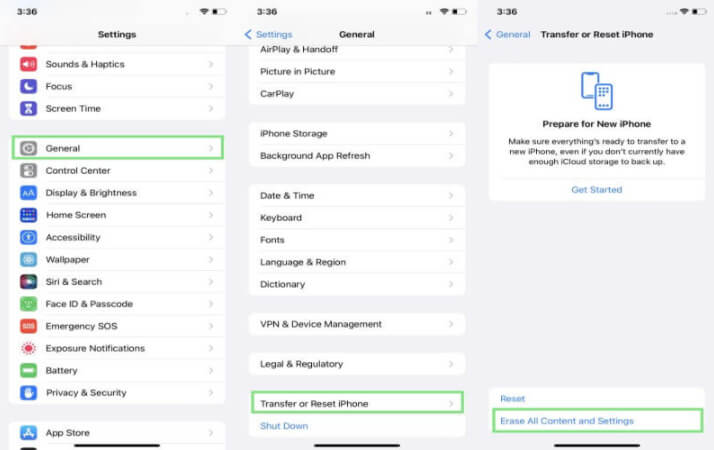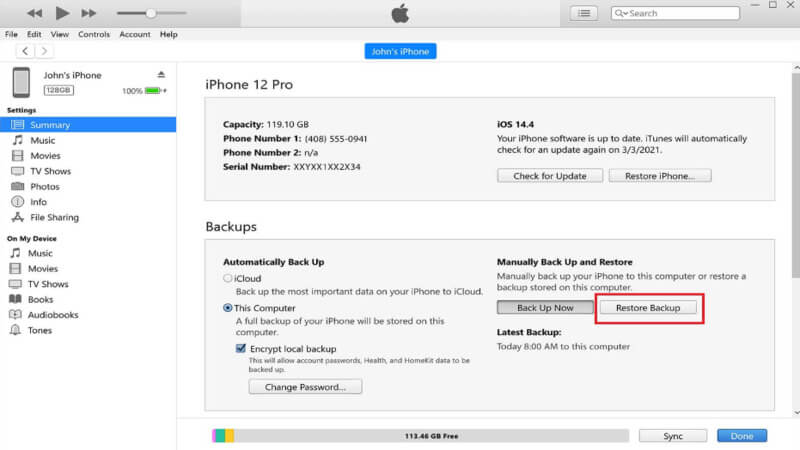[Compatible con iOS 17] Cómo recuperar archivos borrados permanentemente en iPhone
Diariamente, se ve a los usuarios de iPhone enviando consultas sobre cómo recuperar archivos borrados iPhone. La pérdida de datos es un problema común que puede ocurrir en cualquier momento debido a una eliminación accidental, falla del sistema, restablecimiento de fábrica, problemas de actualización de iOS y otras razones similares.
Una vez que se eliminan sus archivos, aún puede recuperar archivos eliminados en el iPhone a través de la carpeta eliminada recientemente, restaurando una copia de seguridad de iCloud/iTunes o usando una herramienta de terceros para restaurar sin copia de seguridad. Exploremos todos los métodos posibles para recuperar archivos borrados iphone sin copia de seguridad.
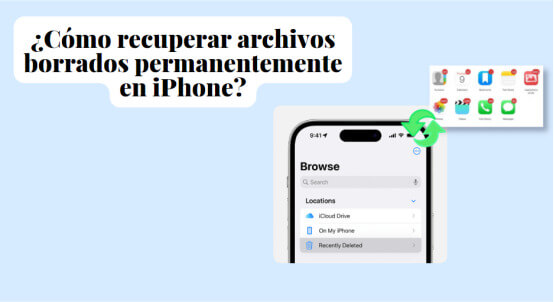
AnyRecover: su experto en recuperación de datos de iOS
Software de recuperación de datos todo en uno para recuperar datos de sistemas iPhone/iPad, Windows y Mac.
- Parte 1. Cómo recuperar archivos borrados permanentemente en iPhone desde una carpeta eliminada recientemente
- Parte 2. Recuperar archivos borrados iphone sin copia de seguridad
- Parte 3. Recuperar archivos borrados iphone desde iCloud Drive
- Parte 4. Recuperar archivos borrados iphone desde iCloud/iTunes Backup
- Parte 5. Preguntas frecuentes sobre la recuperación de archivos borrados en iPhone
Parte 1. Cómo recuperar archivos borrados permanentemente en iPhone desde una carpeta eliminada recientemente
Cada vez que eliminas archivos en tu iPhone, primero van a la carpeta "Eliminados recientemente", donde permanecen durante un período específico dependiendo de tu tipo de datos. Entonces, siga los pasos a continuación para aprender cómo recuperar archivos borrados del iPhone desde la carpeta "Eliminados recientemente":
Inicie la aplicación Archivos desde su iPhone.
Toque la pestaña Explorar en la parte inferior y luego toque Ubicación.
Desde la carpeta Eliminados recientemente, seleccione los archivos que desea recuperar y luego toque Recuperar.
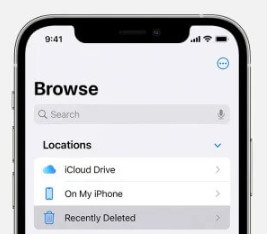
De esta manera, los archivos se restaurarán a su ubicación anterior en su iPhone.
Parte 2. Recuperar archivos borrados iphone sin copia de seguridad
AnyRecover es un software de recuperación de datos todo en uno para recuperar datos de sistemas iPhone, Windows y Mac. Es una herramienta de recuperación de datos de iOS dedicada que puede recuperar archivos borrados iphone sin copia de seguridad. Está diseñado para realizar un análisis profundo del almacenamiento del dispositivo del iPhone para extraer de forma inteligente todos los archivos perdidos/eliminados, sin importar qué tan profundo se encuentren en el almacenamiento. Después del escaneo, proporciona una vista previa de todos los archivos recuperables para una recuperación selectiva.
Las características clave de AnyRecover incluyen:
- Proporciona una interfaz basada en clics para escanear, obtener una vista previa y recuperar rápidamente archivos eliminados sin necesidad de realizar copias de seguridad ni hacer jailbreak.
- Puede recuperar archivos eliminados de múltiples escenarios comunes de pérdida de datos , como eliminación accidental, restablecimiento de fábrica, error de iOS, etc.
- Realiza un análisis profundo para extraer todos los archivos eliminados, incluidas fotos, vídeos, audio, documentos, mensajes y muchos otros tipos de datos.
- Es compatible con todos los modelos de iPhone más recientes y antiguos , incluidos iPhone 14 e iOS 17.
- Admite la recuperación selectiva basada en vista previa después del escaneo.
- Puede extraer archivos de copia de seguridad selectivos de las copias de seguridad de iCloud/iTunes.
- Proporciona la tasa de recuperación más alta del 99.7%.
- AnyRecover combina todas las funciones de su programa de software de escritorio. Para mejorar su experiencia de recuperación, le sugerimos descargar el programa de software.
En resumen, AnyRecover para iOS es una potente herramienta de recuperación de datos de iOS todo en uno, ideal para recuperar archivos eliminados permanentemente en iPhone.
Siga los pasos a continuación para aprender cómo recuperar archivos borrados del iPhone sin respaldo:
Paso 1. Descargue e inicie AnyRecover para iOS en su computadora y seleccione el modo Recuperar iPhone. Además, conecte su iPhone a la computadora y haga clic en Siguiente una vez que la herramienta reconozca su iPhone.
Paso 2. Elija los tipos de datos que desea recuperar y haga clic en Escanear.
Paso 3. Después de escanear, obtenga una vista previa y seleccione los datos que desea recuperar. Incluso puedes utilizar el campo de búsqueda o los filtros para buscar archivos específicos. Una vez hecho esto, haga clic en Restaurar en el dispositivo o Recuperar en la computadora .
¡Eso es todo! Por lo tanto, un proceso rápido de tres pasos de AnyRecover para iOS puede permitirle recuperar fácilmente archivos eliminados permanentemente en su iPhone.
El mejor software de recuperación y reparación de iOS
Un clic para recuperar archivos eliminados permanentemente de iPhone.
Parte 3. Recuperar archivos borrados iphone desde iCloud Drive
Si ha habilitado "iCloud Drive" en su iPhone, sus archivos se sincronizarán entre su iPhone y iCloud Drive. Esto ayuda a acceder fácilmente a archivos desde múltiples dispositivos iOS y también es una forma de recuperar archivos borrados en iPhone. Una vez que los archivos se eliminan permanentemente de su iPhone, también se transfieren automáticamente a la carpeta "Eliminados recientemente" en iCloud Drive. Entonces, puedes acceder a iCloud Drive y restaurar los archivos eliminados.
cómo recuperar archivos borrados en iPhone desde iCloud Drive:
Vaya a https://www.icloud.com/ e inicie sesión en la misma cuenta de iCloud vinculada con su iPhone.
Haga clic en iCloud Drive desde la pantalla de inicio.
Haga clic en Eliminado recientemente en la parte inferior.
Seleccione los archivos que desea recuperar. Una vez hecho esto, haga clic en el botón Recuperar.
De esta manera, los archivos eliminados permanentemente se restaurarán en iCloud Drive.
Parte 4. Recuperar archivos borrados iphone desde iCloud/iTunes Backup
Los usuarios de iPhone pueden hacer una copia de seguridad completa de su teléfono, incluidos los datos y la aplicación, en iCloud o iTunes. Entonces, si tuvo la suerte de hacer una copia de seguridad de su iPhone en iCloud/iTunes antes de que se eliminaran sus archivos, entonces es hora de restaurar la copia de seguridad y acceder a los archivos borrados permanentemente.
El principal inconveniente de este método es que requiere un restablecimiento de fábrica del iPhone, lo que significa que los datos respaldados reemplazarán todos los datos existentes. Además, no proporciona recuperación selectiva de datos recuperables basada en vista previa. Siga los pasos a continuación para aprender cómo recuperar archivos eliminados en iPhone desde iCloud/iTunes:
Pasos para recuperar archivos borrados permanentemente en iPhone desde iCloud Backup
Vaya a la aplicación Configuración de su iPhone y toque General > Transferir o Restablecer . Toque Borrar todo el contenido y la configuración para restablecer su iPhone.
Siga las instrucciones en pantalla para comenzar la configuración inicial del iPhone una vez que se reinicie. Una vez que llegue a la ventana Aplicaciones y datos , seleccione Restaurar desde iCloud Backup.
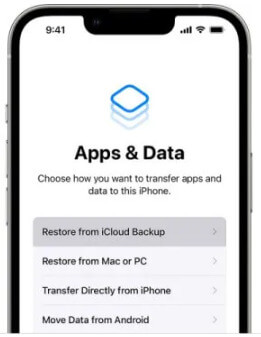
Inicie sesión en la misma cuenta de iCloud donde realizó la copia de seguridad de los datos del iPhone.
Elija el archivo de copia de seguridad que desea restaurar y siga las instrucciones en pantalla para completar el proceso.
Pasos para recuperar archivos borrados permanentemente en iPhone desde la copia de seguridad de iTunes
Inicie iTunes/Finder en su computadora y también conecte su iPhone mediante un cable USB.
Una vez que la computadora detecte el iPhone, haga clic en el ícono de iPhone en iTunes.
Elija el archivo de copia de seguridad que desea restaurar y haga clic en Restaurar . Una vez hecho esto, espere hasta que iTunes complete el proceso de restauración.
De esta manera, puedes recuperar archivos eliminados permanentemente en tu iPhone a partir de la copia de seguridad realizada previamente en iCloud o iTunes.
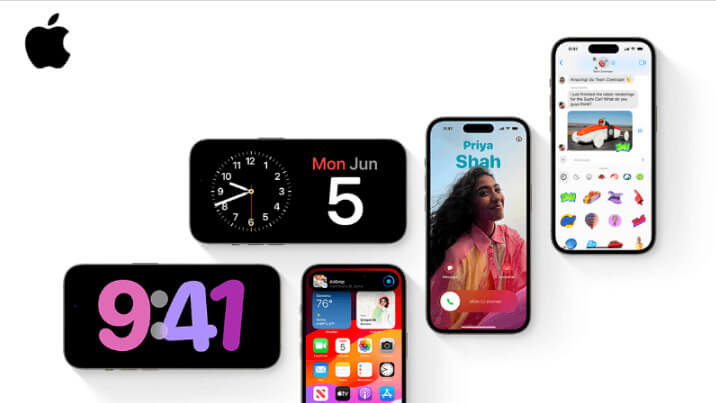
Parte 5. Preguntas frecuentes sobre la recuperación de archivos borrados en iPhon
1. ¿Los archivos eliminados permanentemente desaparecen para siempre del iPhone?
Cuando se elimina un archivo de su iPhone, todavía está dentro del almacenamiento interno de su iPhone. Simplemente se traslada de la carpeta " Asignados " a la carpeta " No asignados ". Esto notifica al sistema que el espacio de almacenamiento está disponible para sobrescribirse con los nuevos datos. Entonces, hasta que se asigne ese espacio al nuevo archivo, puede recuperar el archivo eliminado permanentemente . Por lo tanto, se recomienda evitar el uso de su iPhone después de la eliminación de datos y comenzar rápidamente a implementar tácticas de recuperación.
2. ¿A dónde van los archivos eliminados permanentemente en el iPhone?
Cuando se eliminan archivos en un iPhone, primero van a la carpeta "Eliminados recientemente" donde permanecen durante un período específico. Luego, los archivos se eliminan permanentemente. Sin embargo, a veces los archivos se eliminan permanentemente directamente sin tener que ir a la carpeta "Eliminados recientemente", dependiendo de su escenario de pérdida de datos. A pesar de la eliminación permanente, los archivos permanecen intactos en el almacenamiento del iPhone, hasta que se sobrescriben con datos nuevos.
3. ¿Se pueden recuperar los archivos eliminados permanentemente?
Sí. Existen varios métodos para recuperar archivos eliminados permanentemente. Dado que los archivos eliminados permanecen intactos en el espacio de almacenamiento hasta que los datos nuevos los sobrescriban, puede recuperarlos utilizando una herramienta de recuperación de datos. Alternativamente, si tiene una copia de seguridad, puede restaurarla para recuperar archivos eliminados permanentemente.
Conclusion
Nunca se sabe cuándo un clic repentino incorrecto o una falla del sistema pueden eliminar sus archivos importantes e incluso eliminar cualquier cosa. Aunque parece frustrante perder archivos importantes de repente, todavía existen grandes posibilidades de que puedas recuperar archivos eliminados. En este artículo, hemos analizado las cuatro mejores formas de recuperar archivos borrados en iPhone.
Sin embargo, si tiene la intención de recuperar archivos eliminados con solo unos pocos clics, AnyRecover es la mejor opción. Su escaneo profundo inteligente y su recuperación selectiva basada en vista previa brindan la forma más rápida de recuperar archivos eliminados del iPhone.
AnyRecover
Código de cupón de 10% de descuento: RECOVER9