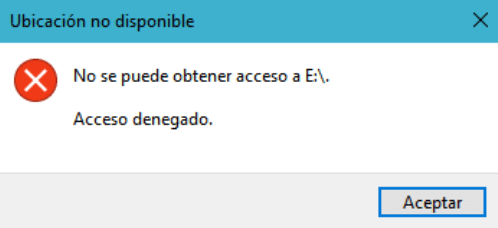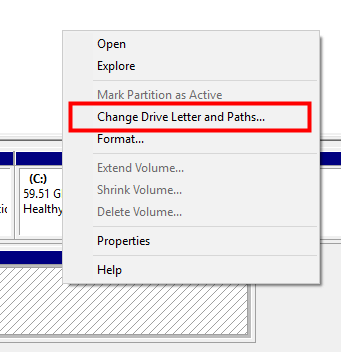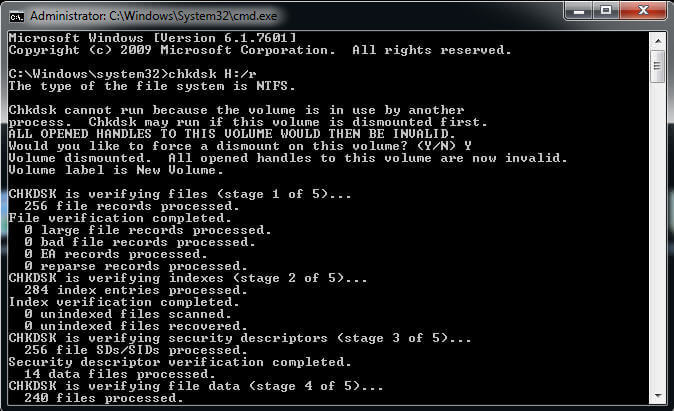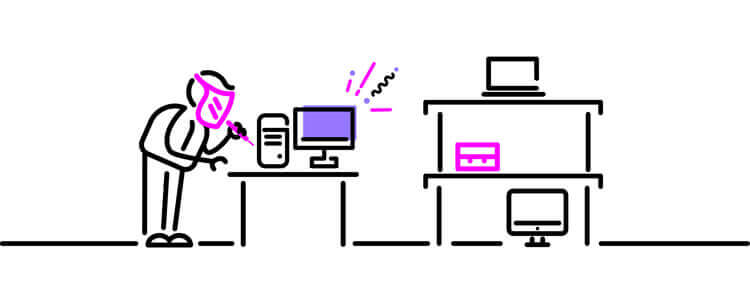Guía para Resolver Problemas de Acceso a un Disco Duro Externo
Acceso denegado disco duro es uno de los problemas más comunes que puede ocurrir por varias razones. Dado que el problema puede deberse a varias causas, también hay muchas soluciones disponibles. No importa qué versión esté ejecutando su PC, Windows 7/8/10 o la última versión de Windows 11, solo necesita probar las soluciones una por una hasta que se resuelva el problema.
Parte 1. ¿Cómo solucionar que Windows no pueda acceder al disco?
1. Verifica la conexión
Una de las causas más comunes detrás de "Acceso denegado disco duro" es una conexión física suelta o incorrecta al disco duro. Por lo tanto, debes apagar tu PC y asegurarte de que la conexión esté bien. Este método es extremadamente efectivo si acaba de actualizar la computadora a Windows 11.
- 1. Apaga su computadora y abre el estuche. Luego vea si los cables que conectan sus discos duros a su computadora están todos conectados correctamente.
- 2. Si tiene discos duros externos, desconéctelos uno por uno y conéctelos en diferentes puertos USB.
- 3. También debe verificar los puertos USB para asegurarse de que no haya ningún problema con el suministro de energía que provoque que los discos duros se vuelvan inaccesibles.
2. Cambia la letra de la unidad
El error "no se puede acceder al disco duro externo" también puede ocurrir si la 'letra de unidad' asignada a sus discos duros tiene alguna inconsistencia o no coincide. Si ese es el caso, deberá utilizar la Administración de discos y asignar las letras de unidad adecuadas a sus discos duros.
El proceso es bastante sencillo. Sólo necesita asegurarse de asignar diferentes letras de unidad a cada una de las unidades que aún no estén en uso. Es posible que también deba reiniciar su computadora después de asignar letras para que los cambios sean efectivos.
Siga estas instrucciones:
- 1. En su PC con Windows, inicie Administración de discos a través del menú Inicio.
- 2. Una vez que se inicie la Administración de discos, se enumerarán todos los discos duros conectados a su computadora. De esa lista, elija su disco duro al que no se puede acceder y haga clic derecho sobre él.
- 3. Luego seleccione 'Cambiar letra de unidad y rutas' en el menú contextual.
- 4. Ahora haga clic en la 'letra' que está actualmente asociada con la unidad y seleccione la opción 'Cambiar'.
- 5. A continuación, elija una "nueva letra de unidad" en el menú desplegable. Asegúrese de seleccionar una letra adecuada para la unidad. Luego haga clic en 'Aceptar' para continuar.
- 6. Ahora reinicie su computadora. El disco duro debería estar accesible ahora.
3. Ejecuta la comprobación del disco
Podría haber otra causa importante detrás del problema "Windows no puede acceder al disco" y está relacionada con los sectores defectuosos del disco duro. Si algunos sectores del disco duro están dañados o corruptos, deberá repararlos rápidamente ejecutando Disk Check. Windows tiene un programa especial sólo para este propósito. Se llama escaneo chkdsk. Se puede aplicar en todas las versiones de Windows, incluido Windows 11. Sin embargo, tenga en cuenta que reparar sectores defectuosos mediante chkdsk puede provocar la pérdida de datos.
Siga estas instrucciones:
- 1. Inicie el símbolo del sistema en su computadora. Puede iniciarlo desde el menú Inicio o ejecutarlo desde la función Ejecutar de Windows. Asegúrese de iniciar CMD como administrador.
- 2. Una vez que aparezca la ventana CMD, ingrese la letra de la unidad y presione Entrar.
- 3. Luego ingrese chkdsk /r y presione Enter para ejecutar el comando chkdsk. En ciertos casos, es posible que se le solicite que desmonte y programe chkdsk en el próximo reinicio; si ese es el caso, presione Y y luego presione Entrar para iniciar el análisis de chkdsk.
- 4. Una vez que se complete el análisis de chkdsk y se reparen los sectores defectuosos del disco duro, salga de la ventana CMD y reinicie su computadora. El disco duro debería estar accesible ahora.
4. Envíalo a la reparación profesional.
Si ha probado las soluciones mencionadas anteriormente y el sistema operativo Windows aún no puede acceder a su disco duro, entonces es posible que haya un problema de hardware con su disco, por ejemplo, disco duro dañado, sectores muertos, etc. Si ese es el caso, se recomienda encarecidamente que envíe el disco duro a un profesional de reparación de discos duros para que lo inspeccionen.
Si su disco duro afectado está bajo garantía, entonces debe reclamar la garantía y enviar el disco. De lo contrario, elija una empresa confiable de reparación de discos duros y envíe su disco allí lo más rápido posible antes de que sea demasiado tarde.
Parte 2. ¿Cómo recuperar datos cuando Windows no puede acceder a un disco?
Si el Explorador de Windows no puede acceder a su disco duro, se recomienda encarecidamente que primero recupere sus datos, ya que cualquier intento de solucionar el problema podría provocar la pérdida de datos. Usar un software profesional de recuperación de discos duros es una gran idea para recuperar archivos de un disco duro inaccesible. Entre algunos de los mejores programas de recuperación de discos duros que hemos investigado, iMyFone AnyRecover es la opción más confiable a considerar. Esta herramienta profesional de recuperación de datos le ayudará a recuperar todos sus datos valiosos del disco inaccesible en tan solo unos minutos.
Las características clave de AnyRecover incluyen:
- Recupere más de 1000 formatos de archivos con facilidad. Los tipos de archivos admitidos incluyen fotos, documentos, vídeos, etc.
- 100% seguro de usar. No se sobrescribirán datos durante el proceso de recuperación.
- Se admiten varios escenarios de pérdida de datos, incluida la eliminación accidental, el formateo, el ataque de virus, etc.
- Hasta un 98% de tasa de éxito. Recupere casi todos sus datos sin problemas.
- Funciona bien en todas las versiones de Windows, incluso en Windows 11.
Conclusión
"Windows no puede acceder al disco" puede ser un problema realmente molesto, ya que podría haber varias causas detrás y encontrar la causa y luego aplicar la solución correcta podría ser un desafío. Antes de probar cualquiera de las soluciones anteriores, se recomienda que primero recupere sus datos valiosos de la unidad utilizando AnyRecover solo para estar seguro.