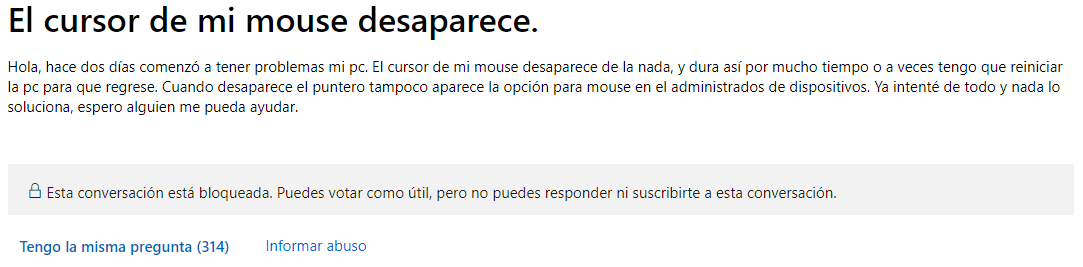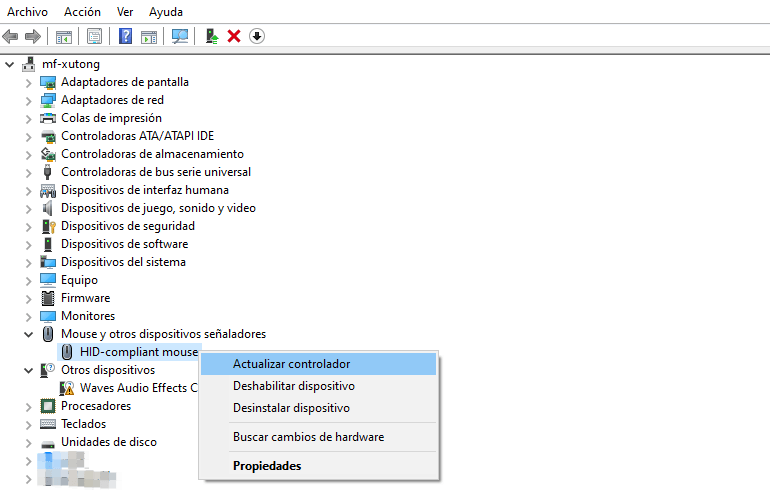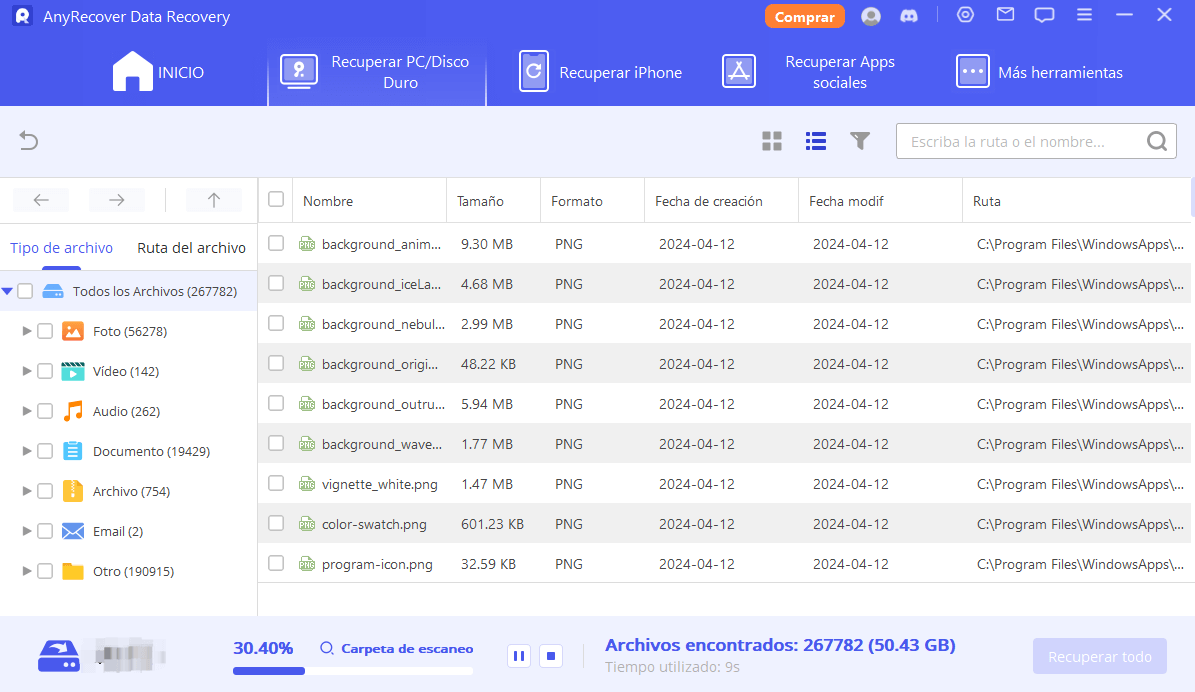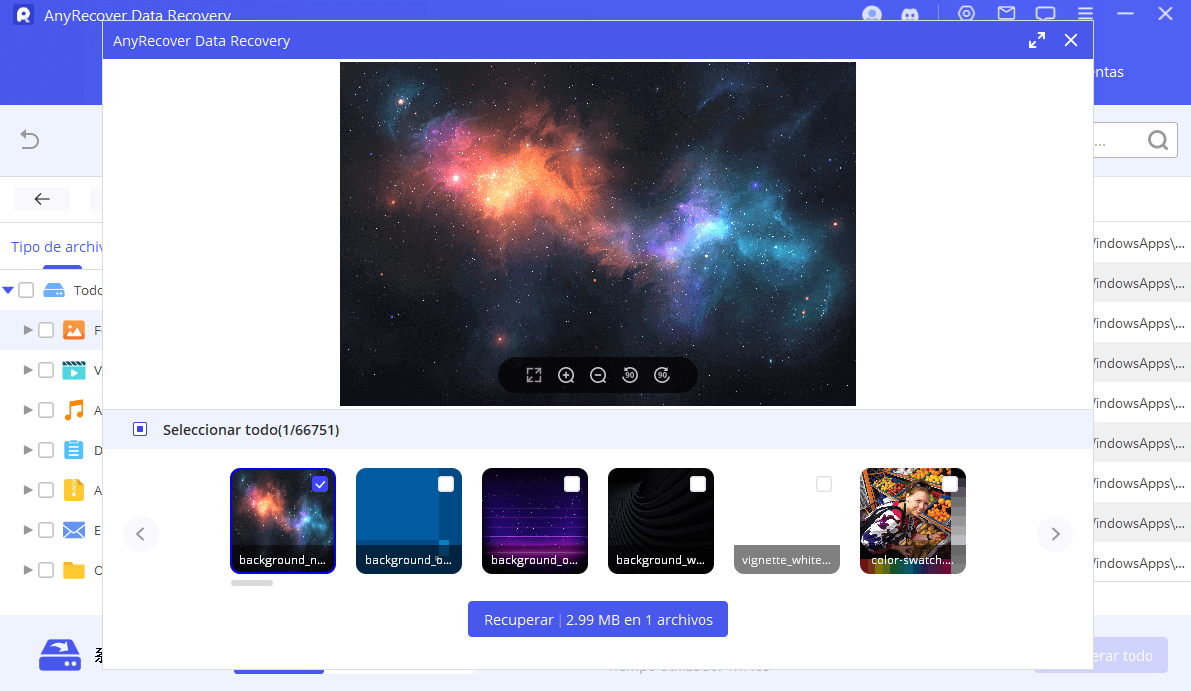¿Cómo solucionar desaparecer el puntero del mouse windows?
La desaparición repentina del puntero del mouse en sistemas operativos Windows 11 y Windows 10 puede ser una experiencia frustrante y desconcertante para los usuarios. Este problema puede surgir por diversas razones, como actualizaciones de software, conflictos de controladores o configuraciones incorrectas. Afortunadamente, existen varios métodos efectivos para solucionar.
Puedes usar las teclas de flecha para moverte por la pantalla y las teclas Tab y Enter para navegar y seleccionar elementos. Además, las combinaciones de teclas como Alt + Tab te permiten cambiar entre aplicaciones abiertas.
- Solución 1 Verificar la batería del ratón
- Solución 2 Reiniciar el sistema
- Solución 3 Actualizar o reinstalar los controladores del mouse
- Solución 4 Mostrar rastro del puntero y Mejorar la precisión del puntero
- Restaurar datos perdidos tras desaparecer el puntero del mouse
- Preguntas Frecuentes sobre no aparecer el puntero del mouse
Solución 1 Verificar la batería del ratón
Verifica la batería en un mouse inalámbrico cuando no se ve el puntero del mouse. Las baterías agotadas pueden causar problemas de conexión.
Paso 1. Desconecta y revisa el mouse.
Paso 2. Vuelve a conectar firmemente al puerto USB.
Paso 3. Asegúrate de que el mouse inalámbrico esté encendido y las baterías cargadas.
Paso 4. Prueba con un mouse de repuesto.
Solución 2 Reiniciar el sistema
A veces, un reinicio simple puede resolver problemas temporales del sistema, incluido cursor desaparecer.
Paso 1. Guarda cualquier trabajo abierto y cierra todas las aplicaciones.
Paso 2. Una vez que la computadora se haya apagado por completo, espera unos segundos y luego vuelve a encenderla.
Paso 3. Después de reiniciar, verifica si el puntero del mouse ha vuelto a aparecer en la pantalla.
Solución 3 Actualizar o reinstalar los controladores del mouse
Los controladores del mouse pueden corromperse o volverse obsoletos, lo que puede causar problemas con el puntero del mouse. Intenta actualizar los controladores del mouse desde el Administrador de dispositivos o reinstálalos desde el sitio web del fabricante del mouse.
Paso 1. Presiona "Windows + X" para abrir el menú contextual y selecciona "Administrador de Dispositivos".
Paso 2. Encuentra y selecciona la categoría "Mouses y otros dispositivos señaladores".
Paso 3. Haz clic derecho en el mouse que deseas actualizar o reinstalar
-
Para actualizar: Selecciona "Actualizar controlador" y luego elige "Buscar automáticamente software de controlador actualizado". Windows buscará en línea y descargará automáticamente el controlador más reciente disponible.
-
Para reinstalar: Selecciona "Desinstalar dispositivo". Marca la casilla que dice "Eliminar el software del controlador de este dispositivo" si está disponible y luego haz clic en "Desinstalar". Reinicia tu computadora después de desinstalar. Después de reiniciar, si Windows no reinstala automáticamente los controladores del mouse, puedes forzar la reinstalación abriendo el Administrador de Dispositivos y seleccionando "Buscar cambios de hardware".
Solución 4 Mostrar rastro del puntero y Mejorar la precisión del puntero
Mostrar rastro del puntero y Mejorar la precisión del puntero son dos características esenciales que pueden optimizar la experiencia de usuario con el mouse en Windows. La función de Mostrar rastro del puntero crea un rastro visual del movimiento del mouse, facilitando su localización en pantallas grandes o entornos con múltiples monitores, mientras que la opción de Mejorar la precisión del puntero ajusta la velocidad y la respuesta del cursor para proporcionar un control más preciso y fluido. Estas herramientas permiten una navegación más cómoda y eficiente en el sistema operativo Windows. Aquí tienes los pasos de Mostrar rastro del puntero y Mejorar la precisión del puntero
Paso 1. Abre el Panel de Control de Windows desde el menú de inicio o presionando "Windows + X" y seleccionando "Panel de Control".
Paso 2. En el Panel de Control, selecciona "Hardware y sonido" y luego "Mouse".
Paso 3. En la ventana de Propiedades del Mouse, ve a la pestaña "Opciones de puntero" y ajusta la configuración deseada:
- Marca la casilla "Mostrar rastro del puntero al mover el mouse" para habilitar el rastro del puntero.
- Ajusta la configuración de "Velocidad" y "Mejorar precisión" según tus preferencias para mejorar la precisión del puntero.
Paso 4. Haz clic en "Aceptar" o "Aplicar" para guardar los cambios y cerrar la ventana de Propiedades del Mouse.
Restaurar datos perdidos tras desaparecer el puntero del mouse
Restaurar datos perdidos con AnyRecover se vuelve necesario cuando el puntero del mouse desaparece, ya que este problema puede conllevar a la pérdida de archivos importantes. AnyRecover ofrece una solución integral para recuperar archivos eliminados accidentalmente, datos de dispositivos externos y recuperar datos de particiones dañadas o formateadas, ayudando a minimizar las pérdidas de datos en estas situaciones.
Paso 1. Descarga e instala AnyRecover.
Paso 2. Escaneo y selección de archivos: Ejecuta un escaneo en busca de los archivos perdidos y selecciona los que deseas recuperar de la lista de resultados.
Paso 3. Recuperación y verificación: Recupera los archivos seleccionados y verifica su integridad abriéndolos para asegurarte de que estén completos y funcionales.
Preguntas Frecuentes sobre no aparecer el puntero del mouse
1. ¿Cómo Encuentra el puntero del mouse rápidamente?
Paso 1. En la barra de búsqueda de la barra de tareas, escribe "mouse" y selecciona "Configuración del mouse" de los resultados de la búsqueda.
Paso 2. Una vez que estés en la configuración del mouse, selecciona "Opciones adicionales de mouse" desde los enlaces ubicados en el lado derecho de la página.
Paso 3. Se abrirá la ventana "Propiedades del Mouse". Dirígete a la pestaña "Opciones de puntero".
Paso 4. En la parte inferior de la sección "Opciones de puntero" en la ventana "Propiedades del Mouse", marca la casilla que dice "Mostrar la ubicación del puntero al presionar la tecla CTRL" y luego haz clic en "Aceptar".
Paso 5. Para comprobar su funcionamiento, simplemente presiona la tecla CTRL.
2. ¿Qué debo hacer si el puntero del mouse desaparece solo en ciertas aplicaciones o contextos?
- Reinicia la aplicación: Cierra y vuelve a abrir la aplicación afectada.
- Actualiza la aplicación: Instala cualquier actualización disponible para la aplicación.
- Verifica la configuración del mouse: Asegúrate de que la configuración del mouse en la aplicación esté correcta.
Conclusión
Resolver el problema de la desaparición del puntero del mouse en Windows 11/10 requiere un enfoque metódico que incluye verificar la configuración del mouse, actualizar controladores y explorar opciones de accesibilidad. Además, herramientas como AnyRecover pueden ser útiles para abordar problemas más profundos relacionados con la pérdida de datos durante este proceso. Al combinar métodos de solución de problemas con herramientas especializadas como AnyRecover, los usuarios pueden recuperar la funcionalidad del puntero del mouse y mantener la estabilidad de su sistema operativo.