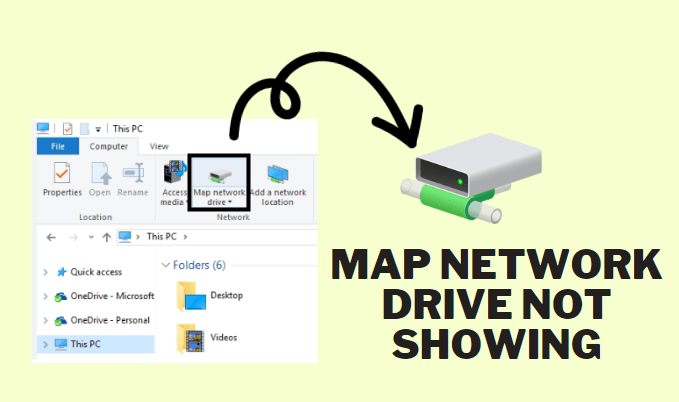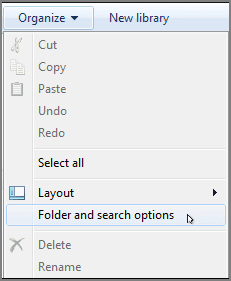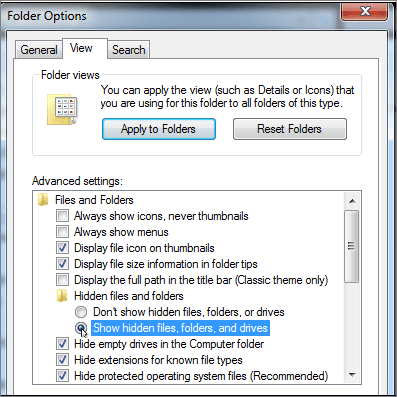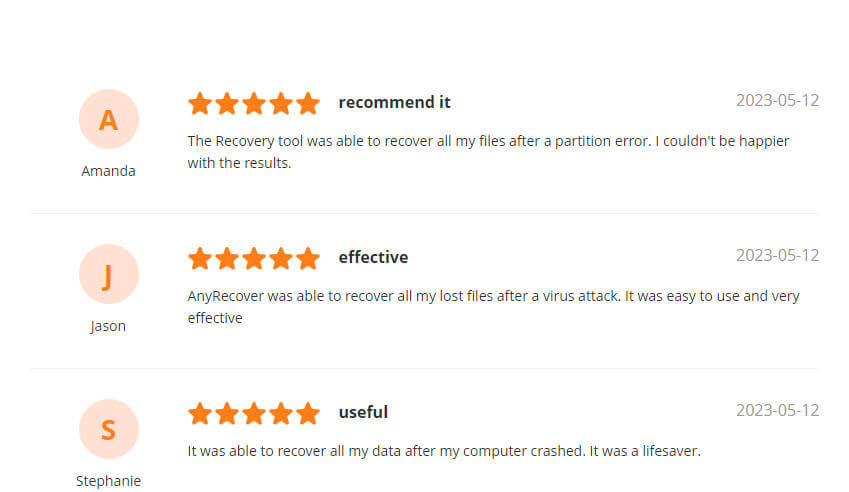[2024] Se solucionó el problema por el cual las unidades de red asignadas no se muestran en Windows 11/10
Cuando asignas una unidad de red , básicamente estás creando un acceso directo para esa unidad en otra computadora o en otra ubicación. En otras palabras, el mapeo le permite crear una nueva letra de unidad para una carpeta, dándole acceso a ella como a otras unidades de computadora. Muchas personas asignan sus carpetas cuando desean tener acceso permanente a una carpeta en otra computadora, red o servidor.
Desafortunadamente, las unidades de red asignadas no siempre funcionan como queremos y algunas personas pueden encontrarse con el problema de que una unidad de red de mapa no se muestra . Cuando la unidad no se muestra, obviamente no puede abrirla ni trabajar en ella. ¿Las buenas noticias? Hay algunas formas diferentes de resolver este problema. Hoy le ayudaremos a enseñarle cómo reparar la unidad de red del mapa que no se muestra en Windows 11/10/8/7 .
- Solución 1: Reparar la unidad de red del mapa que no se muestra en el Explorador de archivos en Windows 11/10/8/7
- Solución 2: Reparar la unidad de red asignada que no muestra todos los archivos/carpetas en Windows 11/10/8/7
- Solución 3: Recuperar archivos ocultos cuando la unidad de red asignada no se muestra
Solución 1: Reparar la unidad de red del mapa que no se muestra en el Explorador de archivos en Windows 11/10/8/7
Si su aplicación se ejecuta con derechos de administrador, es posible que tenga el problema de que la unidad de red del mapa no se muestra . Aquí se explica cómo solucionar esto:
Paso 1. Haga clic en "Inicio" y en el cuadro del programa escriba "regedit" . Haga clic en Entrar.
Paso 2. Busque esta subclave: " HKEY_LOCAL_MACHINE\SOFTWARE\Microsoft\Windows\CurrentVersion\Policies\System " y haga clic derecho en ella.
Paso 3. Seleccione " nuevo " y haga clic en " Valor DWORD ".
Paso 4. Escriba " EnableLinkedConnections ". Presione Entrar.
Paso 5. Seleccione " EnableLinkedConnections " y haga clic derecho. Elija " modificar ".
Paso 6. Escriba " 1 " en el cuadro de valor. Haga clic en Aceptar .
Paso 7. Salga y reinicie su computadora.
Solución 2: Reparar la unidad de red asignada que no muestra todos los archivos/carpetas en Windows 11/10/8/7
A veces, los archivos, carpetas y subcarpetas de Windows se pueden ocultar. Cuando esto sucede, los usuarios no pueden verlos en absoluto, incluso cuando seleccionan la letra de unidad adecuada. Esto es lo que sucede cuando los archivos o carpetas están ocultos en las unidades NAS, y puede suceder fácilmente en las unidades de red asignadas. A continuación se explica cómo mostrar sus unidades de red asignadas:
En Windows 10/8:
Paso 1. Abra el Explorador de archivos.
Paso 2. Haga clic en la pestaña " ver ".
Paso 3. Haga clic en el cuadro junto a " Elementos ocultos ".
En Windows 7:
Paso 1. Abra el Explorador de archivos.
Paso 2. Seleccione la pestaña " Organizar ".
Paso 3. Seleccione " Opciones de carpeta y búsqueda ".
Paso 4. Haga clic en la pestaña " ver ".
Paso 5. Elija " archivos y carpetas ocultos " > " Mostrar archivos, carpetas y unidades ocultos " y haga clic en Aceptar.
Una vez que haya finalizado este proceso, todas las unidades, carpetas y archivos ocultos deberían aparecer en su ubicación original .
Solución 3: recuperar archivos ocultos cuando la unidad de red asignada no se muestra
Si ha intentado aprender cómo reparar la unidad de red asignada que no se muestra en Windows 11/10/8/7, pero no ha tenido éxito con los métodos enumerados anteriormente, existe una tercera solución que es más probable que funcione. Se llama AnyRecover .
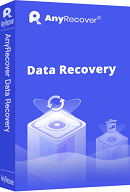
Características clave:
- Recuperación de archivos : recupere datos de 1000 archivos de la papelera de reciclaje , disco formateado en unidades flash externas, etc.
- Función de vista previa : el software ofrece una función de vista previa que permite a los usuarios obtener una vista previa de los datos recuperables antes de realizar cualquier compra.
- Escaneo rápido y escaneo profundo : el escaneo rápido se usa para escanear en busca de archivos eliminados recientemente, mientras que el escaneo profundo se usa para escanear en busca de archivos más difíciles de recuperar.
- Admite casi todos los escenarios en los que pierdes datos.
- Interfaz fácil de usar : es fácil para los usuarios navegar y recuperar archivos perdidos.
- Descarga y uso 100% seguros .
- Compatibilidad todo en uno : sistemas operativos Windows/Mac/Android y iPhone.
A continuación se explica cómo usarlo para restaurar sus archivos cuando las unidades asignadas no se muestran en Windows:
Paso 1. Descargue y ejecute el software AnyRecover y seleccione la unidad de red desde la que desea restaurar los archivos.
Paso 2. Después de seleccionar la ubicación donde desea recuperar los datos perdidos, presione el botón "Inicio" . El programa comenzará a buscar archivos eliminados, faltantes u ocultos.
Paso 3. Una vez que termine de escanear, verá una lista de todos sus archivos, carpetas y documentos recuperados. Si lo deseas, puedes previsualizarlos dentro del programa. Seleccione los archivos que desea restaurar y luego haga clic en "recuperar" y guárdelos en un disco duro diferente (aparte de la ubicación original).
¡Y es así de simple! En 3 sencillos pasos, puede usar AnyRecover para recuperar sus archivos perdidos, ocultos o eliminados de sus unidades asignadas.
Conclusión
Si tiene problemas al asignar una unidad de red que no se muestra en la aplicación Windows 10 , es posible que necesite aprender cómo reparar la unidad de red asignada que no se muestra en Windows 11/10/8/7.
El primer paso es probar uno de los dos primeros métodos enumerados anteriormente. Si no funcionan, o si no se siente cómodo siguiendo los pasos, también puede probar la tercera opción para solucionarlo cuando el mapa de la unidad de red de Windows 11 no se muestra : AnyRecover . AnyRecover tiene una tasa de éxito extremadamente alta cuando se trata de recuperar datos, incluso después de que se hayan eliminado "permanentemente".