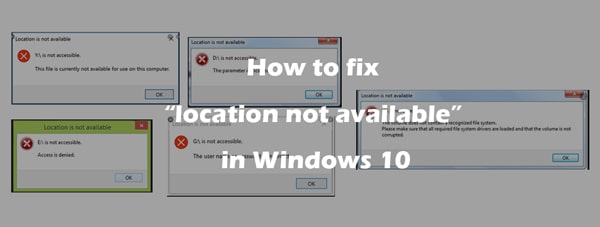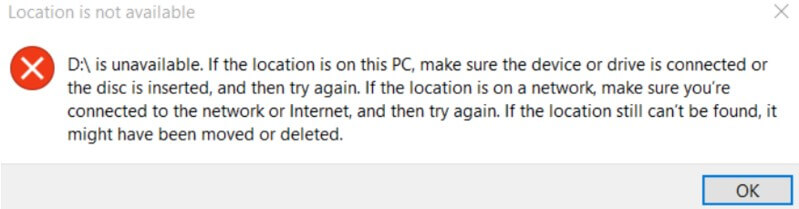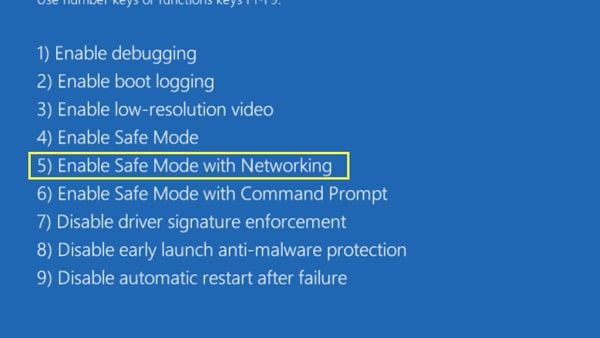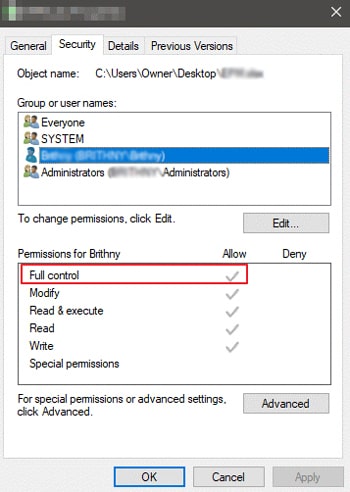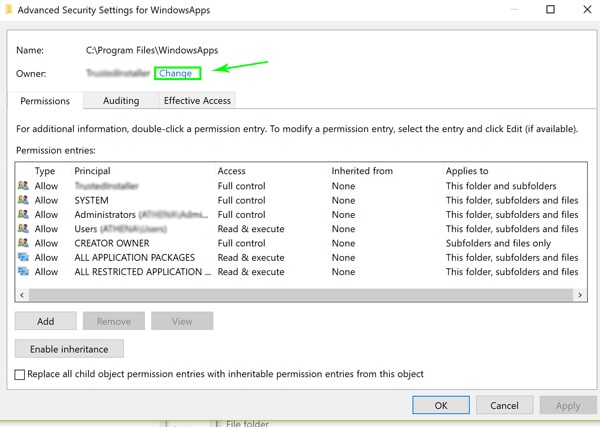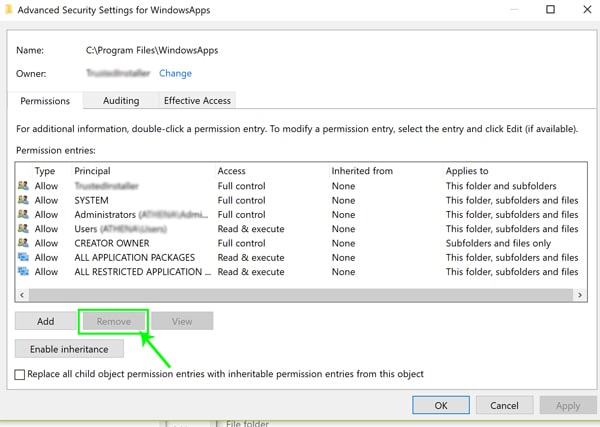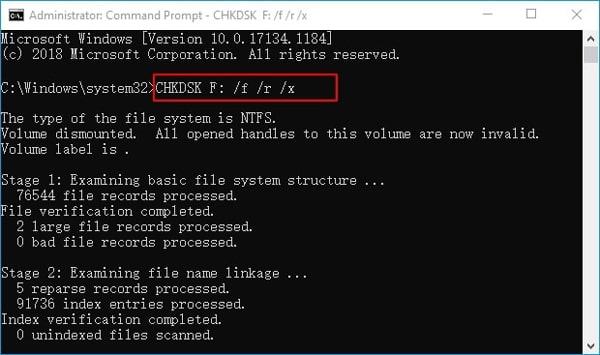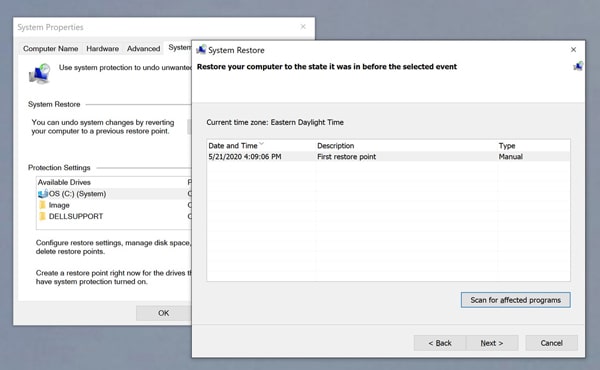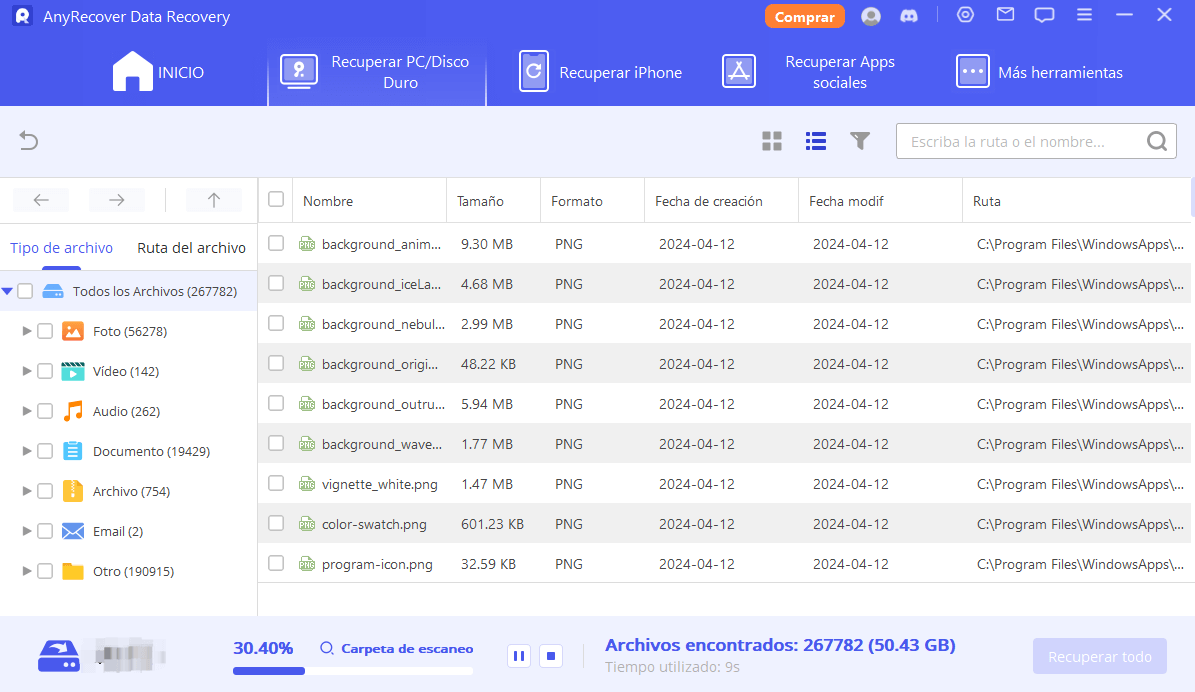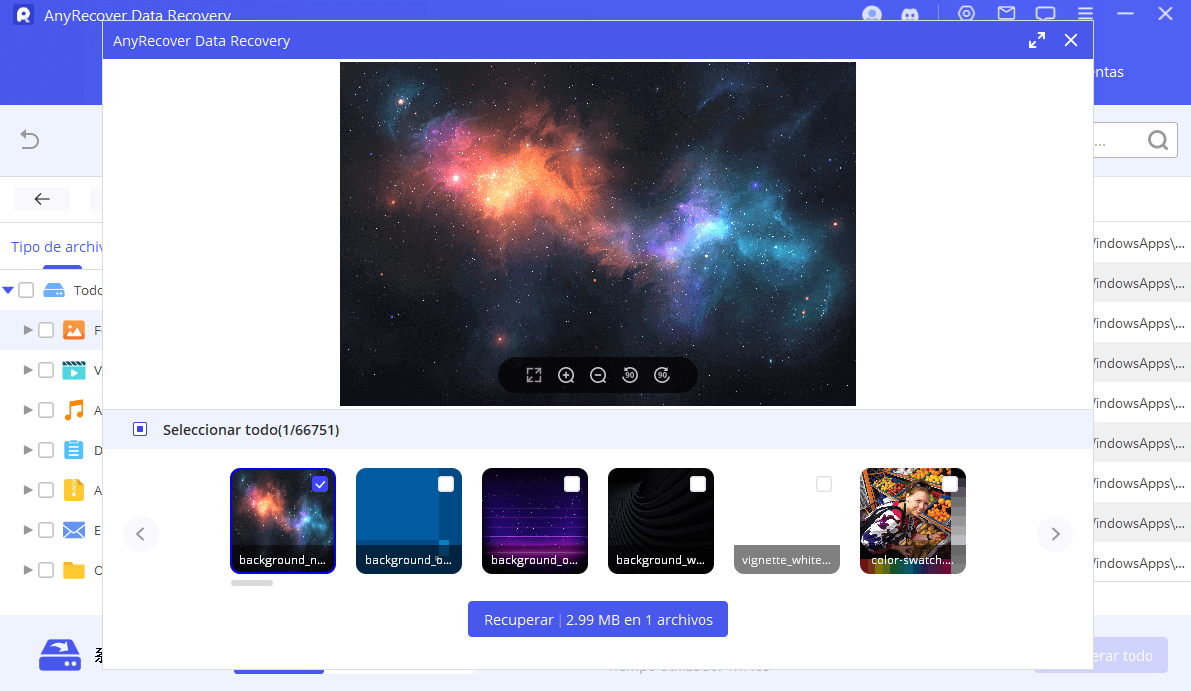¿Cómo arreglar "La ubicación no está disponible" Windows 10/11 en 2024?
El error " la ubicación no está disponible en Windows 11/10 " ocurre cuando Windows tiene algún problema con su disco duro y puede deberse a numerosos factores. Por ejemplo, si ha guardado algunos archivos RAW de imágenes en su disco duro, Windows puede presentar el problema. También podría deberse a que su disco duro esté cifrado con un método que Windows no reconoce.
Entonces, esta guía le mostrará cómo corregir este error de " ubicación no disponible ".
Parte 1: ¿Qué significa que la ubicación no esté disponible?
Cuando aparece el mensaje " La ubicación no está disponible " en Windows 11/10, normalmente indica que Windows no puede acceder a la ubicación o carpeta especificada.
Parte 2: ¿Por qué la ubicación no está disponible en Windows 10/11?
Hay muchas situaciones en las que ocurre " la ubicación no está disponible en Windows 11/10 ". Algunos de ellos se enumeran y explican a continuación.
- "La ubicación no está disponible. No se puede acceder a X:\ . El volumen no contiene un sistema de archivos reconocido. Asegúrese de que todos los controladores del sistema de archivos necesarios estén cargados y que el volumen no esté dañado". Este error generalmente ocurre debido a corrupción o daño a una partición del disco duro.
- "La ubicación no está disponible. X:\ no es accesible. Acceso denegado. Esto puede deberse a muchos factores, como malware o corrupción de la unidad.
- "La ubicación no está disponible. X:\ no es accesible Este archivo no está disponible actualmente para su uso en esta computadora". Es probable que esto se deba a un archivo corrupto o a un formato de archivo que la versión de Windows que está utilizando no puede reconocer. Si acaba de actualizar la PC a Windows 11, entonces puede ser un error del sistema.
- "La ubicación no está disponible. X:\ no es accesible. El parámetro es incorrecto". La razón por la que se recomienda expulsar el disco duro primero y luego extraerlo una vez que Windows muestre un mensaje que le permita hacerlo es porque desconectarlo espontáneamente podría causar este problema. Además, el daño a una partición de la unidad podría provocar este error.
- "La ubicación no está disponible. No se puede acceder a X:\ . El nombre de usuario o la contraseña son incorrectos". Esto podría deberse a que un malware infecta su unidad o que la unidad está cifrada.
Parte 3: 6 soluciones para arreglar la ubicación no están disponibles en Windows 11/10
- Solución 1acceda al modo seguro con funciones de red
- Solución 2tome el control total de la carpeta
- Solución 3tome posesión de la carpeta que causa el error
- Solución 4restablecer los usuarios autenticados
- Solución 5ejecute el comando Comprobar disco mediante el símbolo del sistema
- Solución 6[ÚLTIMA] Restauración del sistema
Solución 1: acceda al modo seguro con funciones de red
Puede utilizar este método si recibe el mensaje: la ubicación no está disponible en Windows 10 . Esto iniciará su PC sin aplicaciones de terceros; sin embargo, tendrá acceso a Internet. Este método luego se puede utilizar para completar las otras soluciones mencionadas.
Paso 1. Reinicie su PC y mantenga presionada la tecla Mayús en su teclado.
Paso 2. Presione el botón de encendido en la esquina y presione reiniciar nuevamente.
Paso 3. En configuración avanzada, haga clic en Configuración de inicio y luego seleccione Reiniciar .
Paso 4. Selecciona la opción que dice acceder al modo seguro con redes .
Solución 2: tome el control total de la carpeta
Si ha identificado la carpeta que está causando la ubicación no está disponible el error de Windows 11 porque el error aparece cada vez que intenta abrirla, puede probar este método para corregir el error.
Paso 1. Haga clic derecho en la carpeta que está causando el error y haga clic en propiedades .
Paso 2. Dentro de la pestaña de seguridad , verá una lista de nombres de usuario. Haga clic en editar .
Paso 3. Localice el nombre de usuario al que desea otorgar acceso y haga clic en él.
Paso 4. Permita el control total en la sección de permisos y aplique los cambios.
Paso 5. Haga clic en Aceptar y reinicie su PC.
Solución 3: tome posesión de la carpeta que causa el error
Al igual que la solución 2, deberá ubicar la carpeta que está causando el error "la ubicación no está disponible " y luego ir a la pestaña de seguridad en las propiedades de esa carpeta. Entonces,
Paso 1. Vaya a configuración avanzada .
Paso 2. Donde dice propietario, haz clic en cambiar e ingresa tu nombre de usuario .
Paso 3. Haga clic en verificar nombres y continúe presionando Aceptar .
Paso 4. Habilite la opción "Reemplazar todas las entradas de permisos de objetos secundarios" y continúe .
Paso 5. Reinicie su PC e intente abrir esta carpeta nuevamente.
Solución 4: restablecer los usuarios autenticados
Este paso implicará que elimines a todos los usuarios autenticados de la carpeta problemática y luego los leas. Debe reiniciar su PC una vez que haya eliminado a todos los usuarios autenticados y luego reiniciar nuevamente después de agregar los usuarios que desee.
Paso 1. En la pestaña de seguridad , haga clic en avanzado y resalte cada nombre de usuario .
Paso 2. Haga clic en eliminar para cada usuario.
Luego deberá agregar los usuarios que desee a esta carpeta. Una vez que haya hecho clic en editar,
Paso 3. En la ventana que aparece, haga clic en "Agregar" y luego ingrese su nombre de usuario .
Paso 4. Luego, en permisos, haga clic en permitir para todos aquellos en los que pueda hacerlo.
Paso 5. Haga clic en Aceptar y reinicie su PC.
Solución 5: ejecute el comando Comprobar disco mediante el símbolo del sistema
Esta solución escanea todo su disco en busca de errores y repara/elimina cualquier archivo dañado, lo que también debería permitirle corregir el error de "ubicación no disponible en Windows 11/10".
Paso 1. Busque el símbolo del sistema y luego haga clic derecho sobre él.
Paso 2. Elija ejecutarlo como administrador .
Paso 3. En el cuadro de diálogo negro que aparece, ingrese el siguiente comando y luego presione Enter.
chkdsk c: /f /r /x
- Reemplace c: con la letra de la unidad o ruta inaccesible
- /f reparará los errores en esta unidad
- /r localizará las secciones defectuosas del disco
- /x "desmontará" la unidad y cerrará cualquier aspecto de la unidad que esté abierto
Paso 4. Espere a que se ejecute el comando y luego reinicie su PC.
Si aparece algún mensaje de error, debe presionar Y y luego presionar la tecla Intro.
Solución 6: [ÚLTIMA] Restauración del sistema
Esta opción revierte su unidad a un punto en el que se encontraba anteriormente. Desafortunadamente, esto podría significar que muchas de las aplicaciones que ha instalado se eliminan, ya que esto es esencialmente deshacer todo lo que ha hecho en el disco hasta un punto específico. Los usuarios perderán todos los datos desde un punto de restauración creado anteriormente hasta ahora; sin embargo, AnyRecover se puede utilizar para recuperar los datos y guardarlos en otro lugar. Le recomendamos que pruebe el método descrito en la parte 3 antes de intentar este paso, ya que le permitirá recuperar sus archivos.
Sin embargo, debería ayudar a superar el error, especialmente si comenzó recientemente.
Paso 1. Busque "punto de restauración" en Windows y haga clic en la opción que dice: "crear un punto de restauración".
Paso 2. En la pestaña de protección del sistema, haga clic en la opción de restauración del sistema y ubique el punto de acceso creado más recientemente antes de que apareciera el error.
Paso 3. Haga clic en este punto de restauración, luego en Siguiente y proceda a restaurar desde este punto.
Notarás que tu PC volverá a verse como antes. Esto debería permitir a los usuarios acceder a los archivos/carpetas que parecían inaccesibles y realizar cambios en estas carpetas.
Parte 4: Recuperar archivos de una unidad inaccesible
Si ha probado la mayoría de los métodos anteriores para intentar corregir el error " la ubicación no está disponible en Windows 10/11 ", pero aún no tiene suerte, aún puede recuperar sus archivos de la unidad inaccesible. Estos se pueden transferir a un disco duro alternativo y acceder a ellos más tarde.
Para ello, recomendamos encarecidamente la herramienta AnyRecover . Como sugiere el nombre, este es un software que puede recuperar datos perdidos de las unidades. El software tiene muchas características y algunas de ellas se enumeran a continuación:
Características de AnyRecover
- Dispositivos compatibles: esto no solo funciona con Windows (incluido Windows 11) y Mac OS, sino que también puede usarlo para recuperar archivos desde casi cualquier dispositivo de almacenamiento. Ya sea que desee recuperar imágenes que borró accidentalmente de una tarjeta SD o archivos de trabajo importantes de su disco duro, este software le permitirá hacerlo.
- Escenarios admitidos: este software funciona en casi todos los escenarios de pérdida de datos, desde formatear accidentalmente su disco hasta datos dañados y corruptos.
- Formatos de datos admitidos: hay más de 1000 formatos de datos compatibles con este programa.
- Prueba gratuita: puede probar la versión ilimitada de este producto para 3 archivos para que pueda decidir si desea comprar el producto o no.
- 100% seguro: la recuperación de sus archivos no sobrescribirá ninguno de sus otros archivos. Esto significa que puede recuperar datos perdidos sin preocuparse por los datos actuales.
- Actualizaciones periódicas: esta función permitirá que el software se adapte a los errores más recientes para que sus datos puedan recuperarse.
Para utilizar esta herramienta para recuperar archivos de la unidad inaccesible, descárguela e instálela.
Entonces:
Paso 1. Dentro del programa AnyRecover, seleccione la ubicación de los datos perdidos y haga clic en escanear.
Paso 2. Revise todos los archivos recuperables en esa unidad haciendo doble clic y seleccione los que desea guardar.
Paso 3. Guarde estos archivos en una ubicación alternativa.
Conclusión
Esperamos que el error de " la ubicación no está disponible en Windows 10/11 " se haya solucionado con las soluciones mencionadas anteriormente. Si es así, ¿por qué no recomendar AnyRecover a un amigo? ¡Asegúrate de dejar un comentario a continuación indicándonos qué método funcionó mejor para ti!