¿Mi tarjeta sd esta llena pero está vacía? [Windows y Mac]
Si ha encontrado el problema común de que su mi tarjeta sd esta llena pero no muestra los archivos, entonces ha llegado al lugar correcto. Esta guía está aquí para ayudarle a resolver este problema de forma rápida y sencilla.
Encontrará instrucciones paso a paso que puede seguir para solucionar este problema y volver a utilizar la tarjeta SD. Si no tiene experiencia en este tipo de problema, no debe desanimarse. Se le indicará claramente lo que debe hacer y cómo puede hacerlo.

- Parte 1. ¿Por qué mi tarjeta SD dice que está llena cuando está vacía?
- Parte 2. ¿Cómo solucionar el problema "La tarjeta SD dice que está llena pero no contiene nada"?
- 2.1 Mostrar archivos ocultos en la tarjeta SD
- 2.2 Acceder a archivos siguiendo la ruta predeterminada
- 2.3 Restaurar la tarjeta SD a su capacidad total usando CMD
- 2.4 Ejecutar error al verificar la tarjeta SD
- 2.5 Recuperar/Exportar con AnyRecover archivos que no se ven desde la tarjeta SD
- 2.6 Formatear la tarjeta SD
Recuperar archivos de la tarjeta SD con 1 clic
Anyrecover es un software confiable que permite la recuperación fácil y sin complicaciones de los datos importantes de la tarjeta SD.
Parte 1. ¿Por qué mi tarjeta SD dice que está llena cuando está vacía?
Puede ser molesto y frustrante si su tarjeta SD dice que está llena, pero no hay archivos dentro. Hay varias razones por las que esto puede suceder en algunas tarjetas SD. Las razones comunes son siguientes:
- Hay archivos en su tarjeta SD que son invisibles u ocultos.
- Su tarjeta SD está dañada.
- Su tarjeta SD no fue formateada correctamente.
Si la tarjeta SD está físicamente dañada, deberá reemplazarla con una nueva tarjeta SD. Para identificar si una tarjeta SD está físicamente dañada, examina visualmente grietas o roturas en el plástico, verifica la limpieza y estado de los contactos metálicos, prueba en otro dispositivo y puerto USB, utiliza otro lector de tarjetas o cable, intenta formatearla y verifica su reconocimiento en otro sistema operativo. Si la tarjeta sigue sin funcionar correctamente, es probable que esté dañada y necesite ser reemplazada. Es esencial realizar copias de seguridad regularmente para evitar la pérdida de datos en caso de fallo de la tarjeta SD.Si no, las instrucciones de la guía le ayudarán a resolver el problema que tiene.
Parte 2. ¿Cómo solucionar el problema "La tarjeta SD dice que está llena pero no contiene nada"?
1. Mostrar archivos ocultos en la tarjeta SD
Los archivos pueden ser invisibles u ocultos en su tarjeta SD, y esto hará que su tarjeta SD diga que está llena, aunque parezca vacía. Este problema se puede solucionar haciendo visibles estos archivos invisibles u ocultos cuando accede a la tarjeta SD.
Forma 1: Mostrar archivos ocultos a través del Explorador de archivos
- Conecte la tarjeta SD a su computadora. Abra y acceda a la tarjeta SD usando el Explorador de archivos.
- Dirígete a la pestaña Ver .
- Busque y marque la casilla Elementos ocultos ubicada en la sección Mostrar/Ocultar.
- Ahora todos los archivos ocultos en su tarjeta SD serán visibles.
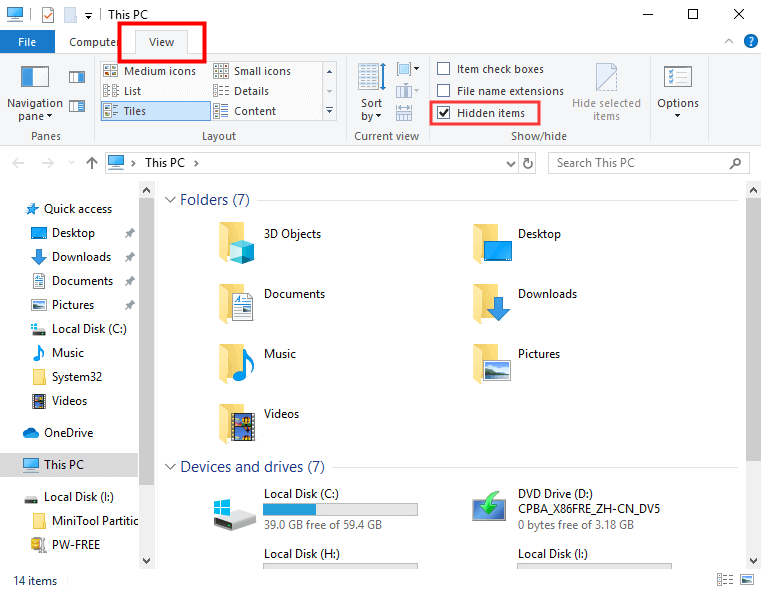
Forma 2: Mostrar archivos ocultos mediante el símbolo del sistema
- Inicie el cuadro de Ejecutar presionando las teclas Windows + R. Luego ingrese CMD y presione la tecla Enter.
- Ingrese attrib -h -r -s /s /dn:\*.* ("n" debe ser la letra de la unidad de su tarjeta SD).
-
Regrese al Explorador de archivos para ver los archivos en la tarjeta SD.
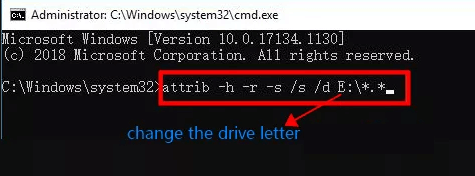
2. Acceder a los archivos siguiendo la ruta predeterminada
Si la tarjeta SD de su cámara dice que está llena pero no contiene nada, entonces puede acceder a los archivos de su tarjeta SD siguiendo la ruta predeterminada en el Explorador de archivos. Porque los archivos en la tarjeta SD de una cámara, de forma predeterminada, se almacenan en una carpeta llamada DCIM. Hacer esto en Windows 11/10 es un proceso rápido y sencillo que no requiere muchos pasos. Simplemente vaya a la ruta " G:\DCIM ". Cabe señalar que "G" debe reemplazarse con la letra de la unidad de su tarjeta SD.
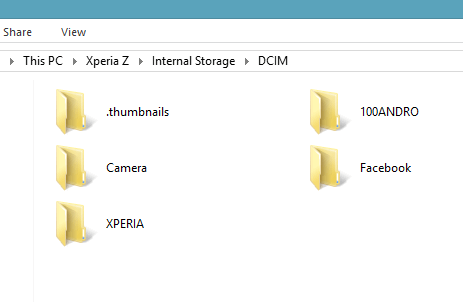
3. Restaurar la tarjeta SD a su capacidad total usando CMD
Si su tarjeta de memoria dice que está llena pero no hay archivos, puede usar el símbolo del sistema para restaurar la tarjeta SD a su capacidad total. Antes de utilizar este método, debe crear una copia de seguridad de cualquier dato dentro de la tarjeta SD que quiera mantener seguro. Puede hacer esto mediante los siguientes pasos:
- Presione las teclas Windows + R juntas para abrir el cuadro de diálogo Ejecutar.
- Escriba CMD y presione la tecla Entrar para abrir la ventana del símbolo del sistema.
- Luego escriba los siguientes comandos:
diskpart
list disk
Select disk n (reemplazar n con el número de disco de la tarjeta SD)
clean
create partition primary
format fs=ntfs quick
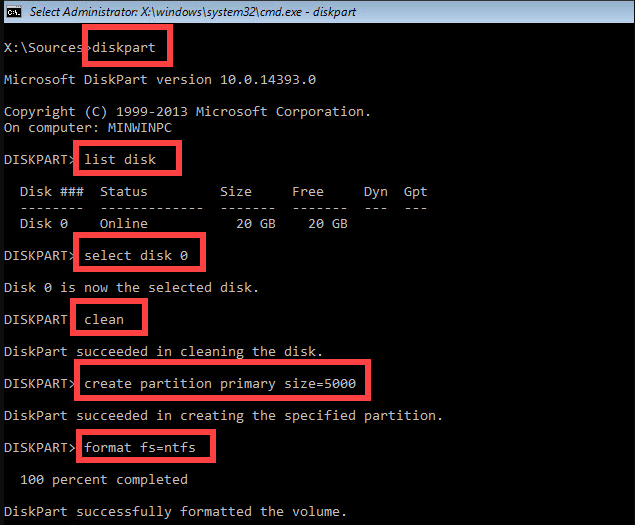
La tarjeta SD debe restaurarse a su capacidad total; puede comprobarlo abriendo el Explorador de archivos y localizando la tarjeta SD.
4. Ejecutar error al buscar tarjeta SD
Puede verificar su tarjeta SD en busca de errores utilizando la utilidad de verificación de errores de Windows. Esta utilidad está integrada en el sistema operativo Windows. Si su tarjeta de memoria dice que está llena pero no hay nada en ella y usted cree que un error es la razón por la que esto sucede, debe intentar los siguientes pasos:
- Abra el Explorador de archivos y busque su tarjeta SD.
- Haga clic derecho en la tarjeta SD y seleccione Propiedades.
- En el cuadro de diálogo Propiedades, seleccione la pestaña Herramientas.
- Haga clic en Verificar en la sección Comprobación de errores.
- Marque las casillas adecuadas en el cuadro de diálogo Comprobar disco y haga clic en Iniciar .
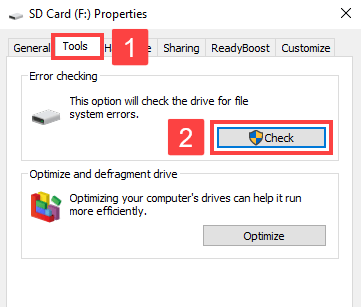
Comenzará el escaneo y encontrará cualquier error que tenga la tarjeta SD. Dependiendo de las opciones que marcó en el paso 5, el sistema también comenzará a corregir los errores descubiertos.
5. Recuperar/Exportar archivos que no se pueden ver desde la tarjeta SD con AnyRecover
Si las formas anteriores aún no solucionan el problema de que "La tarjeta SD dice que está llena pero no hay nada en ella" y no se muestran los archivos, entonces puedes usar una herramienta de recuperación de datos profesional para restaurar archivos en la tarjeta SD . AnyRecover es una herramienta profesional y rentable para recuperar datos de dispositivos Windows, Mac y iPhone. Anyrecover es un programa que puede recuperar sus archivos rápidamente, incluso aquellos archivos que no se puedan ver en la tarjeta SD.
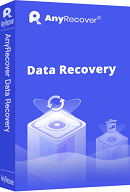
Características clave:
- Admite varios dispositivos de almacenamiento externo, como cámaras, tarjetas SD, unidades USB y tarjetas SSD.
- Puede mostrar todos los archivos de su tarjeta SD, como fotos, vídeos, documentos, etc.
- Incluso recupera sus archivos en la tarjeta SD en otras circunstancias, por ejemplo, tarjeta SD dañada , tarjeta SD bloqueada , tarjeta SD formateada .
3 pasos para recuperar archivos de la tarjeta SD con AnyRecover:
Paso 1: Instale AnyRecover en su computadora y conecte su tarjeta SD a su computadora usando un lector de tarjetas. Luego seleccione la ubicación de su tarjeta SD.
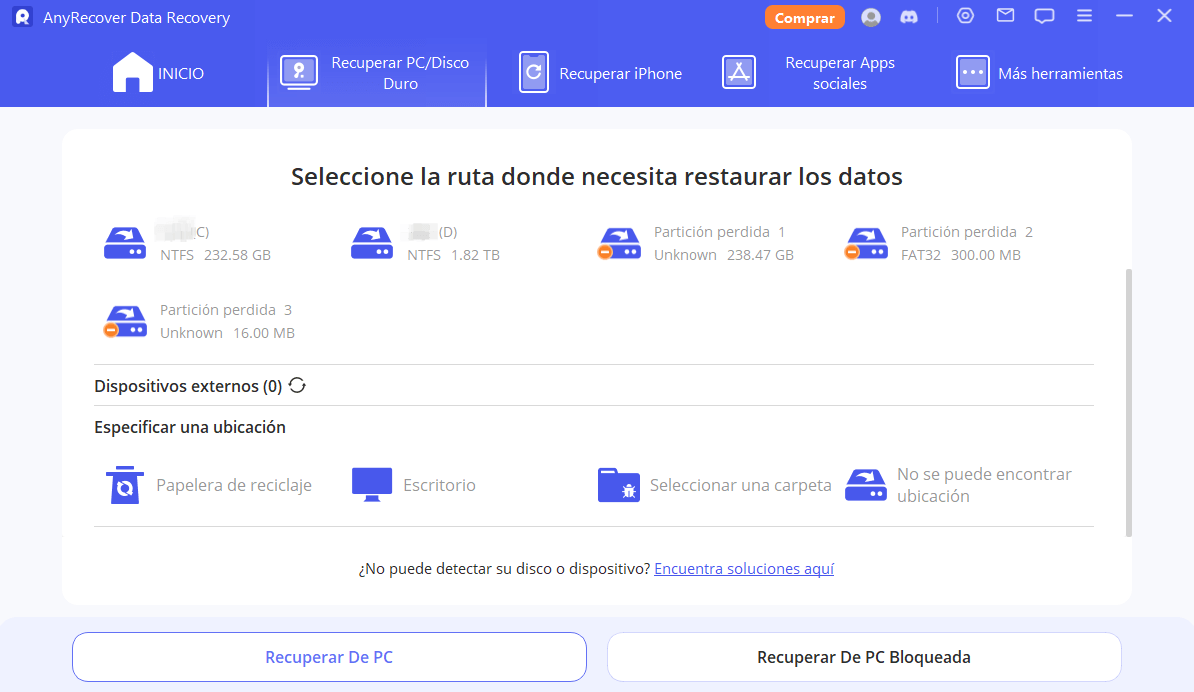
Paso 2: AnyRecover escaneará la tarjeta SD y buscará todos los archivos que contiene.
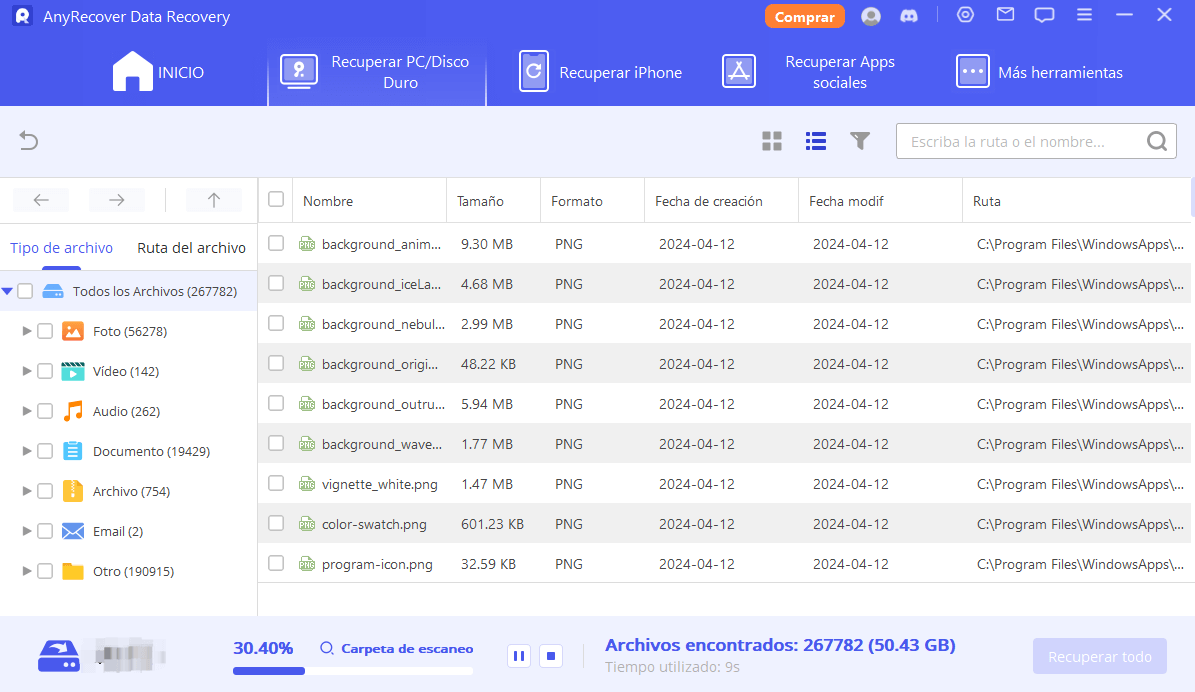
Paso 3: Una vez completado el análisis, podrá ver todos los archivos. Seleccione qué archivos desea recuperar y luego haga clic en Recuperar. Esto recuperará los archivos que no se pudieron ver desde la tarjeta SD.
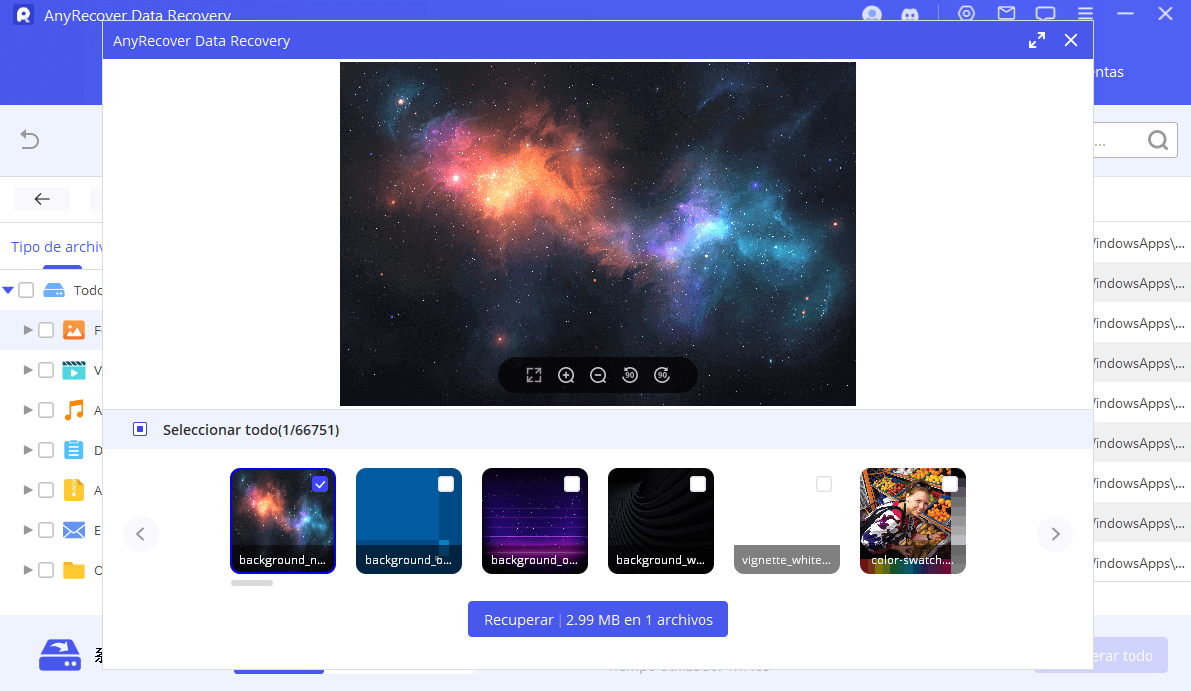
6. Formatear la tarjeta SD
Finalmente, un sistema de archivos incorrecto también hará que su tarjeta micro SD diga que está llena pero no hay ningún archivo. Para solucionar este problema, deberá volver a formatear la tarjeta SD de forma correcta. Esto es lo que debe hacer:
- Conecte la tarjeta SD a su PC. Abra el Explorador de archivos y busque su tarjeta SD.
- Haga clic derecho en la tarjeta SD y seleccione Formatear de la lista de opciones.
- Elija el sistema de archivos a NTFS . Haga clic en Inicio y comenzará el formateo.
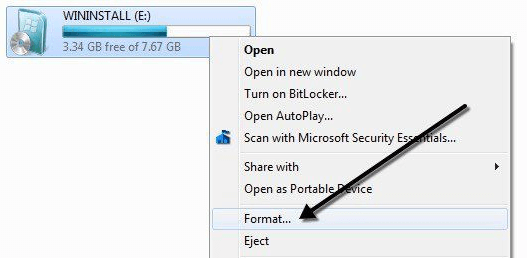
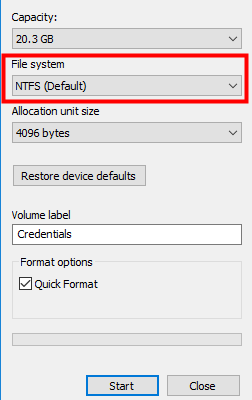
Al formatear la tarjeta SD se eliminarán todos los archivos de la tarjeta SD, incluidos los archivos ocultos. Entonces, si sigues este método, después de eso, es posible que tengas que recuperar archivos de la tarjeta SD formateada.
Conclusión
Ahora ya sabe qué puede hacer si su tarjeta SD dice que está llena pero no contiene nada. Estas diferentes soluciones le ayudarán a resolver este problema rápidamente. Hay muchas soluciones diferentes para el problema " La tarjeta SD dice que está llena pero sin archivos ", así que elija la más adecuada para su situación. Si desea restaurar de forma segura y rápida sus archivos que no se pueden ver en la tarjeta SD, AnyRecover será su mejor opción.
¡Descarga AnyRecover hoy y disfruta de tu prueba gratuita!








