El disco duro aparece en Administración de discos pero no en Mi computadora [solucionado]
![]() Windows user
Windows user
Hace dos semanas, mi amigo me regaló un disco duro de 2 TB, pero mi computadora no parece reconocerlo. Probé varios métodos, pero nada funciona. ¿Cómo puedo hacer que funcione el disco duro, por favor? El disco duro aparece en Administración de discos pero no en Mi PC.
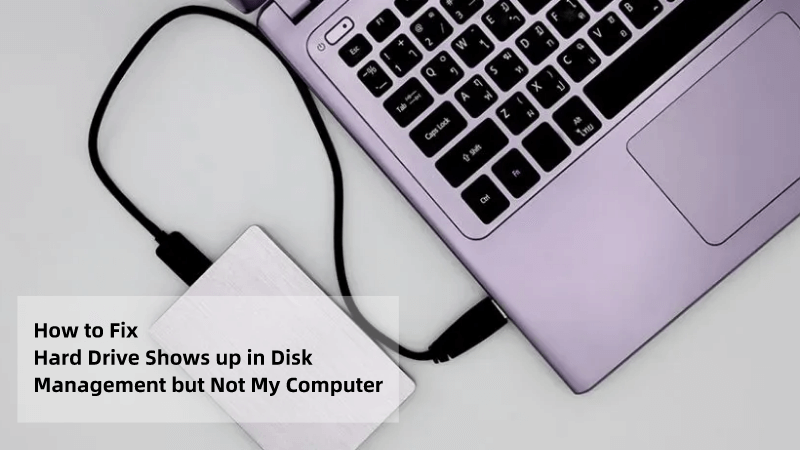
Cómo solucionar el error "El disco duro aparece en Administración de discos pero no en mi PC"
- Solución 1: actualice o reinstale los controladores del disco duro
- Solución 2: Asigne el disco duro con una nueva letra de unidad
- Solución 3: formatee o cree un nuevo volumen en el disco duro
- Solución 4: recupere datos del disco duro que aparecen en Administración de discos pero no en mi computadora
Solución 1: actualice o reinstale los controladores del disco duro
Paso 1: conecte el disco duro a su PC e inicie el Administrador de dispositivos. A continuación, seleccione " Controladores de bus serie universal ".
Paso 2: En esa vista, haga clic derecho en el disco duro y presione " Desinstalar ". Desconecte el disco duro después.
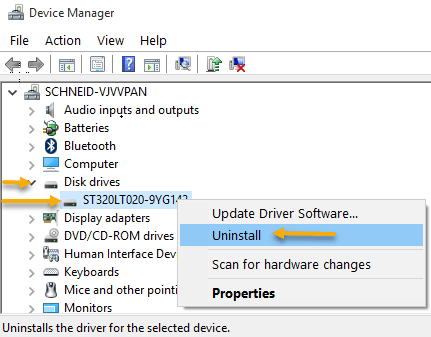
Paso 3: Ahora, vuelva a conectar el disco duro a su computadora, abra el " Administrador de dispositivos " y haga clic en " Controladores de bus serie universal " nuevamente.
Paso 4: seleccione el componente USB específico que desea actualizar.
Paso 5:Haga clic con el botón derecho en "USB" y haga clic en "Actualizar software del controlador".
Paso 6: Encontrará una guía en pantalla en el Asistente para actualizar el software del controlador. Sígalo para actualizar los controladores del disco duro.
Solución 2: Asigne el disco duro con una nueva letra de unidad
Paso 1: Presione "X" mientras mantiene presionada la tecla de Windows. Pulsa " Administración de discos ".
Paso 2: haga clic derecho en el disco duro de las secciones y haga clic en " Cambiar letra de unidad y ruta ".
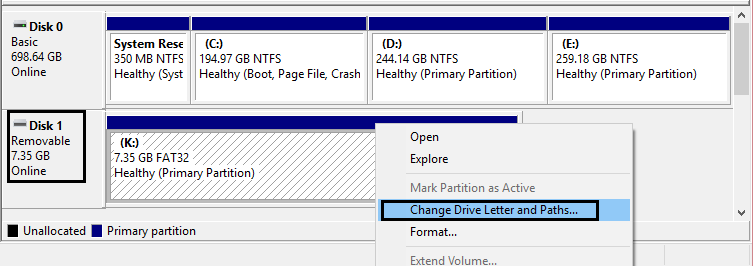
Paso 3: Si la unidad no tiene ninguna letra asignada, presione " Agregar " y elija una nueva letra de unidad. Haga clic en " Aceptar " cuando haya terminado.
Solución 3: formatee o cree un nuevo volumen en el disco duro
Tenga en cuenta que este método borrará por completo todos los datos almacenados en el disco duro. Si tiene información valiosa, asegúrese de hacer una copia de seguridad en un lugar seguro.
Paso 1: haga clic derecho en " Inicio " y haga doble clic en " Administración de discos ".
Paso 2: Busque su disco duro en la columna de la izquierda, haga clic derecho en él y presione " Formatear volumen ". (Aún puede recuperar datos después de formatear el disco duro con la herramienta adecuada)
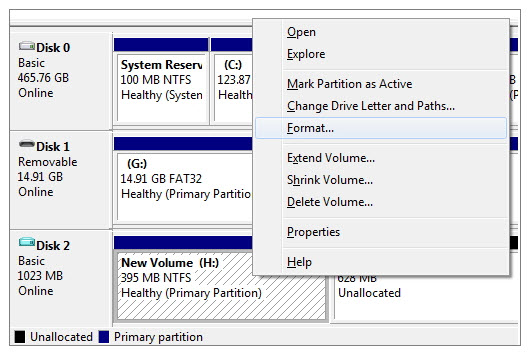
Puede crear un nuevo volumen si el disco duro aparece en Administración de discos pero no en Mi PC y aparece como espacio no asignado en Windows 11/10.
1. Mantenga presionada la tecla de Windows y "X" por un segundo y haga clic en Administración de discos.
2. Haga clic derecho en el espacio que se muestra como "espacio no asignado" y haga clic en " Nuevo volumen simple ".
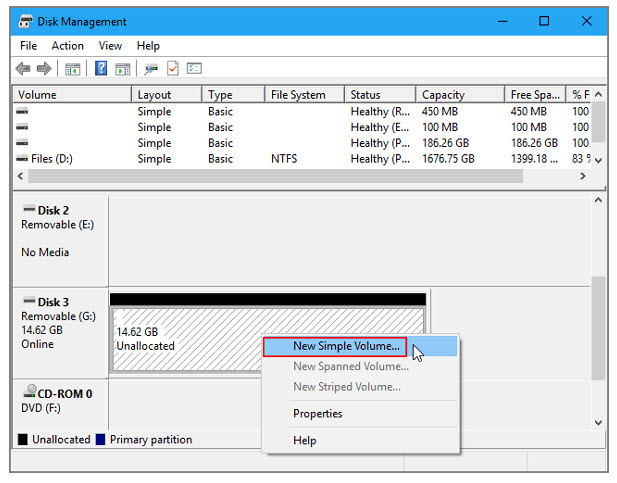
3. Vuelva a crear el sistema de archivos del disco duro y configúrelo con una letra de unidad diferente, y Windows podrá detectarlo.
Solución 4: recupere datos del disco duro que aparecen en Administración de discos pero no en mi PC
AnyRecover es la mejor herramienta de recuperación para usar cuando su disco duro aparece en Administración de discos pero no en Mi PC. No me malinterprete; Todos los demás métodos enumerados aquí también están bien, pero AnyRecover está en una liga propia en términos de funcionalidad e interfaz de usuario. Pero no se asuste pensando que este software es complicado. Entre los 5 mejores programas de recuperación de discos duros que hemos investigado, AnyRecover es el método o herramienta más simple para solucionar este molesto problema. Y es perfectamente compatible con todos los dispositivos, como la versión de Windows (incluido el último Windows 11), las versiones de Mac, iPhone/iPad y más.
Características clave de AnyRecover
- No importa cómo se pierdan los datos o qué pasó con el disco duro, AnyRecover para PC tiene funciones que le ayudarán a recuperar su disco.
- Funciona con todo tipo de almacenamiento, ya sea disco duro externo, tarjeta de memoria o tarjeta SD; o cualquier almacenamiento del que necesite recuperar datos.
- Admite más de mil tipos de archivos: imágenes, vídeos, contactos, archivos ejecutables, zips, etc.
- Recuperación altamente eficiente. Funciona más del 98% del tiempo.
- Fácil de usar y completamente seguro.
Cómo recuperar datos con AnyRecover
Paso 1 Ejecute AnyRecover y elija la opción "Recuperación de datos".
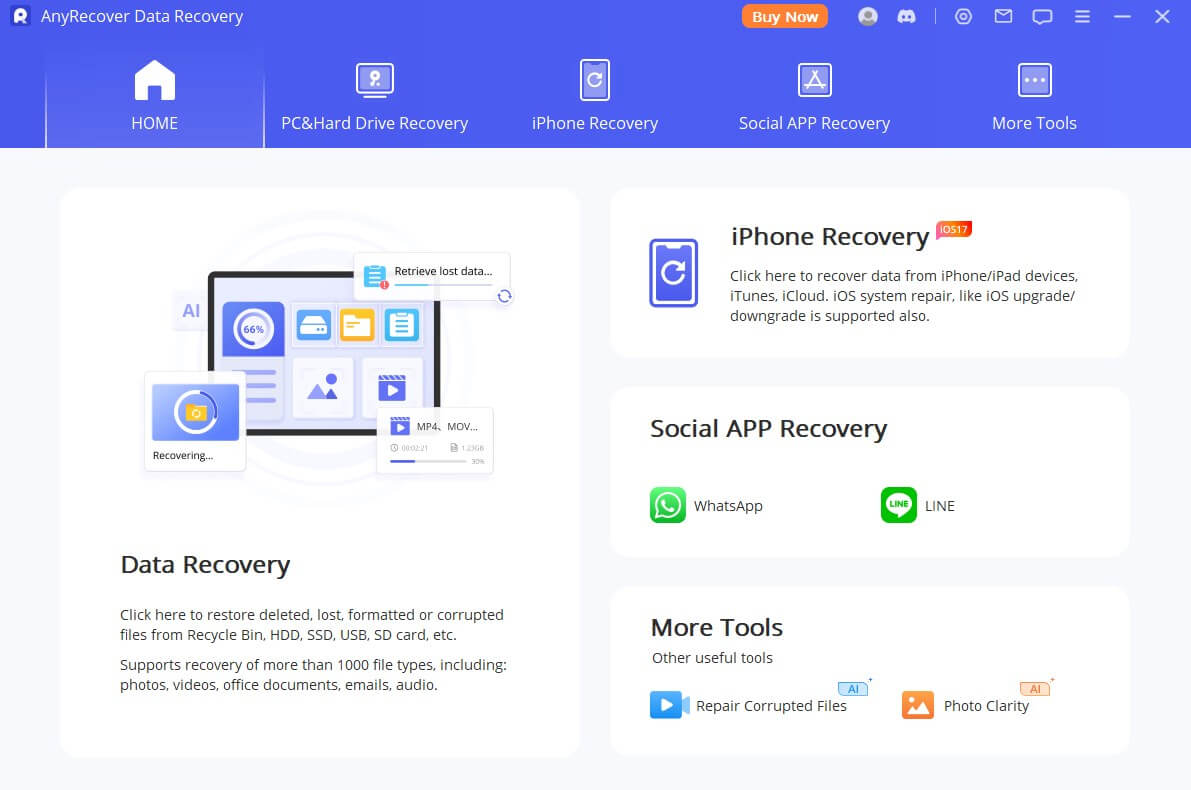
Paso 2. Haga clic en " Recuperación de partición perdida/No puedo encontrar la ubicación " y elija una partición para escanear. El programa comienza a escanear la unidad o partición. Si no encuentra su partición o unidad, puede hacer clic en "Escanear todo el disco".
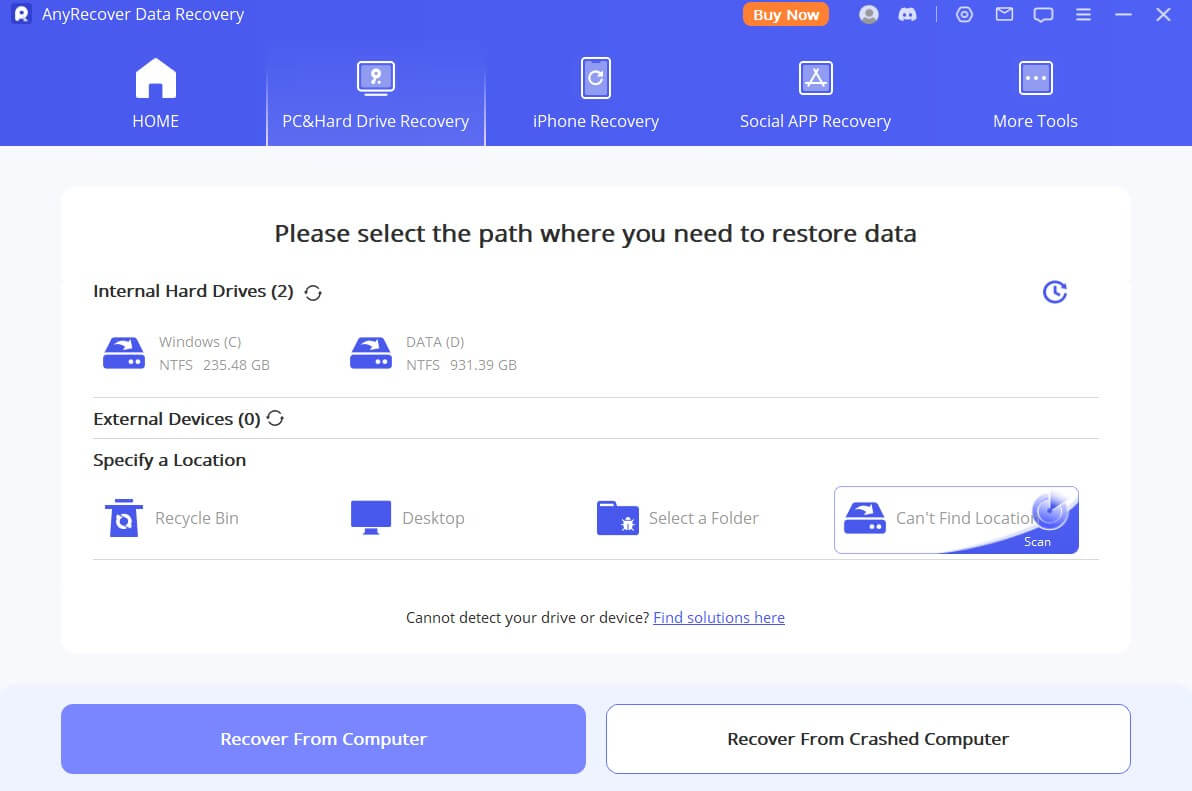
Paso 3. Elija su tipo de archivo y haga clic en la pestaña " Escanear ".
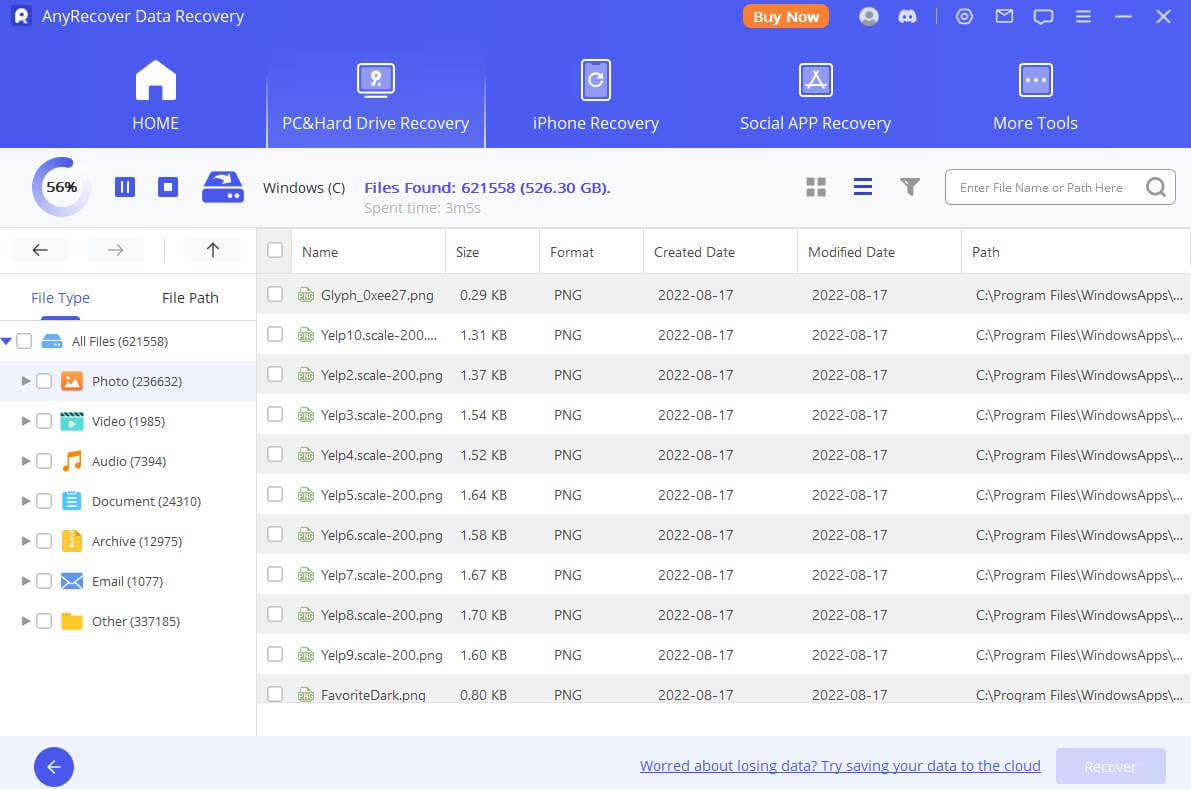
Paso 4.El escaneo tarda unos minutos. Después de eso, verá una lista de archivos descubiertos. Puede obtener una vista previa de ellos aquí antes de recuperarlos.
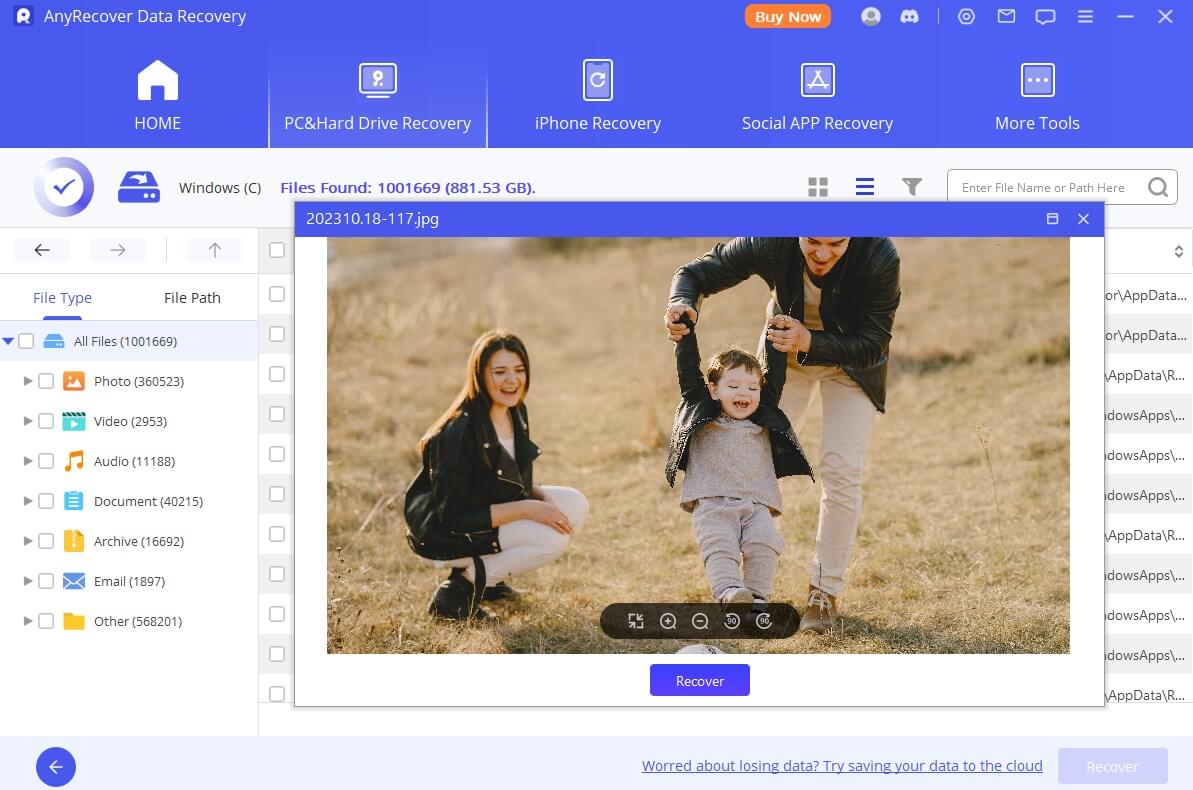
Paso 5. Si, en este punto, no encuentra los archivos que busca, puede probar con otro modo. Comience nuevamente desde el paso 1, pero esta vez, seleccione otra ruta para escanear los datos perdidos.
Conclusión
Si se encuentra en la situación en la que ha insertado su disco duro y aparece en Administración de discos pero no en Mi PC (o Mi PC en Windows 11/10), no es necesario que se asuste. Si es posible, agregue esta página a favoritos para que pueda tener estos pasos a su alcance. Si necesita una manera sencilla de solucionar este problema, iMyFone AnyRecover debería ser su primera solución.








