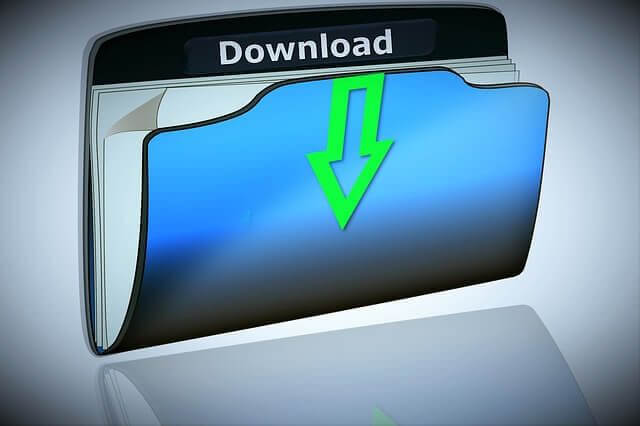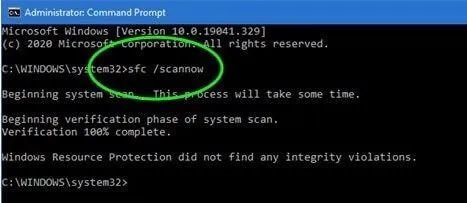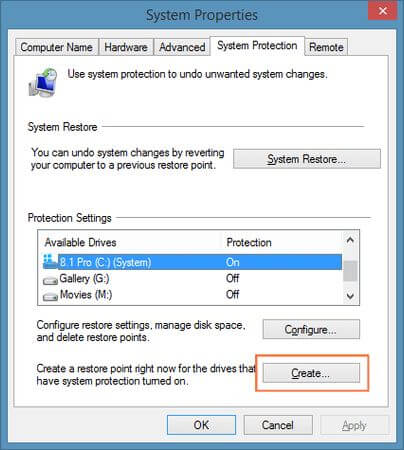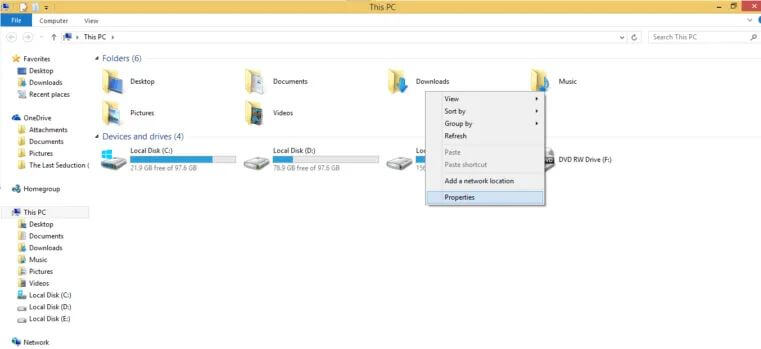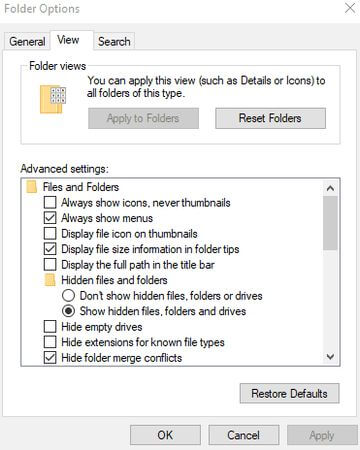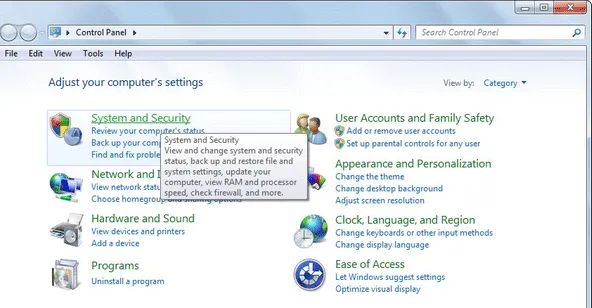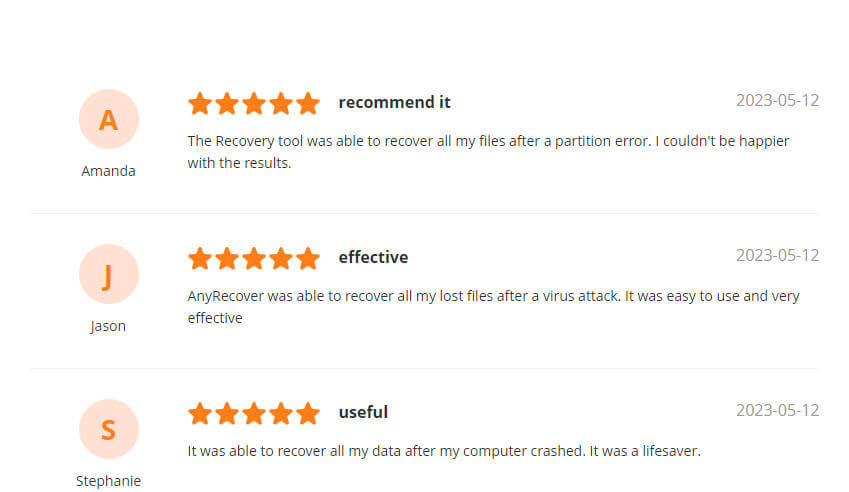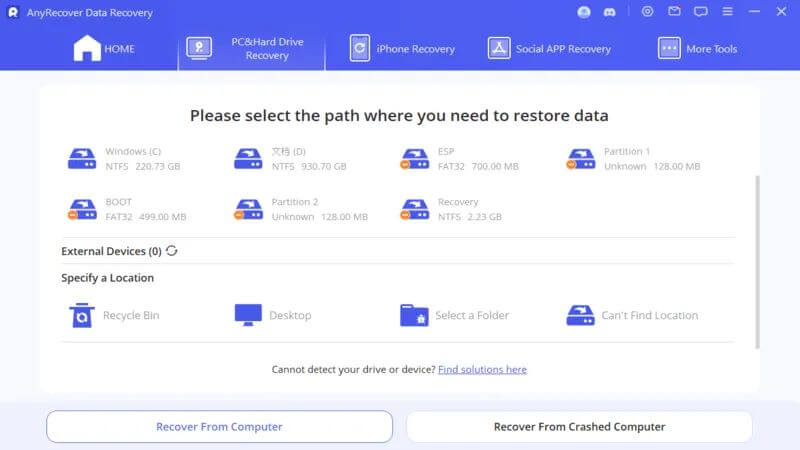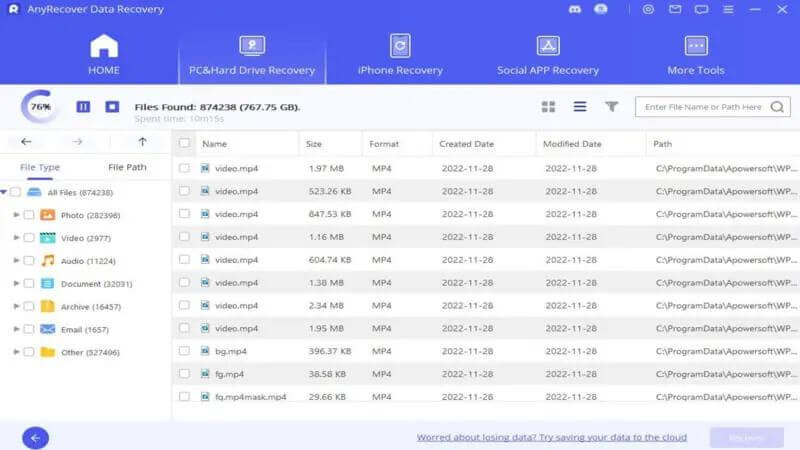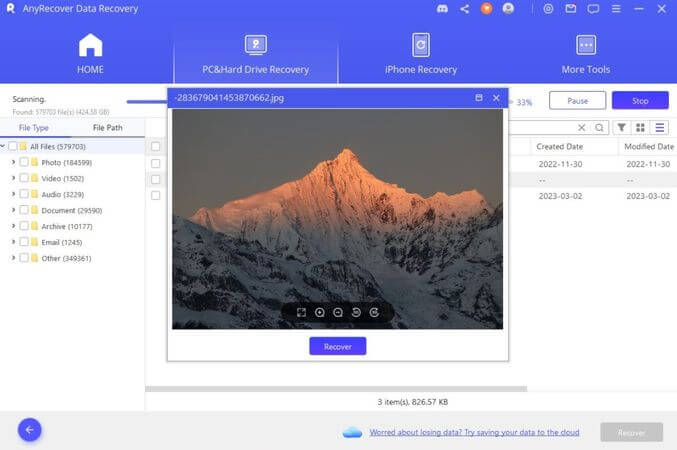Arreglar la Carpeta de Descargas que no Responde 2024 | Guía Paso a Paso
Es un problema común que algunos usuarios descubren que la carpeta de descargas no responde en una computadora con Windows 10, lo que significa que no pueden acceder a las cosas que descargaron antes. Sin embargo, resolver este problema e intentar recuperar los archivos descargados en el error de Windows 10 no es fácil a menos que seas un experto en computadoras. Y podría perder mucho tiempo utilizando métodos ineficaces.
Para ahorrarle tiempo, hemos reunido cinco de las soluciones más sencillas para que pueda recuperar las descargas eliminadas en el menor tiempo posible.
Parte 1: ¿Cuál es la causa de que el disco duro no aparezca en la Administración de discos?
Solución 1. Ejecute el Comprobador de archivos del sistema
Lo primero que debe hacer cuando vea una carpeta de Descargas que no responde o es inaccesible es ejecutar el Comprobador de archivos del sistema. El propósito de esta utilidad integrada de Windows es escanear todos los archivos del sistema. Este análisis detectará cualquier archivo del sistema corrupto, defectuoso o faltante que pueda causar problemas con la funcionalidad de Windows.
Paso 1. Busque CMD en la barra de búsqueda, haga clic derecho en "Símbolo del sistema" y haga clic en "Ejecutar como administrador".
Paso 2. Escriba el comando "DISM.exe /online cleanup-image /restorehealth", presione la tecla Intro y espere un segundo.
Paso 3. A continuación, escriba el comando "sfc /scannow", presione la tecla Intro y espere. Este comando tardará mucho más en ejecutarse que el comando anterior.
Paso 4. Una vez que finalice el escaneo, se le mostrará un mensaje si se reparó algún archivo corrupto. Apague la computadora y vuelva a encenderla para finalizar la reparación.
Dado que la carpeta Descargas la crea el sistema, este comando detectará si algún problema subyacente está afectando a la carpeta. También repara automáticamente la carpeta si es necesario.
Solución 2. Restaurar el sistema Windows
Otra solución que puedes probar es restaurar el sistema Windows. Por lo general, esto ayudará a solucionar el error No se puede abrir la carpeta Descargas en Windows 10 si el problema surgió después de actualizar Windows. Incluso las actualizaciones pequeñas pueden provocar que las funciones se rompan y volver a la versión anterior solucionará todo lo que se haya roto como resultado.
Para utilizar esta solución, debe haber un punto de restauración disponible. Para algunas actualizaciones de Windows, el sistema las creará. Sin embargo, esto no es frecuente y es ideal si los usuarios recuerdan crear puntos de restauración confiables. Con suerte, hay un punto disponible, en cuyo caso siga estos pasos.
Paso 1. En la barra de búsqueda de Windows, ingrese "Protección del sistema" y elija "Crear un punto de restauración" en los resultados de la búsqueda.
Paso 2. Confirma que estás en la pestaña "Protección del sistema" y selecciona la unidad C:. Haga clic en "Configurar" y asegúrese de que la configuración "Activar protección del sistema" esté actualmente activa. Haga clic en "Aplicar" y luego en "Aceptar".
Paso 3. Vuelva a la ventana Propiedades del sistema y ahora haga clic en el botón "Restaurar sistema...".
Paso 4. Se enumerarán varios puntos de restauración, seleccione el punto disponible más reciente (presumiblemente justo antes de actualizar).
Paso 5. Windows lo guiará por los pasos restantes con instrucciones en pantalla.
Vale la pena mencionar que esto no afecta sus archivos. Sólo se restaurarán los archivos del sistema, por lo que no hay necesidad de preocuparse por perder datos personales al usar esta herramienta de Windows.
Solución 3. Optimice la carpeta de descargas para elementos generales
¿Aún no puedes abrir Descargas Windows 10? La tercera solución que sugerimos probar es mucho más sencilla que las demás hasta ahora. Después de descargar cualquier archivo, Windows se toma la libertad de filtrarlo en una categoría: música, fotos, vídeos, etc. Ciertas carpetas, como la carpeta Imágenes, se configuran automáticamente para optimizar archivos como fotos.
Paso 1. Busque "Esta PC" y abra el menú del explorador de archivos de Esta PC.
Paso 2. En la parte superior de la ventana, localice y haga clic derecho en "Descargas" y seleccione "Propiedades".
Paso 3. Haga clic en la pestaña "Personalizar" y en la opción "Optimizar esta carpeta para", haga clic en el menú desplegable y elija "Elementos generales".
Paso 4. Marque la casilla "Aplicar también esta plantilla a todas las subcarpetas", presione el botón "Aplicar" y haga clic en "Aceptar".
Es posible que este cambio tarde unos minutos en aplicarse a la carpeta Descargas y a todo su contenido. Luego, verifique si la carpeta aún es inaccesible.
Solución 4. Cambiar la configuración de vista
Esta próxima solución será una sorpresa para la mayoría de los usuarios. Cada vez que un usuario de Windows abre una carpeta, se cargará la vista previa/miniatura de cada archivo dentro de la carpeta. Como resultado, si incluso un solo archivo tiene una miniatura corrupta que no se carga correctamente, es posible que no puedas abrir Descargas.
Aunque esto parece una forma imposible de reparar el error de que la carpeta de Descargas no funciona o es inaccesible en Windows 10, la solución es muy fácil.
Paso 1. En la barra de búsqueda, escriba "Opciones de carpeta" y haga clic en el resultado "Opciones del Explorador de archivos".
Paso 2. Vaya a la pestaña "Ver" y observe la sección "Configuración avanzada".
Paso 3. Si la configuración aún no se ha activado, habilite "Mostrar siempre iconos, nunca miniaturas" marcando la casilla junto a ella.
Paso 4. Haga clic en "Aplicar" y "Aceptar", luego verifique si el problema persiste o no.
 Consejo
Consejo
El uso de este método detendrá la carga de las miniaturas cuando desee abrir la carpeta Descargas. Por lo tanto, si una miniatura corrupta es la raíz del error, mostrar los íconos le permitirá recuperar el acceso a la carpeta.
Solución 5. Recuperar la carpeta de descargas eliminadas con el software [Elección del editor]
Después de probar estas 4 soluciones, habrá solucionado el problema o aún no podrá abrir la carpeta de Descargas en Windows 10. Pero no se preocupe, queda al menos una forma efectiva. Lo que puedes hacer es recuperar archivos de la carpeta inaccesible utilizando una herramienta de recuperación de datos de terceros: AnyRecover .
Como programa poderoso que se especializa en problemas de pérdida de datos, AnyRecover puede manejar casi cualquier problema de datos que surja en varios escenarios: papelera vaciada, eliminación accidental de datos, error de partición, falla del sistema, dispositivo dañado o formateado, etc. Con él, puede recuperar datos desde la carpeta Descargas a la que ya no se puede acceder de forma fácil y rápida.
Características clave de AnyRecover
- Recupere más de 1000 tipos de archivos: fotos, videos, audio, documentos, correos electrónicos, otros medios y archivos no multimedia.
- Recupere datos desde cualquier dispositivo de almacenamiento, así como desde cualquier ubicación, incluida la carpeta Descargas.
- Software de recuperación de datos fácil de usar que ayuda a recuperar descargas eliminadas en sólo 3 sencillos pasos.
- Rápida velocidad de escaneo y recuperación; sencillos pasos operativos.
- No sólo puede recuperar archivos descargados eliminados sino que también puede reparar archivos corruptos.
- Totalmente compatible con todas las versiones de los sistemas Windows, incluso los últimos Windows 11 e iOS 17.
- Prueba frial disponible: recupere 8 archivos gratis sin limitación de tamaño.
Cómo recuperar archivos de una carpeta de Descargas inaccesible con AnyRecover:
Paso 1. Descargue AnyRecover, instálelo en su computadora e inicie el programa. Elija la ubicación del archivo de su carpeta de Descargas y haga clic en "Iniciar" para ejecutar el proceso de escaneo.
Paso 2. Mientras se ejecuta el escaneo, podrá pausarlo, reanudarlo más tarde o detenerlo por completo. También se mostrará el tiempo restante.
Paso 3. Una vez finalizado el escaneo, explore todos los archivos detectados y obtenga una vista previa de los archivos que desea recuperar. Luego seleccione lo que desea recuperar y haga clic en "Recuperar" para recuperar los datos.
 Consejo
Consejo
Esta vez será mejor que elijas una ubicación de recuperación que sea diferente de tu carpeta de Descargas.
Conclusión
Cuando notes por primera vez que no puedes abrir Descargas en Windows 10, lo mejor que puedes hacer es dejar de usar tu computadora o, al menos, no descargar nada más. Esto reducirá significativamente el riesgo de pérdida de datos hasta que se resuelva el problema. Lo siguiente que debes hacer es recuperar los archivos que no quieras perder. Tomarse el tiempo para recuperarlo le asegurará que si alguna solución no sale bien, los archivos valiosos no se perderán. AnyRecover proporciona a los usuarios una forma sencilla de restaurar archivos que de otro modo se perderían para siempre y es adecuado para todos los casos de pérdida de datos.