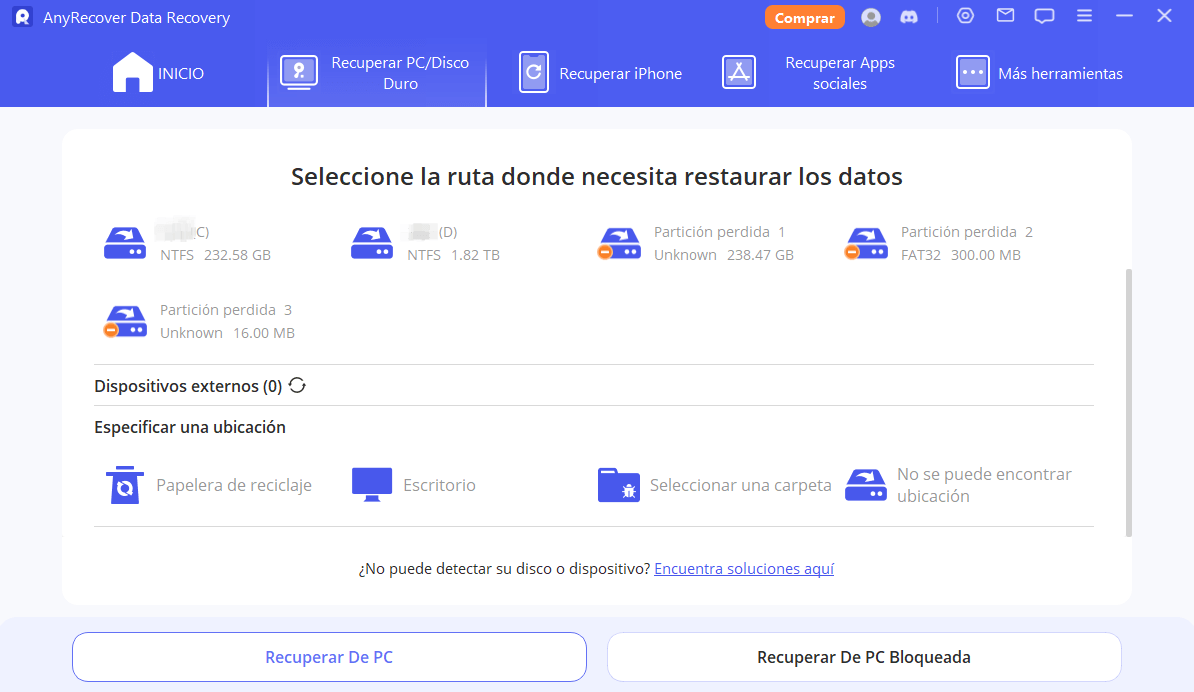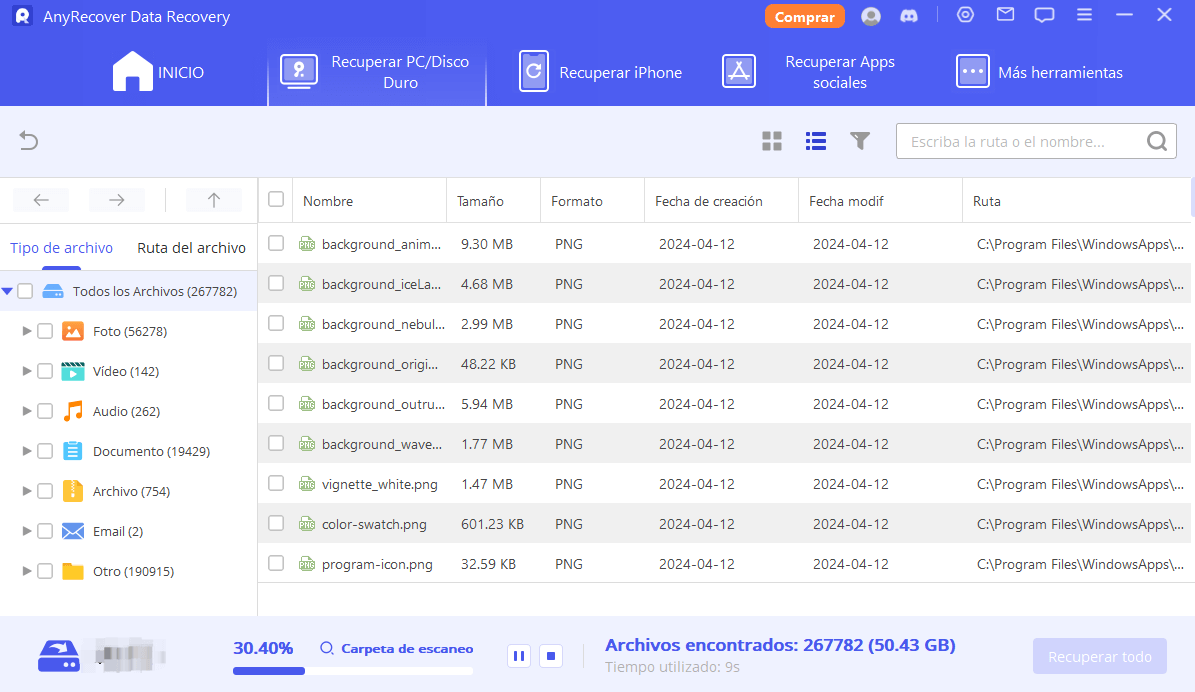Cómo solucionar Preparando reparacion automática, Diagnosticando su Pc, Reparacion automática
¡Ayuda! Windows no arranca y dice Preparando reparacion automática, Diagnosticando su Pc, Reparacion automática. Es muy común en las foros técnicos sobre windows. Hemos recopilado los métodos más eficaces y rápidos por diferentes motivos después de verificar muchos métodos.
Solución 1 Quitar las memorias RAM y volver a colocarla
Cuando Windows se inicia, se realizan comprobaciones para garantizar su correcto funcionamiento, activando automáticamente la reparación en caso de detectar errores. Sin embargo, en ocasiones esta reparación puede fallar, provocando un ciclo de reinicio que impide el acceso al sistema. Las causas pueden variar, desde errores en el registro hasta infecciones de malware. Es importante esperar un tiempo para ver si la reparación se completa, pero si persisten los problemas después de varias horas, se debe considerar otro plan.
Paso 1. Forzar un apagado
Paso 2. Quitar las memorias RAM de su computadora
 Ojo
Ojo
Recuerde,desconecte la batería antes de ponerlo en funcionamiento y no lo haga con electricidad.
Abra la tapa de la memoria en la parte posterior del portátil
Empuje los dos clips de retención hacia fuera, algunos ordenadores tienen tornillos en lugar de clips.
Levante el lápiz de memoria para extraerlo del conector de memoria.
Extraiga el segundo lápiz de memoria de la misma manera, algunos portátiles tienen el segundo lápiz debajo del primero.
Paso 3. Volver a colocar y presionar encendido
Solución 2 Deshabilitar la reparación automática
Paso 1. Forzar el apagado del equipo manteniendo pulsado el botón de encendido (o desenchufando la corriente si no responde).
Paso 2. Encenderlo, presionar repetidamente la tecla F11 para acceder al menú Solucionar problemas, luego seleccionar Opciones avanzadas > Símbolo del sistema, y finalmente, en la ventana del símbolo del sistema, escribir lo siguiente:
bcdedit / set {default} recoveryenabled no
Paso 3. Luego, reinicia la computadora y, ahora, salió de la reparacion automática
Solución 3 Arrancar el dispositivo primero en su recuperación de Windows (WinRe)
Paso 1. Apaga y reinicia 2 veces la computadora.
Paso 2. Luego, le pide la computadora elegir una opción y seleciona solucionar problemas>configuración de inicio> reiniciar como se muestra.
Paso 3. Seleciona la opción 5 o pulsa F5 para entrar en el modo seguro
F8 ya no funciona para entrar en el modo seguro en windows 10/11.
Paso 4. En el Modo seguro, haz una copia de seguridad de tus archivos. Luego, reinicia y selecciona Restablecer desde la pantalla de Recuperación de Windows.
Recuperar los archivos eliminados después de la restauración
Asegurarte de utilizarlo tan pronto como te des cuenta de que has perdido archivos o datos importantes. Esto se debe a que cuanto antes comiences el proceso de recuperación, mayores serán las posibilidades de éxito, ya que los archivos eliminados no son eliminados permanentemente de inmediato, sino que el espacio que ocupaban se marca como disponible para su sobreescritura. Al usar AnyRecover lo antes posible, minimizas las posibilidades de que esos datos sean sobrescritos por nuevas operaciones en tu dispositivo de almacenamiento. Además, recuerda guardar los archivos recuperados en una ubicación diferente a donde estaban originalmente para evitar la pérdida de datos en el futuro.
Paso 1. Hace clic en el botón de abajo y descarga Anyrecover.
Paso 2. Selecciona la ubicación donde se perdieron los archivos y Escanea.
Paso 3. Explora los resultados del escaneo y selecciona los archivos que deseas recuperar.
Conclusión
Los mensajes de error "Preparando reparación automática, Diagnosticando su PC y Reparación automática" son señales de problemas en el sistema operativo de Windows. Para abordarlos, es importante explorar diversas soluciones, como revisar las memorias RAM, deshabilitar la reparación automática o arrancar el dispositivo primero en su recuperación de Windows a un punto anterior. Mantener el sistema operativo actualizado y hacer copias de seguridad regularmente también ayuda a prevenir problemas futuros. Además, contar con un software de recuperación de datos confiable como AnyRecover puede ser útil en caso de pérdida de datos durante el proceso de reparación.