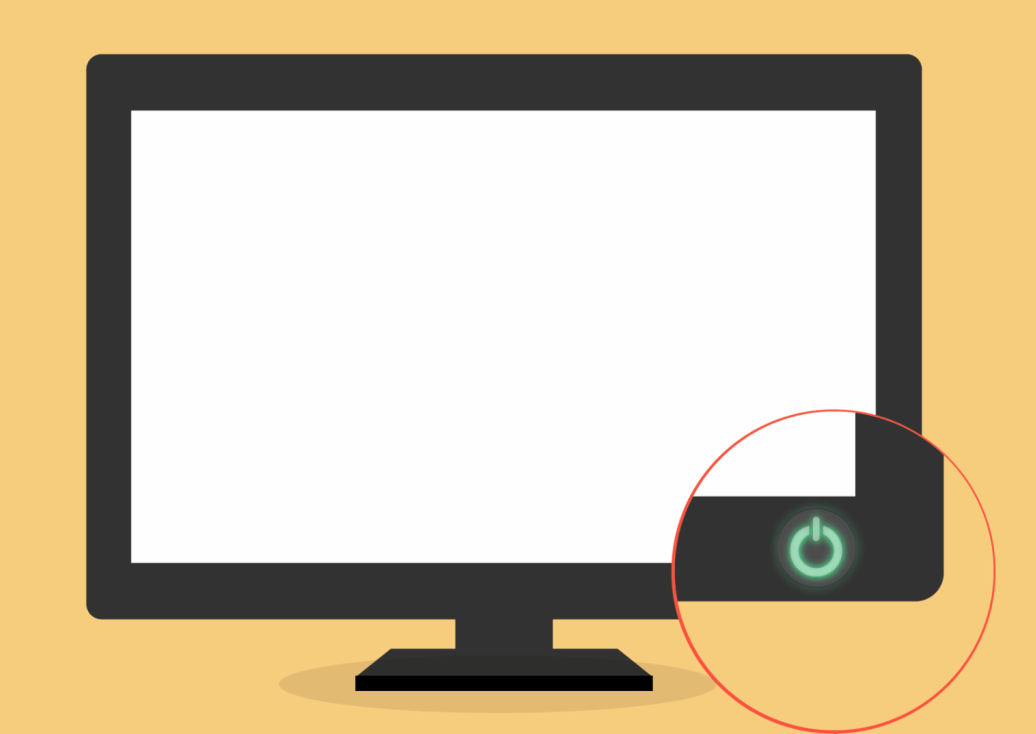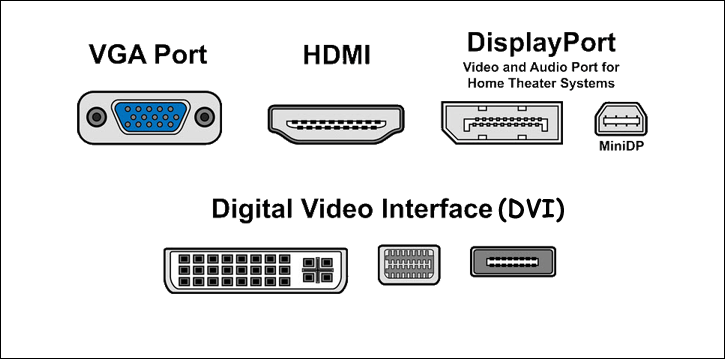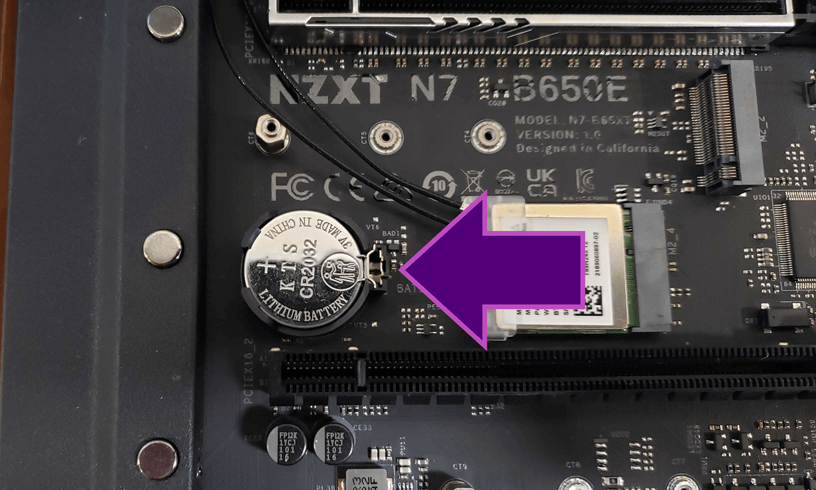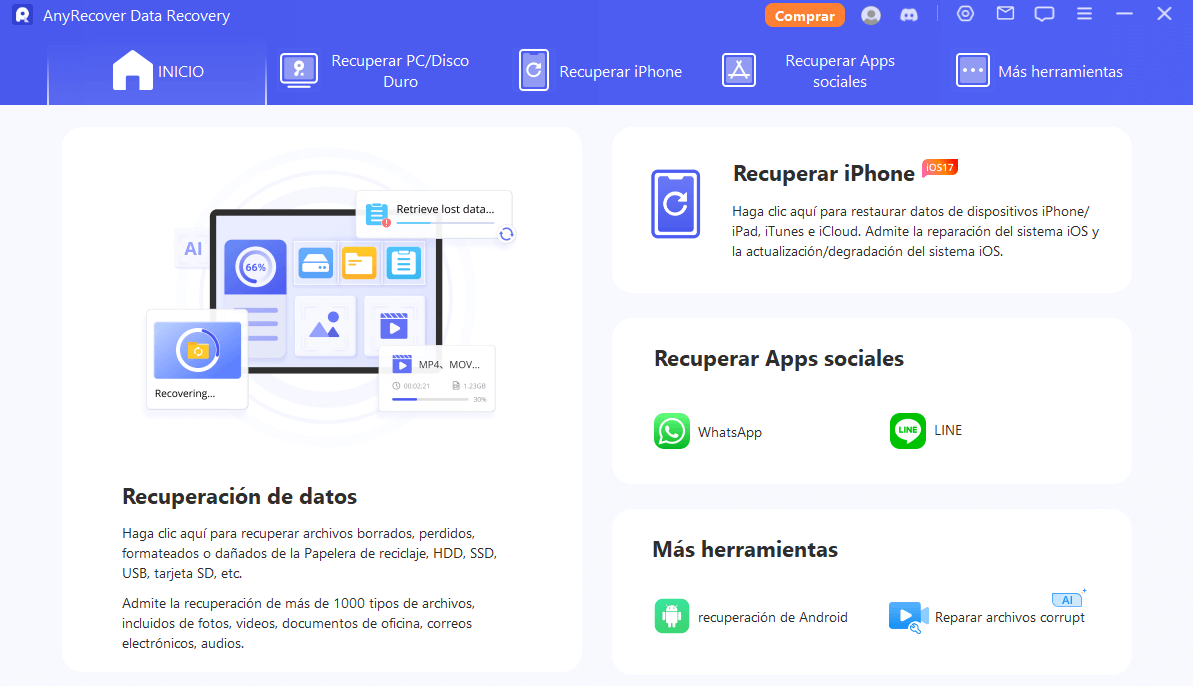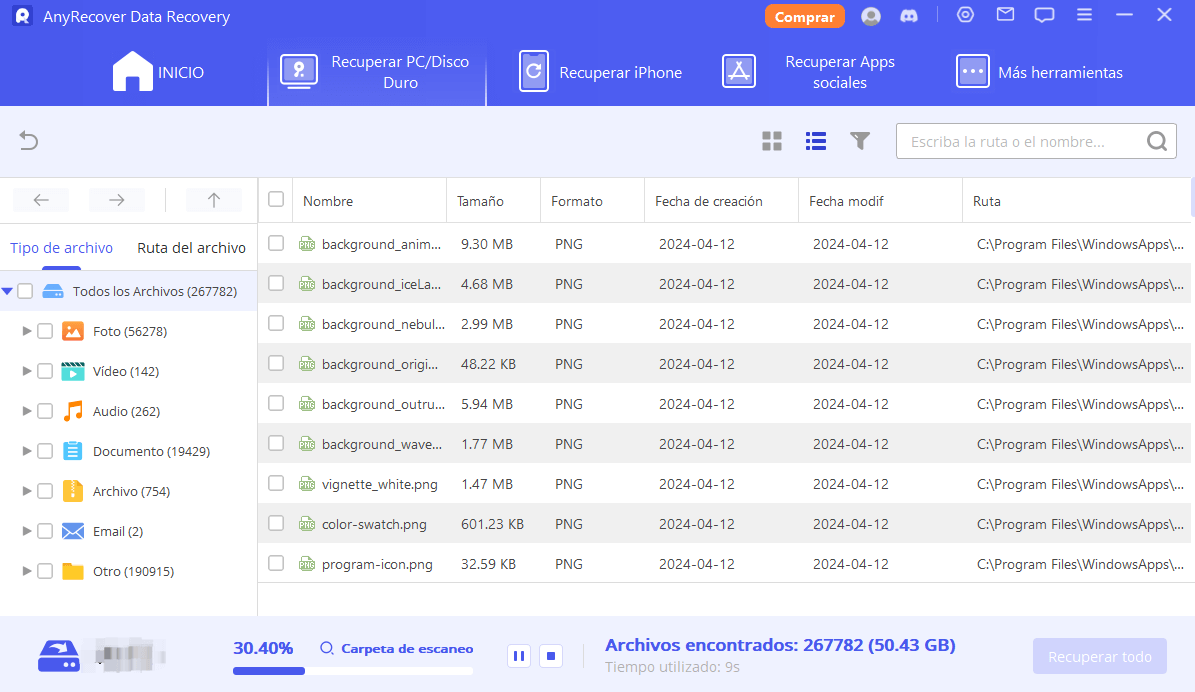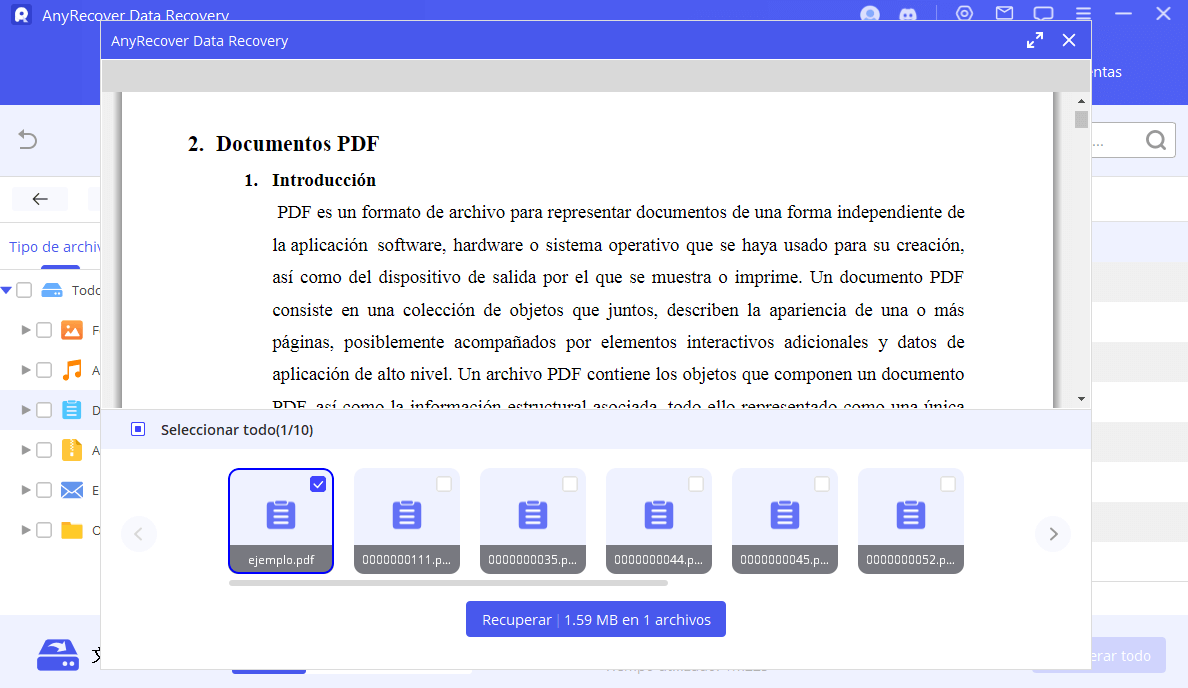Métodos para pc enciende pero no da imagen
Al encender la PC, dos problemas comunes pueden surgir: pc no da imagen al encender o un apagado repentino. Estos problemas pueden indicar problemas de hardware, como la tarjeta gráfica o la alimentación. Pero, no te preocupe, este artículo te ofrece métodos probados más eficientes.
- ¿Por qué no prende el monitor de la computadora?
- Método 1 Encender bien la pantalla
- Método 2 Confirmar los cables están bien conectados
- Método 3 Identifica el código de los pitidos (beep code)
- Método 4 Hacer reset a la Bios cuando pc no da imagen
- Método 5 Limpiar o sustituir la tarjeta gráfica
- Recuperar datos perdidos posibles tras solucionar que mi pc no da imagen
- Preguntas Frecuentes sobre pc enciende pero no da imagen
¿Por qué no prende el monitor de la computadora?
- Cableado incorrecto o defectuoso: Si los cables están mal conectados o dañados, la señal de video puede no llegar al monitor.
- Problemas de alimentación: Una fuente de alimentación defectuosa puede impedir que los componentes reciban suficiente energía para mostrar imagen en el monitor.
- Tarjeta gráfica mal instalada o defectuosa: Si la tarjeta gráfica no está bien colocada o está dañada, la PC no enviará señal de video al monitor.
- Memoria RAM mal colocada o defectuosa: Si la RAM está mal instalada o dañada, la PC puede encender pero no mostrar imagen.
- Problemas con el monitor: Problemas técnicos o configuración incorrecta pueden hacer que el monitor no muestre imagen correctamente.
- Problemas de BIOS o UEFI: Configuraciones incorrectas en la BIOS o UEFI pueden causar que la PC no envíe señal de video al monitor.
Método 1 Encender bien la patalla
Al confirmar si la pantalla está encendida o no, se inicia el proceso de diagnóstico para identificar posibles problemas de visualización en el sistema. Este paso inicial es crucial, ya que permite determinar si la falta de imagen en el monitor puede deberse a la propia pantalla o a otros factores relacionados con la conexión, la tarjeta gráfica u otros componentes del sistema. Así que, busca un indicador de encendido en la pantalla, que suele ser un LED ubicado en el marco o en la parte frontal. Si este LED está iluminado, significa que la pantalla está encendida. Además, puede conectarlo a otro dispositivo funcional y verificar si muestra imagen correctamente para confirmar si el monitor está dañado.
Método 2 Confirmar los cables están bien conectados
Es posible que pc prende pero no da imagen se deba a la selección incorrecta de los conectores y cables, o a que no se hayan enchufado de manera adecuada. Es esencial asegurarse de utilizar los cables correctos para la conexión entre la pantalla y la torre de la PC, así como de insertarlos completamente en sus respectivos puertos para garantizar una conexión sólida y estable.
Paso 1. Verifica la conexión física: Asegúrate de que el cable de video esté firmemente conectado tanto a la parte posterior de la pantalla como a la tarjeta gráfica o puerto de video en la parte posterior de la torre de la PC. Te sugiero que los desenchufes y los vuelvas a enchufar. A simple vista a veces es difícil de confirmar. Si tienes acceso a otro cable del mismo tipo (por ejemplo, otro cable HDMI o VGA), prueba usarlo en lugar del cable actual. Esto te ayudará a determinar si el problema está en el cable o en otro lugar del sistema.
Paso 2. Comprueba el tipo de cable: Verifica si estás utilizando el cable adecuado para tu configuración. Los cables HDMI, DisplayPort o VGA son comunes para la conexión de la pantalla a la PC. Haga clic para confirmar que está utilizando los cables correctos para su pantalla y ordenador
Paso 3. Desconectar los dispositivos periféricos: Los dispositivos periféricos, como teclados, ratones, impresoras y altavoces, son componentes adicionales conectados a una computadora para ampliar sus funcionalidades. Aunque el monitor, que muestra la salida visual del sistema, no se ve directamente afectado por la presencia de estos dispositivos, en ciertas situaciones puede ser necesario desconectarlos para solucionar problemas de conflicto de recursos o para realizar pruebas de diagnóstico.
Método 3 Identifica el código de los pitidos (beep code)
Los códigos de pitidos son sonidos emitidos por la placa base durante el arranque para señalar problemas específicos, como los de RAM o tarjeta gráfica. Para identificarlos, consulta el manual de la placa base y cuenta el número y secuencia de los pitidos. Este manual está generalmente disponible en formato digital en el sitio web del fabricante, donde puedes buscar el modelo de tu placa base. Este sitio tiene una colección de manuales de placas base para una variedad de modelos diferentes. Si no lo encuentras en línea, también puedes revisar la documentación incluida con tu computadora o contactar al fabricante para obtener una copia.
Método 4 Hacer reset a la Bios cuando pc no da imagen
Hacer un reset a la BIOS cuando una PC no muestra imagen en el monitor ayuda a corregir posibles configuraciones incorrectas, errores de la BIOS o problemas de hardware que puedan estar interfiriendo con su funcionamiento.
Paso 1. Localiza el jumper o batería CMOS: Apaga el equipo totalmente y busca el jumper de restablecimiento en la placa base o la batería CMOS cerca de este.
Paso 2. Realiza el restablecimiento: Mueve el jumper al pin de restablecimiento o quita la batería CMOS durante unos minutos.
Paso 3. Espera unos minutos: Permite que la BIOS se reinicie completamente.
Paso 4. Prueba encender la computadora: Vuelve a encenderla y verifica si muestra una imagen en el monitor.
Método 5 Limpiar o sustituir la tarjeta gráfica
Antes de tomar medidas más drásticas, como limpiar o sustituir la tarjeta gráfica, asegúrate de verificar la conexión y configuración del monitor, y realiza un diagnóstico del problema conectándolo a otra salida de video o a otra computadora para confirmar si la tarjeta gráfica es la causa del problema de visualización.
-
Limpiar la tarjeta gráfica: Si determinas que la tarjeta gráfica está funcionando correctamente pero aún así quieres mejorar su rendimiento, limpiarla puede ser una opción. Utiliza aire comprimido y un paño suave para eliminar el polvo y la suciedad de los ventiladores y disipadores de calor. Esto puede ayudar a prevenir el sobrecalentamiento y mejorar el rendimiento general de la tarjeta.
-
Sustituir la tarjeta gráfica: Si después de diagnosticar el problema determinas que la tarjeta gráfica está defectuosa o no puede manejar las demandas de rendimiento de tu sistema, es posible que necesites sustituirla. Asegúrate de elegir una tarjeta gráfica que sea compatible con tu sistema y que cumpla con tus necesidades de rendimiento y presupuesto.
Recuperar datos perdidos posibles tras solucionar que mi pc no da imagen
Recuperar datos perdidos con AnyRecover después de solucionar el problema de que la PC no muestra imagen es esencial para garantizar la integridad de la información almacenada en el disco duro. Una vez restaurado el acceso al disco y resuelto el problema de visualización, AnyRecover puede escanear y recuperar archivos importantes que podrían haberse perdido durante el tiempo en que la PC no funcionaba correctamente. Esto no solo ayuda a evitar la pérdida permanente de datos valiosos, sino que también proporciona una capa adicional de seguridad contra futuras pérdidas de datos.
Paso 1. Seleccionar el tipo de archivo y ubicación
Paso 2. Escanear el dispositivo y Revisar los resultados
Paso 3. Recuperar los archivos
Preguntas Frecuentes sobre pc enciende pero no da imagen
1. ¿Cuál es la diferencia entre HDMI, DisplayPort y VGA y para qué dispositivos se utilizan?
HDMI (Interfaz Multimedia de Alta Definición):
- Uso: Principalmente utilizado para conectar televisores de alta definición, proyectores, monitores de computadora, consolas de juegos, reproductores de Blu-ray y otros dispositivos de vídeo de alta definición.
- Características: Admite la transmisión de vídeo de alta definición y audio, puede transmitir imágenes de alta resolución y audio de varios canales. Las versiones comunes de HDMI incluyen HDMI 1.4, HDMI 2.0 y HDMI 2.1, cada una con diferentes funciones y rendimiento.
DisplayPort (Puerto de Pantalla):
- Uso: Similar a HDMI, se utiliza para conectar monitores de computadora, laptops, tarjetas gráficas y otros dispositivos de vídeo.
- Características: Admite resoluciones de alta definición, frecuencias de actualización altas y conexión de múltiples monitores. Se considera generalmente más flexible que HDMI en términos de transmisión de vídeo, pero es menos común en el mercado de consumo.
VGA (Arreglo de Gráficos de Vídeo):
- Uso: Utilizado para conectar computadoras antiguas, monitores antiguos, proyectores, etc.
- Características: VGA es una interfaz de señal analógica, con una resolución y calidad de imagen relativamente más baja. Es común en dispositivos más antiguos y está siendo gradualmente reemplazado por interfaces digitales.
2. ¿Qué precauciones debo tomar al intentar solucionar el problema por mi cuenta?
Al intentar solucionar problemas por tu cuenta en una PC que no muestra imagen, es importante tomar las siguientes precauciones:
- Desconexión de la alimentación: Antes de manipular cualquier componente interno de la PC, asegúrate de desconectarla de la fuente de alimentación y de retirar el cable de alimentación de la toma de corriente. Esto minimiza el riesgo de descargas eléctricas y protege tanto a ti como a los componentes de la PC.
- Descarga de electricidad estática: Antes de tocar cualquier componente interno, descarga cualquier electricidad estática acumulada tocando una superficie metálica sin pintar, como el chasis de la PC. Esto ayuda a prevenir daños por descargas eléctricas a los delicados componentes electrónicos. -3.Seguir las instrucciones del fabricante: Al realizar cualquier reparación o manipulación de la PC, asegúrate de seguir las instrucciones detalladas proporcionadas por el fabricante en el manual del usuario o en su sitio web oficial. Esto garantiza que realices los procedimientos de manera segura y adecuada, minimizando el riesgo de dañar la PC.
Conclusión
En conclusión, al enfrentarse al problema de una PC que enciende pero no muestra imagen, es crucial realizar una serie de pasos de solución de problemas, como verificar las conexiones, diagnosticar el hardware y ajustar la configuración de la BIOS o UEFI según sea necesario. Al seguir estos métodos, es posible identificar y resolver la causa subyacente del problema, restaurando así la funcionalidad y la visualización de la PC. Además, si se perdieron datos durante este proceso, AnyRecover ofrece una solución confiable para recuperar esos datos, proporcionando una capa adicional de seguridad y tranquilidad para los usuarios.