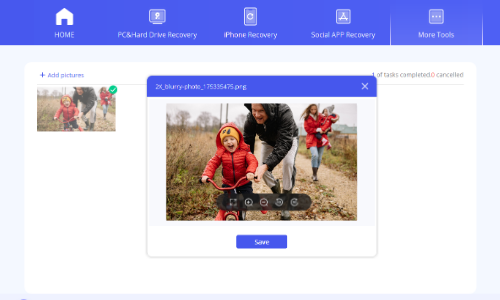Cómo utilizar la recuperación de datos AnyRecover
La recuperación de datos AnyRecover está diseñada para ayudar a todos a recuperar archivos eliminados y perdidos en unos pocos y sencillos pasos. Disponible para dispositivos Winows, Mac, iOS y Android, admite la recuperación de más de 1000 formatos de archivos desde discos duros internos, tarjetas de memoria, unidades USB. discos duros externos e incluso computadoras averiadas.
-
Empezar
- Recuperarse de la computadora
- Recuperarse de la Papelera de reciclaje
- Recuperarse de dispositivos externos
- Recuperarse de una partición perdida
- Recuperarse de una PC averiada
-
Recuperarse de dispositivos iOS
-
Recuperar datos de la aplicación Line
-
Recuperar datos de WhatsApp
-
Reparación de IA
Breve introducción
Anyrecover es diferente a cualquier software del mercado. Es un software de reparación de incendios y recuperación de datos todo en uno.
Con solo descargar un software, puede recuperar datos y reparar archivos de más de 200 tipos de dispositivos, incluidos Windows, computadoras MacOS, discos duros, dispositivos iOS, tarjetas SD, cámaras, dispositivos de almacenamiento externo, etc.
En segundo lugar, podemos recuperar más de 2000 tipos de archivos , como jpg,jpeg,png,mp4,mp3,elxs, etc.
Es más, también viene con restauración de archivos dañados, aclaración y mejora de fotos y videos.
Elija Anyrecover y podrá recuperar fácilmente sus archivos perdidos en 3 sencillos pasos. Aprendamos cómo funciona ahora.
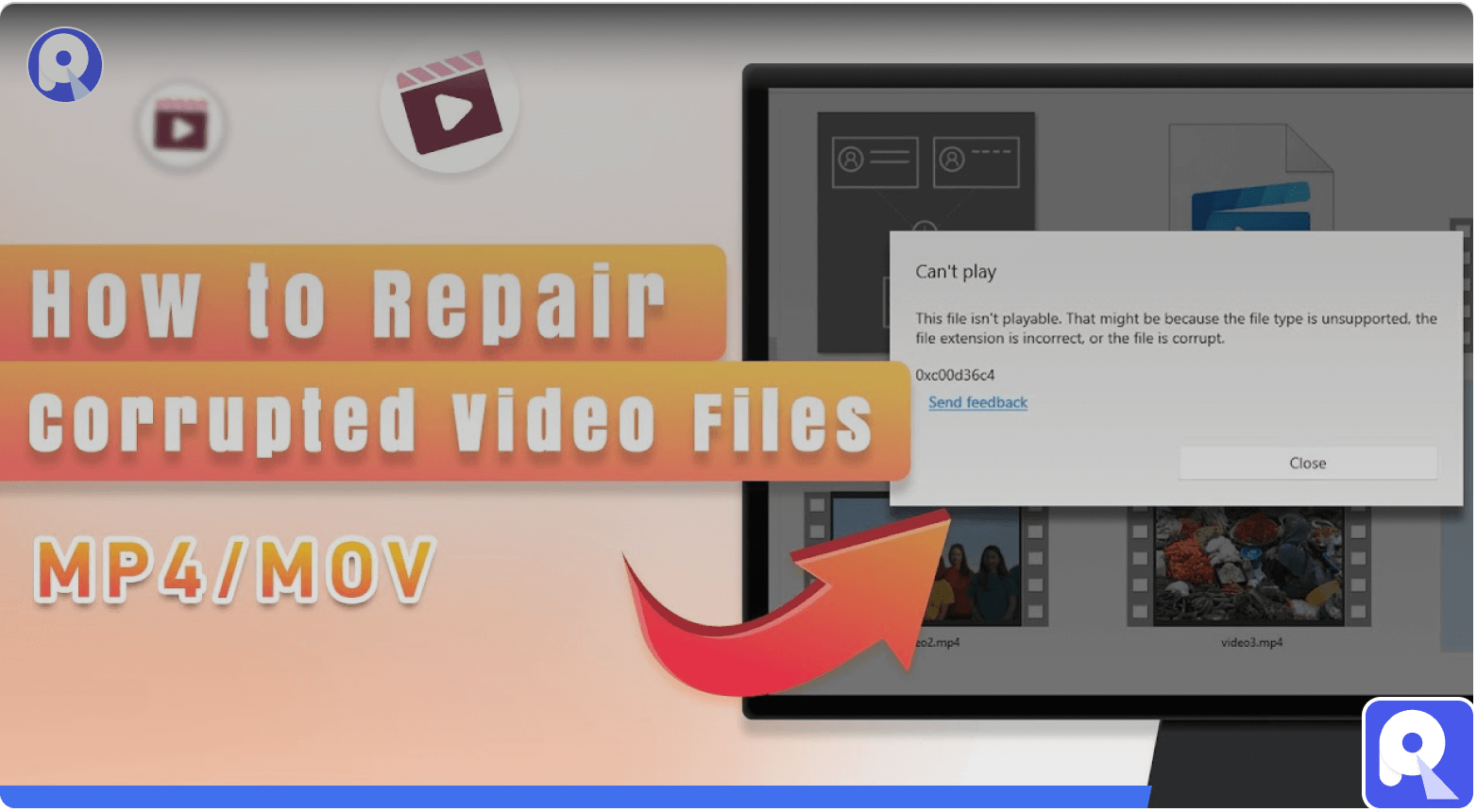
Nota:
Actualmente, anyrecover no admite la recuperación de datos de dispositivos Android (se espera que seamos compatibles con la recuperación de datos de Android en enero de 2024). Si lo necesitas, conoces AnyRecover para Android .
Cómo instalar AnyRecover
La descarga e instalación de la versión completa de AnyRecover son simples y fáciles. Obtenga los sencillos pasos aquí.
1 Requisitos del sistema
AnyRecover es un software de escritorio compatible con computadoras con sistemas Windows y Mac. (Aunque también tenemos una aplicación para iOS, la función de la aplicación es única. Para una mejor experiencia, se recomienda descargar el software de escritorio ).
Obtenga más información técnica, visite: https://es.anyrecover.com/reference/
2 Descargar AnyRecover
AnyRecover viene en versiones para Windows y Mac. El botón de descarga a continuación descargará el enlace de acuerdo con la configuración del sistema de su computadora actual. Haga clic en el botón para descargar.
3 Instalar AnyRecover
Paso 1. Haga doble clic en el archivo "anyrecover-for-win_setup" en su carpeta descargada.
Paso 2. Haga clic en "Instalar". Aparecerá un cuadro de diálogo solicitando confirmación de la instalación. También puede hacer clic en "Personalizar instalación" para seleccionar su idioma y destino preferidos.
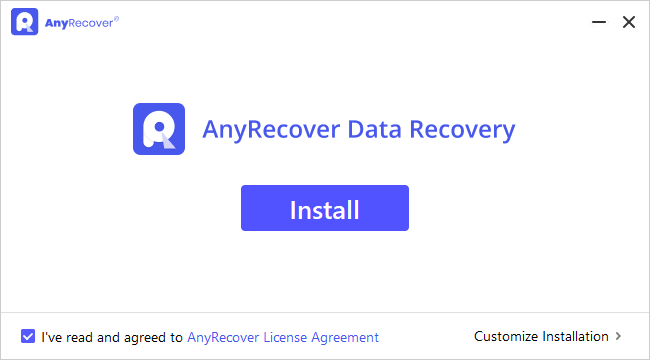
Paso 3. Haga clic en "Comenzar ahora". Espere unos minutos y aparecerá un cuadro de diálogo final. Luego podrá elegir la barra de funciones correcta para comenzar su recorrido de recuperación con AnyRecover.
Nota:
Para iniciar AnyRecover Data Recovery, simplemente haga doble clic en el icono "AnyRecover" en el escritorio.
Cómo registrar una cuenta AnyRecover
AnyRecover le permite escanear y obtener una vista previa de los datos almacenados en su computadora o dispositivos de almacenamiento de forma gratuita. Pero si desea recuperar y guardar los archivos perdidos o eliminados, regístrese y actualice primero.
Si ya eres usuario de los productos Anyrecover. En ese caso, puede iniciar sesión directamente en AnyRecover ID.
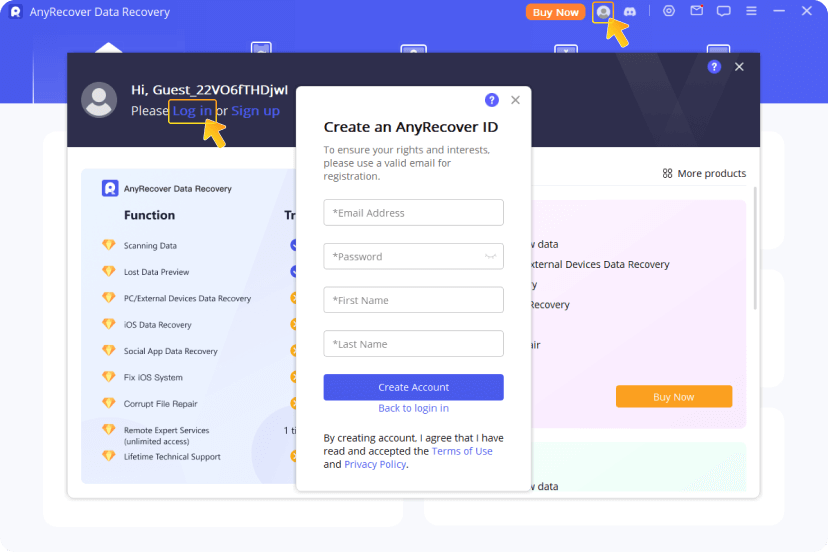
Si es un usuario nuevo, siga los pasos a continuación para registrar una ID de AnyRecover.
Paso 1. Haga clic en el ícono de cuenta > Registrarse > Crear una cuenta para ir a la página de registro.
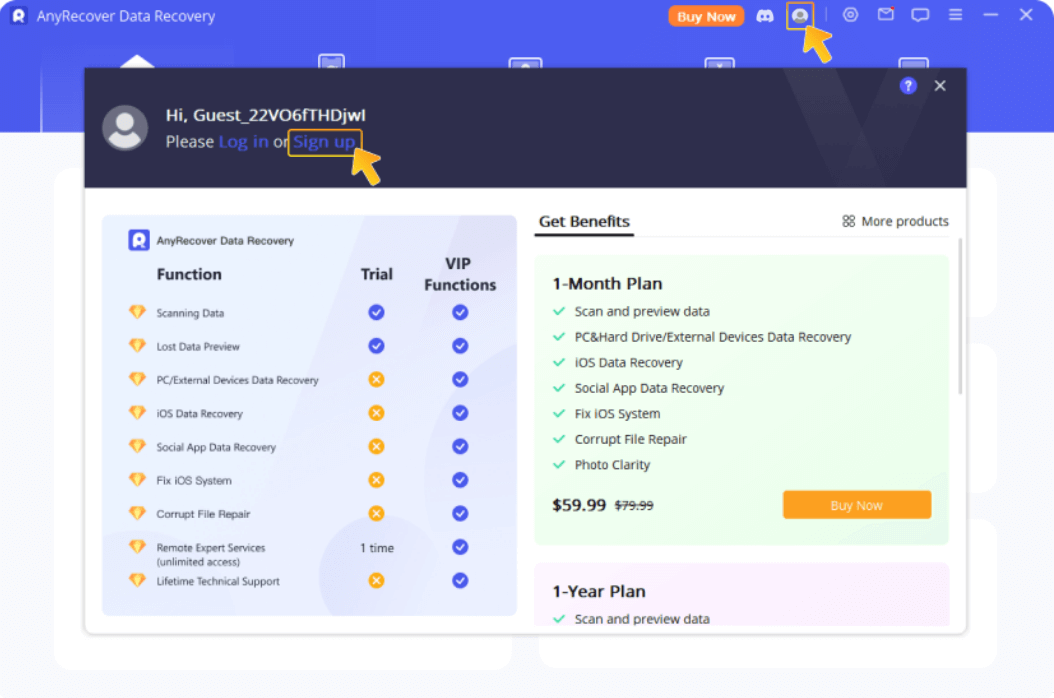
Paso 2. Ingrese su correo electrónico, contraseña y nombre. Después de eso, haga clic en "Crear cuenta" para finalizar el proceso de registro.
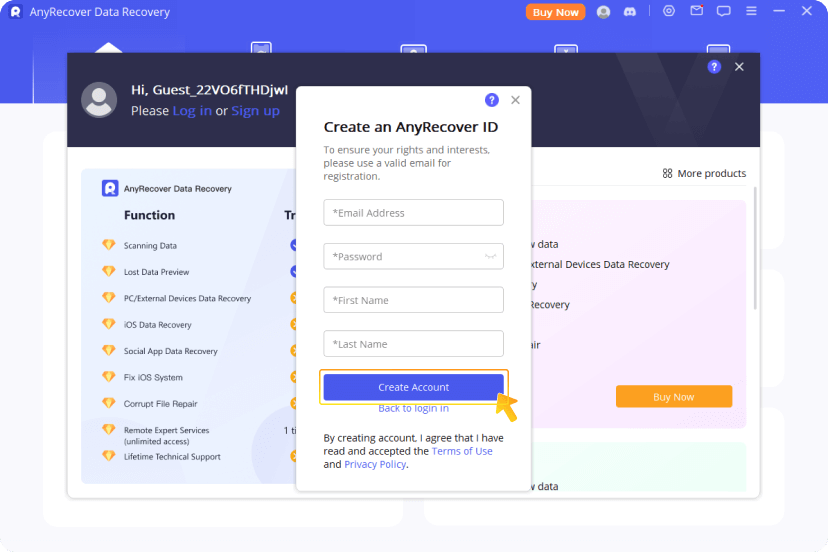
Compre cualquier beneficio Recover Vip y disfrute de la versión completa
Puede consultar nuestros precios visitando: https://es.anyrecover.com/purchase/. Al mismo tiempo, le ofrecemos muchas formas de actualizar a un usuario privilegiado VIP.
Forma 1. Puede hacer clic en el ícono " Comprar ahora " en la parte superior del software Anyrecover para ver el precio y el plan.
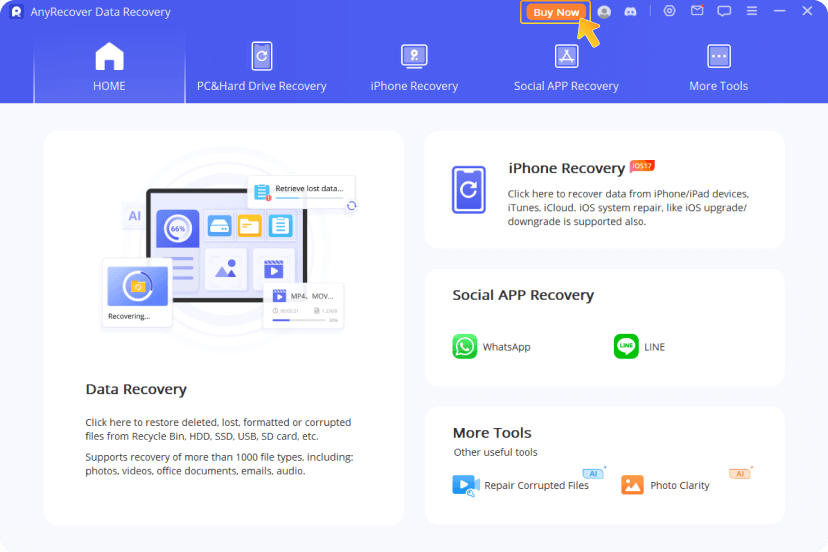
Forma 2. Inicie el software Anyrecover, haga clic en el ícono de cuenta > elija su plan > haga clic en el botón " Comprar ahora "
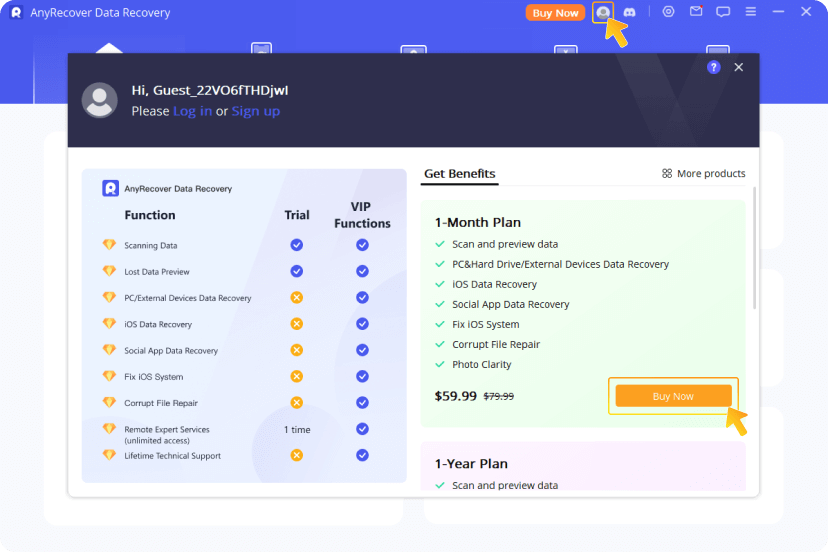
Forma 3. Haga clic en el ícono de cuenta > Más productos > Vaya al Centro de miembros de AnyRecover > Elija la solución de recuperación > haga clic en el botón "carrito" > Haga clic en " Comprar ahora "
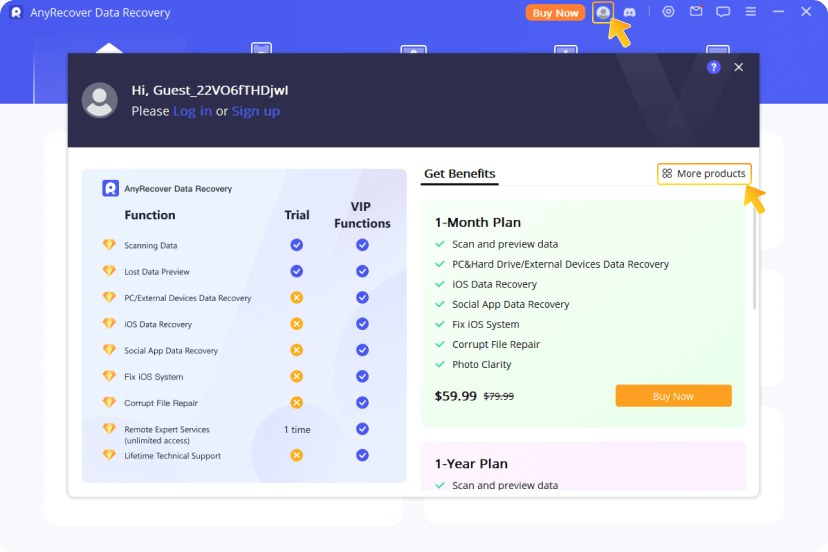
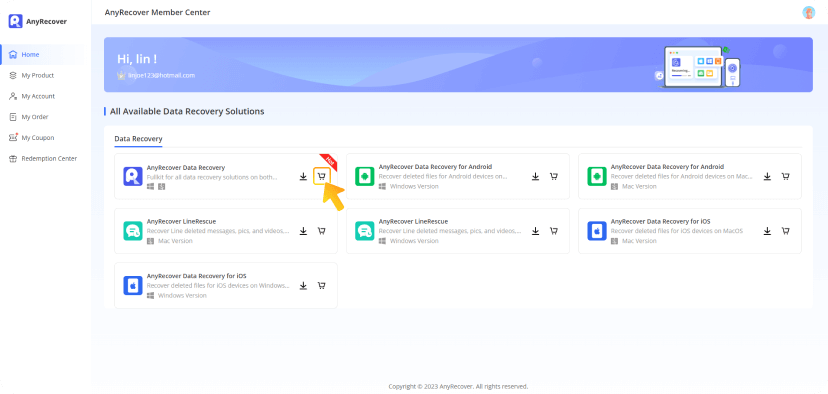
Cómo recuperar archivos de la computadora
Para recuperar datos en una computadora, siga estos 3 pasos:
- Selecciona una ubicación
- Escanea la ubicación
- Vista previa y recuperación
Aquí está la guía en video para usted, si necesita una guía de texto, estaría bien saltar el video tutorial a la siguiente parte.
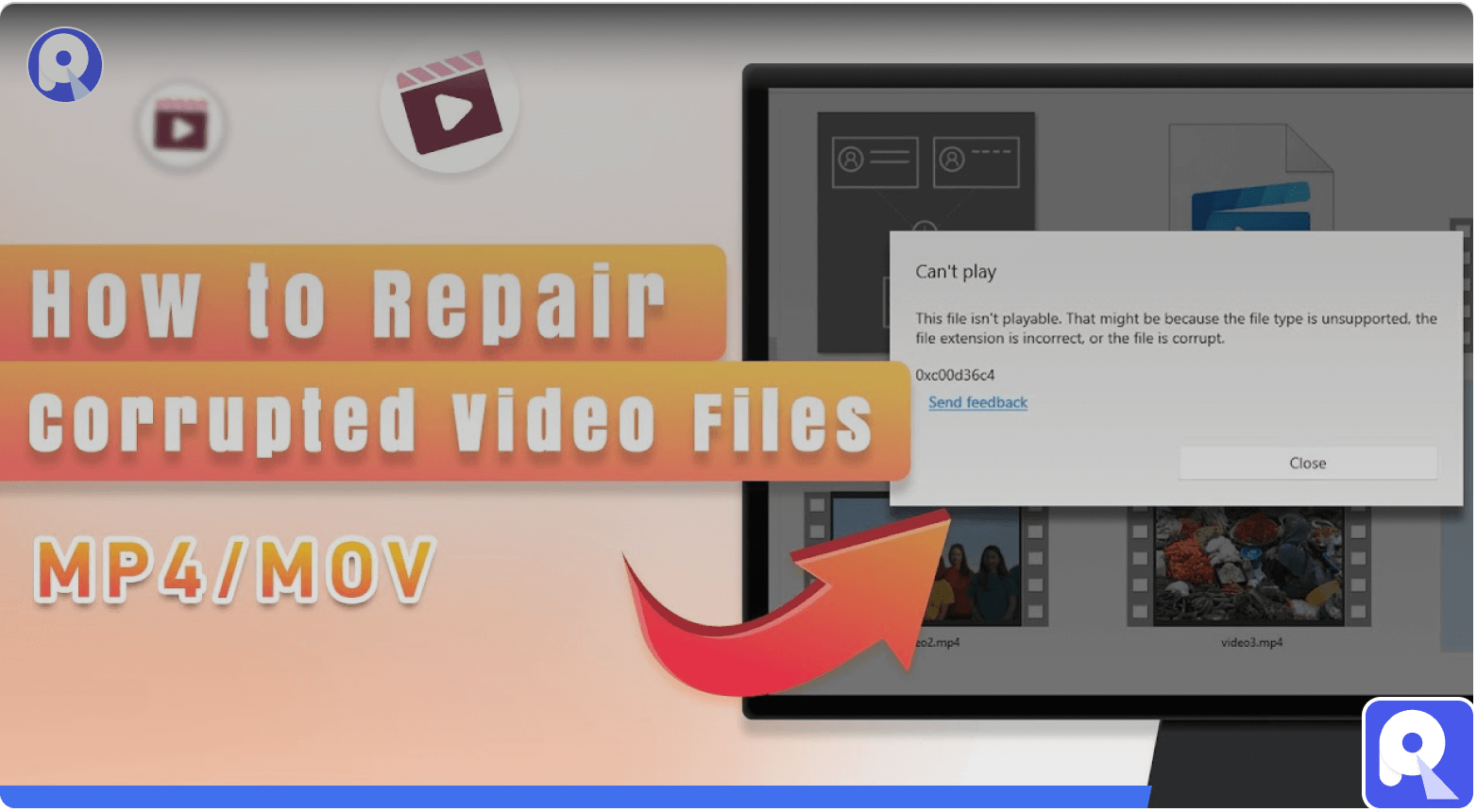
Paso 1: seleccione una ubicación
Después de ingresar al módulo "Recuperación de datos de PC y disco duro" en la barra superior, seleccione la ubicación para restaurar los datos para comenzar la recuperación de datos.
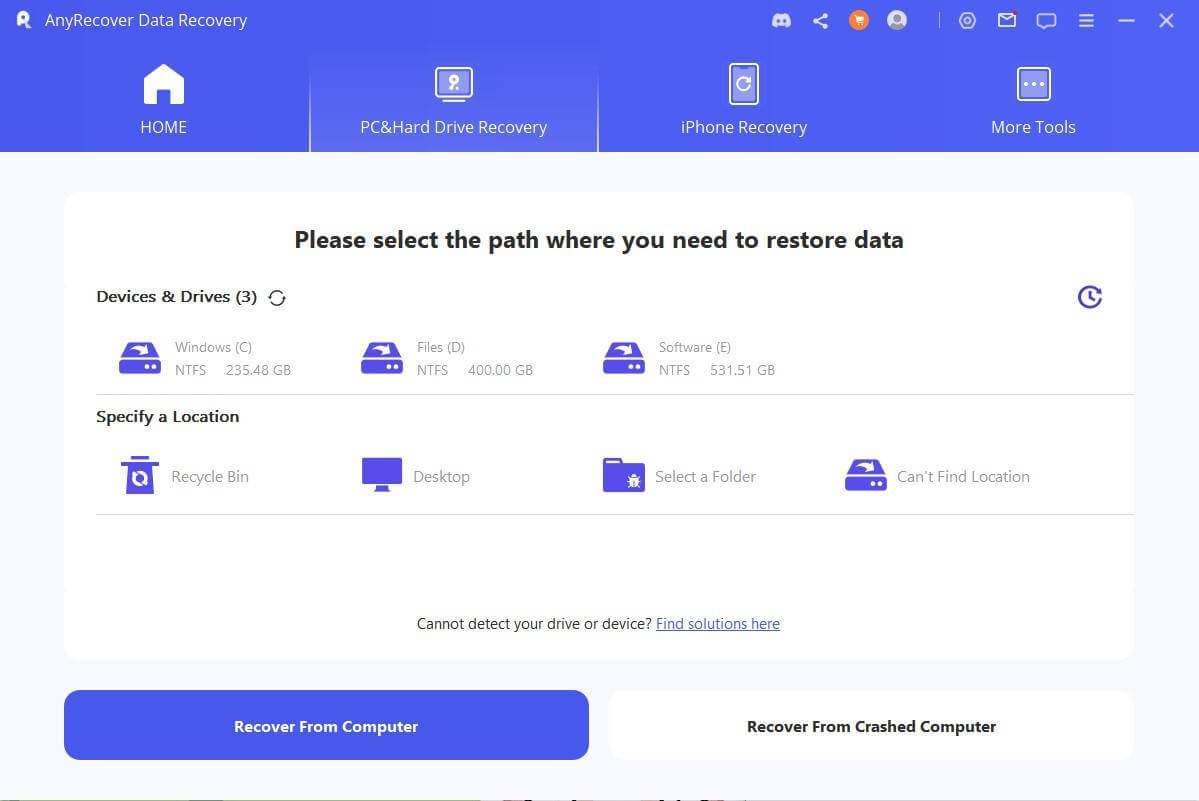
No puedo encontrar mi partición: Puede intentar escanear desde "No puedo encontrar la ubicación". Todos sus discos duros y particiones se mostrarán aquí y también podrá realizar un escaneo completo del disco aquí.
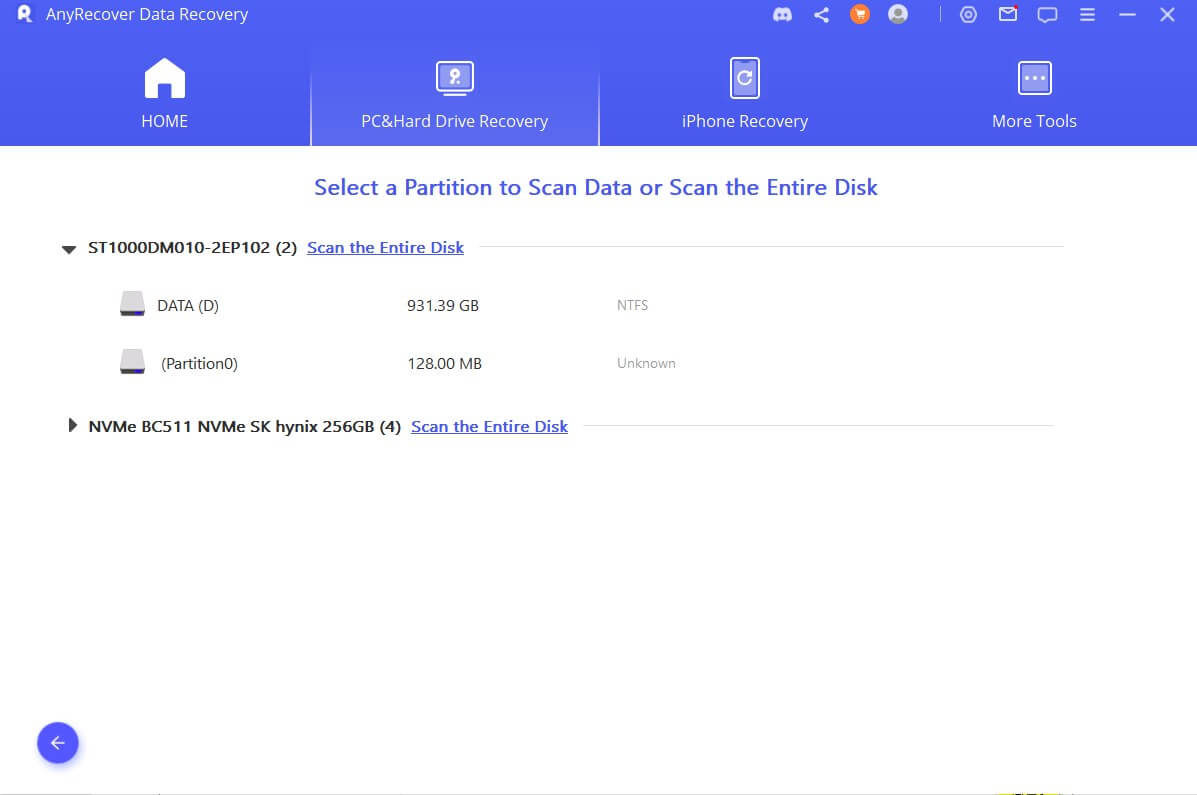
Paso 2:escanea la ubicación seleccionada
Los métodos de escaneo incluyen escaneo rápido y escaneo profundo. El tiempo de escaneo depende del tamaño de su partición y la cantidad de archivos. Puede hacer clic hacia abajo para obtener una vista previa de los resultados del escaneo.
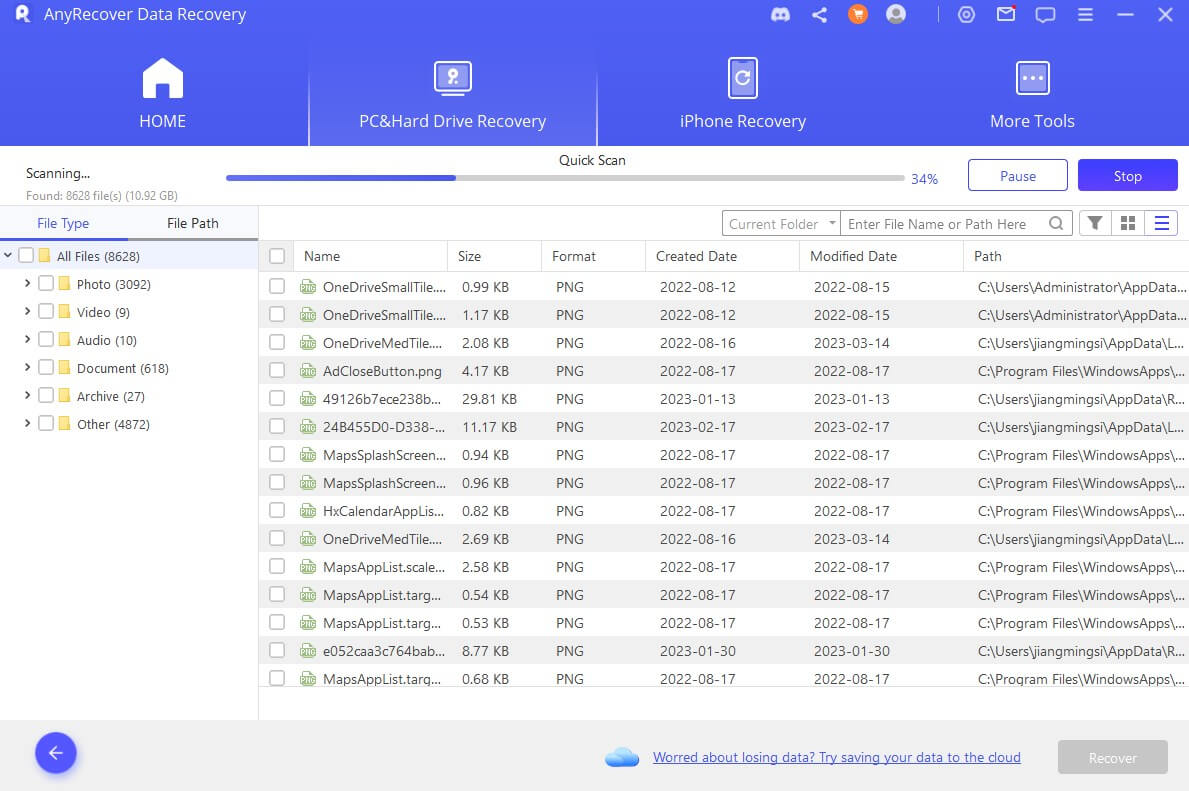
Preguntas frecuentes: ¿Puedo pausar o detener el proceso de escaneo?
Sí. Haga clic en el botón "Pausar" en la esquina superior derecha para suspender el escaneo; reanude el escaneo haciendo clic en "Continuar".
Si ya encontró los archivos que necesita, haga clic en el botón "Detener" para finalizar el proceso, después de lo cual podrá recuperar todos los resultados del análisis o elegir los archivos para recuperar.
Además, puedes utilizar las funciones de búsqueda y filtrado para encontrar los archivos que deseas recuperar más rápidamente.
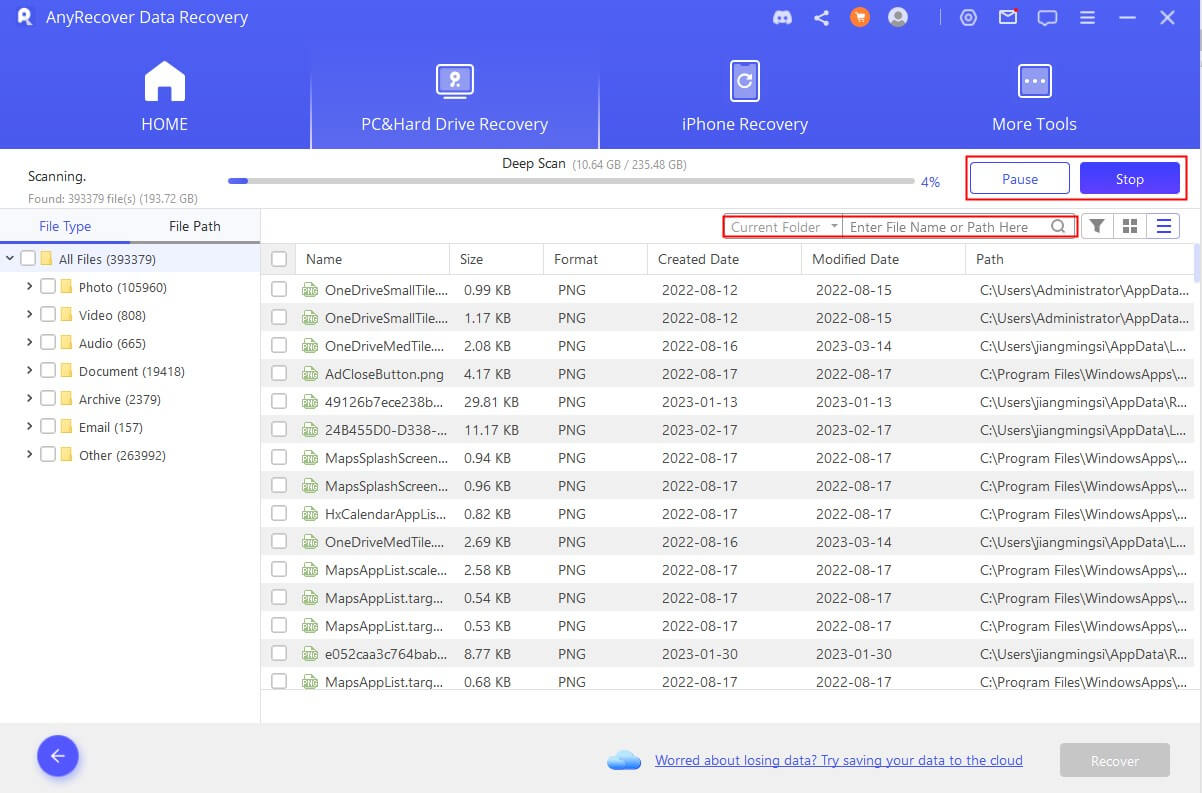
Paso 3: Vista previa y recuperación de archivos perdidos
Cuando se complete el escaneo, todos los archivos aparecerán en una lista ordenada. AnyRecover le permite obtener una vista previa de los archivos y recuperarlos de forma selectiva.
Localizar los archivos
Puede alternar entre "Tipo de archivo" y "Ruta de archivo" para localizar rápidamente los archivos que necesita. Tipo de archivo se refiere a los tipos de datos; La ruta del archivo es la ruta en su computadora que alguna vez almacenó los datos.
Vista previa de los archivos y recuperación
Haga doble clic en un archivo y aparecerá una ventana emergente que le permitirá obtener una vista previa del contenido. Si ese es el archivo que necesita, haga clic en el botón "Recuperar". Entonces tu recuperación habrá terminado.
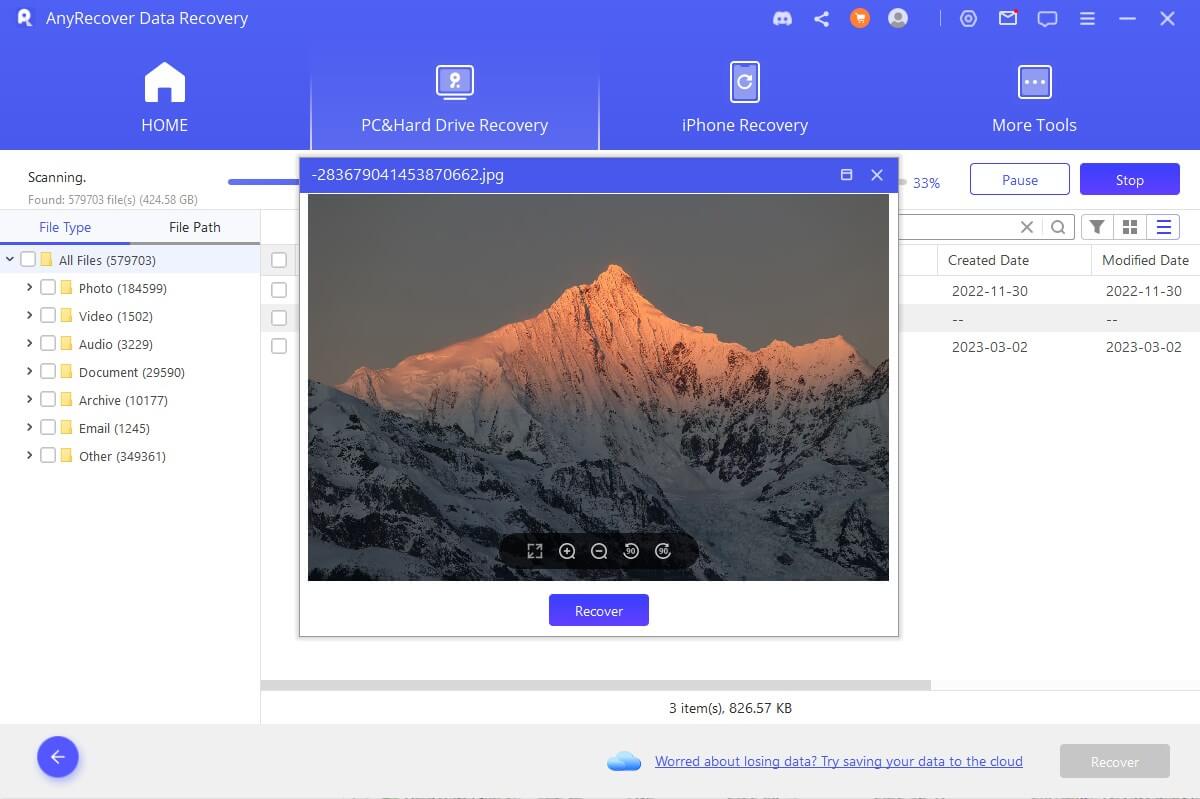
Nota:
1. No se puede obtener una vista previa de algunos archivos, pero esto no significa que no se puedan recuperar; continúe y recupérelos para verificar su contenido.
2. Puede recuperar varios archivos marcando la casilla de verificación de cada archivo, luego haciendo clic en el botón "Recuperar" y eligiendo una ubicación para guardar los archivos recuperados.
3. NO guarde los archivos recuperados en la ubicación del archivo donde perdió los datos. Guárdelo en una nueva carpeta.
Si no desea restaurar los datos escaneados en este momento: puedes optar por guardarlo. La próxima vez podrá importar el archivo escaneado y restaurar directamente los datos, ahorrando el tiempo de escanear los mismos datos nuevamente. Estos son los pasos sobre cómo importar los resultados del escaneo para continuar con la recuperación.
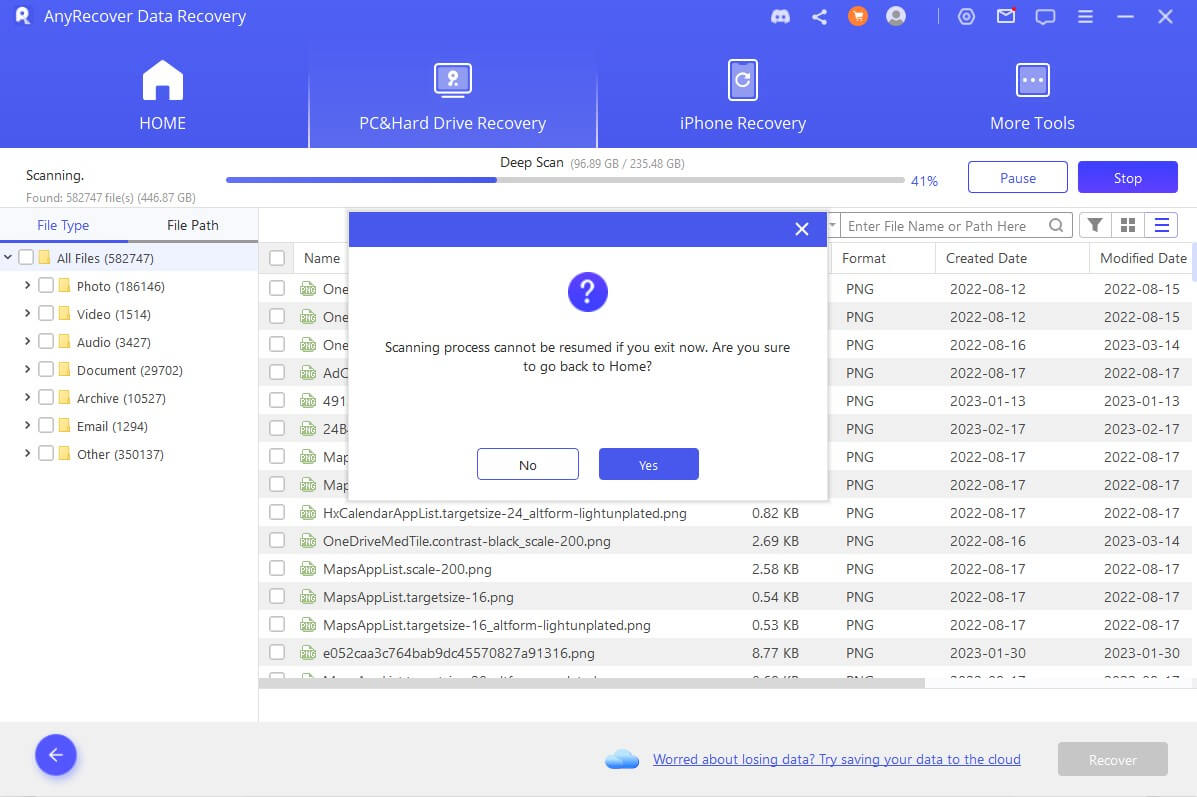
La interfaz principal muestra los datos escaneados. Haga clic en "Importar resultado del análisis" para ingresar a la siguiente interfaz.
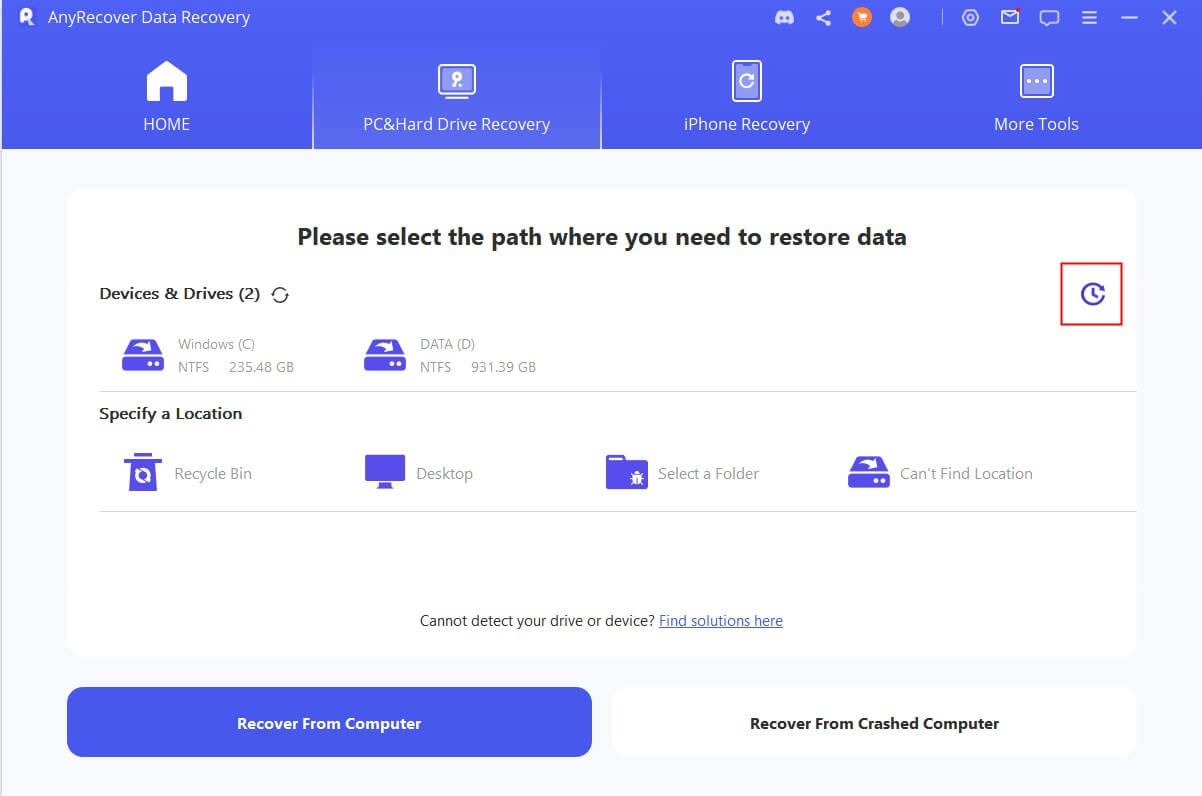
Luego verá que el resultado del escaneo guardado se mostrará en una lista. Si no encuentra el archivo de resultados del análisis que desea en la lista actual, puede buscar y localizar el archivo de análisis guardado usted mismo a través de "Buscar archivo".
Nota*:
1. Si el archivo de resultados del análisis no se ha guardado, no se mostrará;
2. Si el archivo de resultados del escaneo se guarda en un dispositivo de almacenamiento externo, al importar el archivo de resultados del escaneo, asegúrese de que el dispositivo de almacenamiento externo esté conectado.
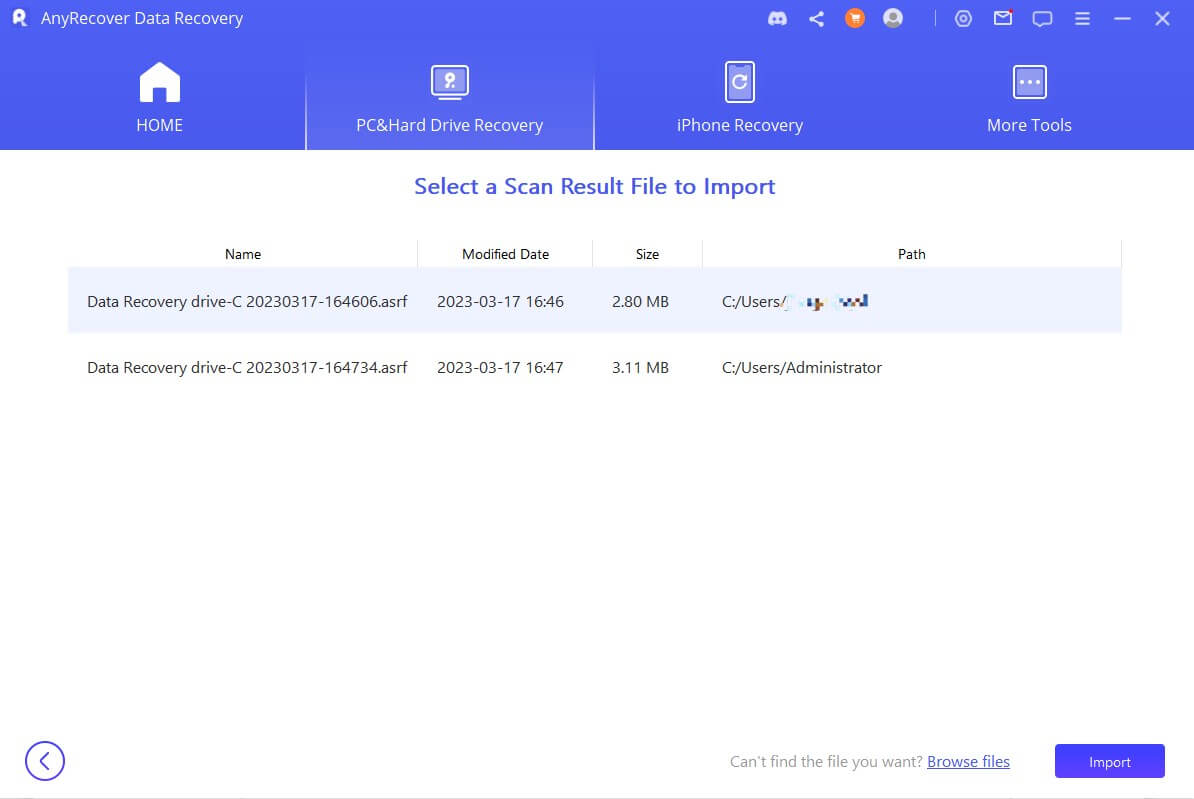
Cómo recuperar archivos de la papelera de reciclaje vacía
Videotutorial sobre cómo recuperar archivos de la papelera de reciclaje vacía
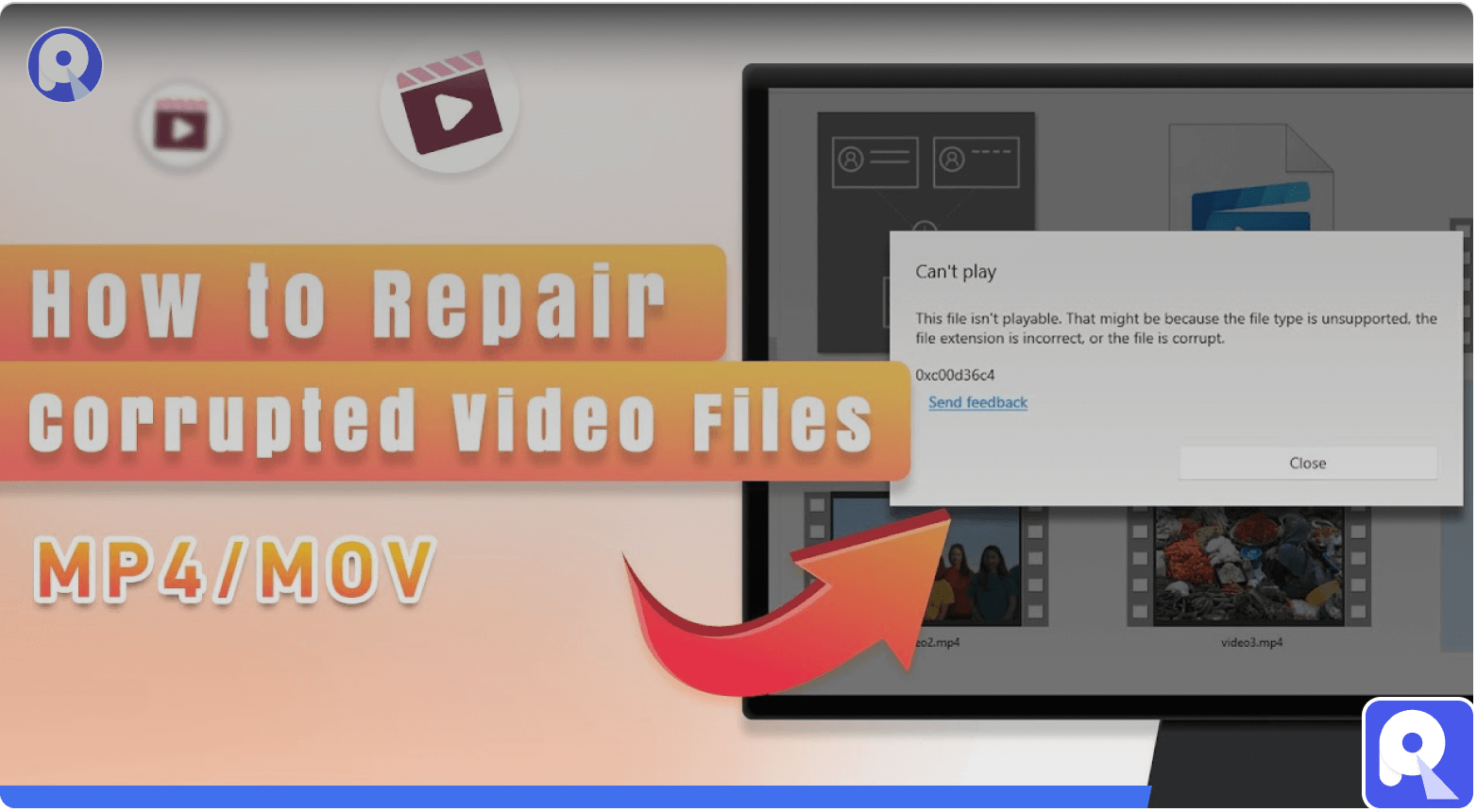
Paso 1: seleccione la papelera de reciclaje
Para restaurar los datos eliminados de la Papelera de reciclaje o restaurar toda la papelera vacía, elija la opción "Papelera de reciclaje" en Windows o "Papelera" en una Mac.
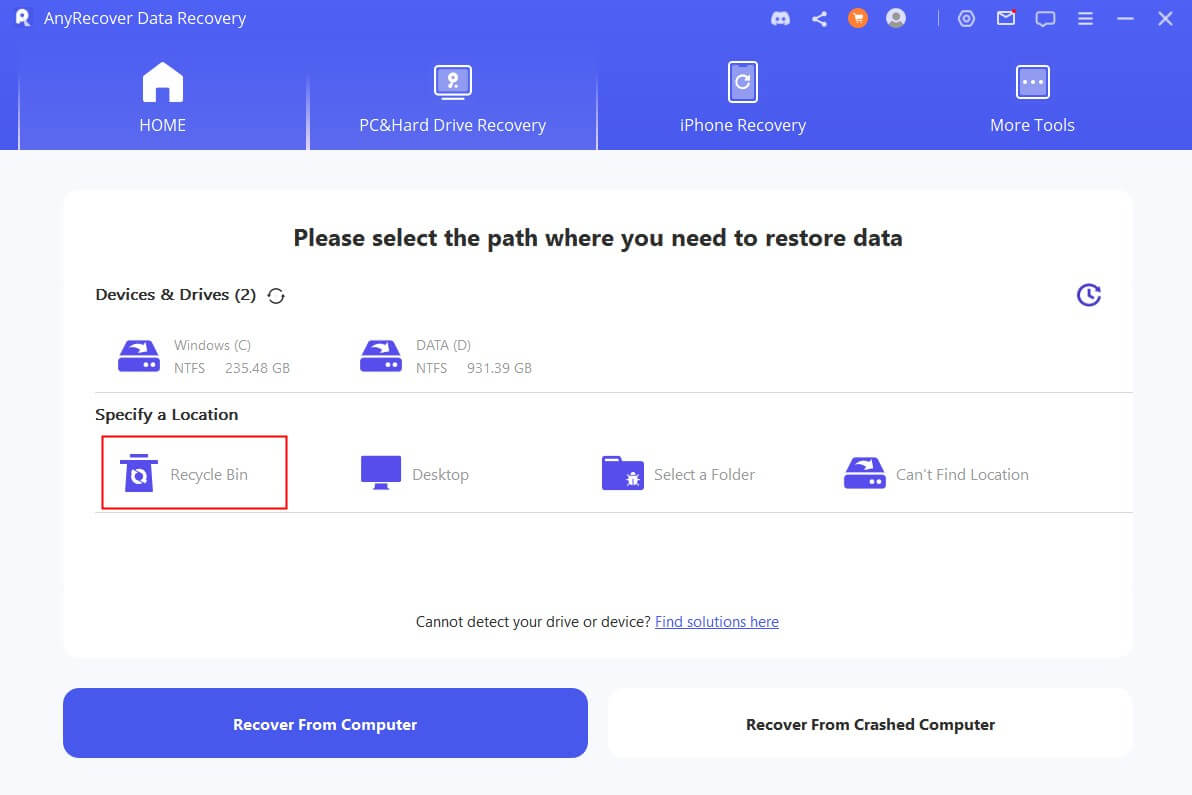
Paso 2:escanea la papelera de reciclaje
Después de hacer clic en la ubicación, se realizará un análisis completo para buscar archivos perdidos. Puede pausar o detener el proceso de escaneo en cualquier momento; el software también le recordará cuando se complete el escaneo.
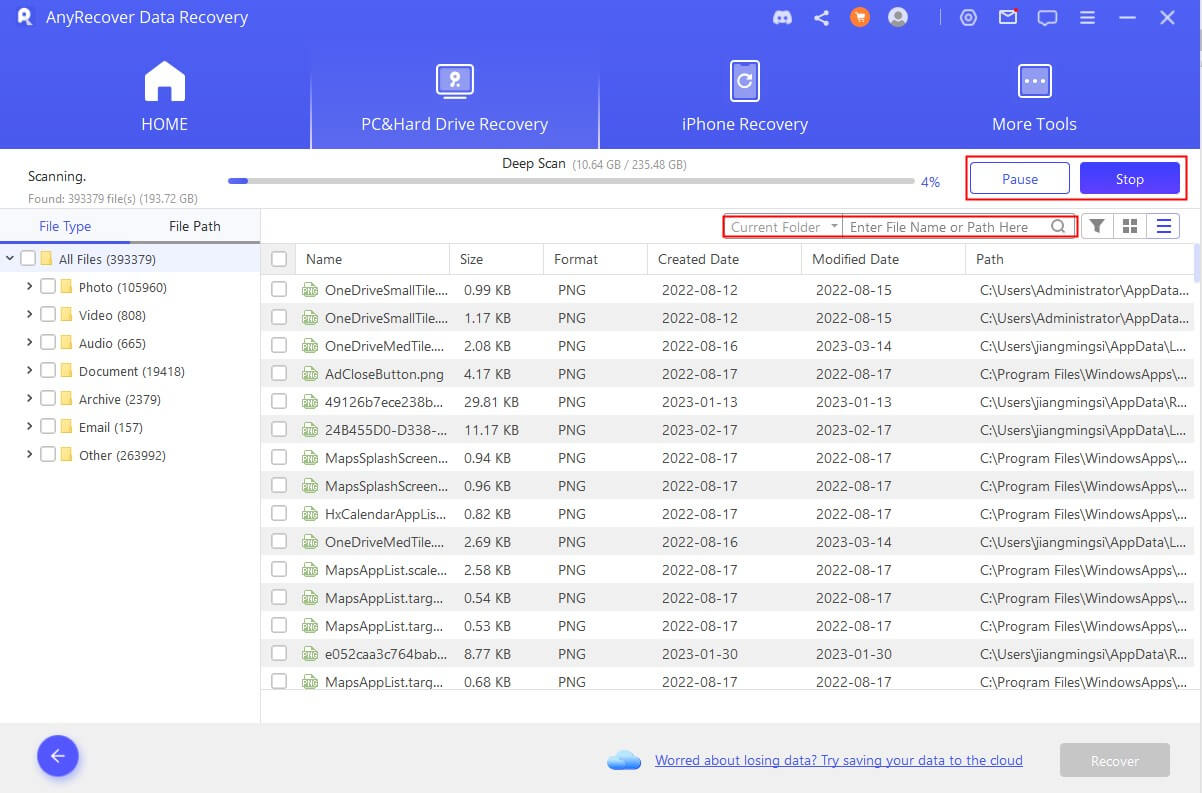
Paso 3: Vista previa y recuperación de archivos
Cuando finalice el escaneo, se mostrarán todos los resultados del escaneo. Puede hacer doble clic en un solo archivo para obtener una vista previa y recuperarlo. Alternativamente, puede seleccionar todos los archivos en los resultados del análisis.
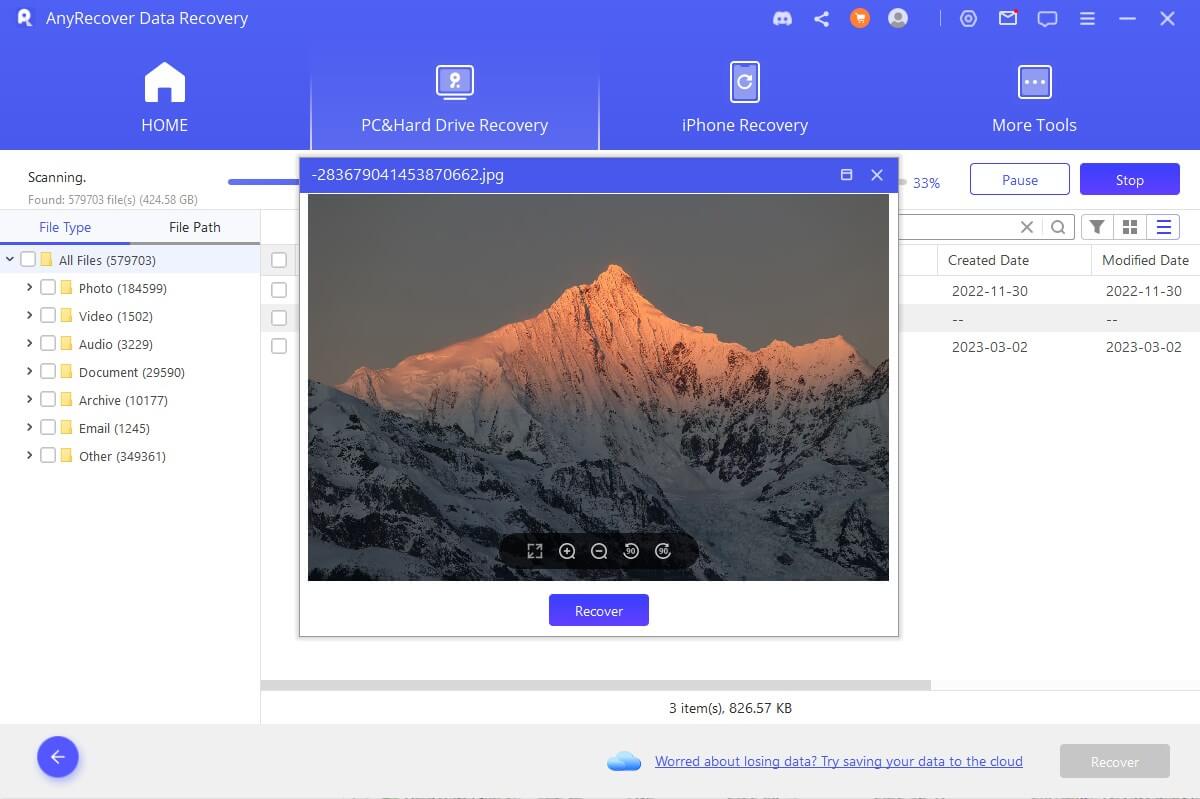
Cómo recuperar datos de dispositivos externos
Esta parte es adecuada para la recuperación de datos de tarjetas SD, unidades USB, discos duros externos, tarjetas de memoria, cámaras digitales, etc.
Paso 1: conecte el dispositivo externo
Comience conectando el dispositivo externo a su computadora; asegúrese de que pueda ser detectado.
Paso 2: seleccione el dispositivo externo
Seleccione el dispositivo desde el cual desea recuperar datos, luego presiónelo para comenzar el proceso de recuperación.
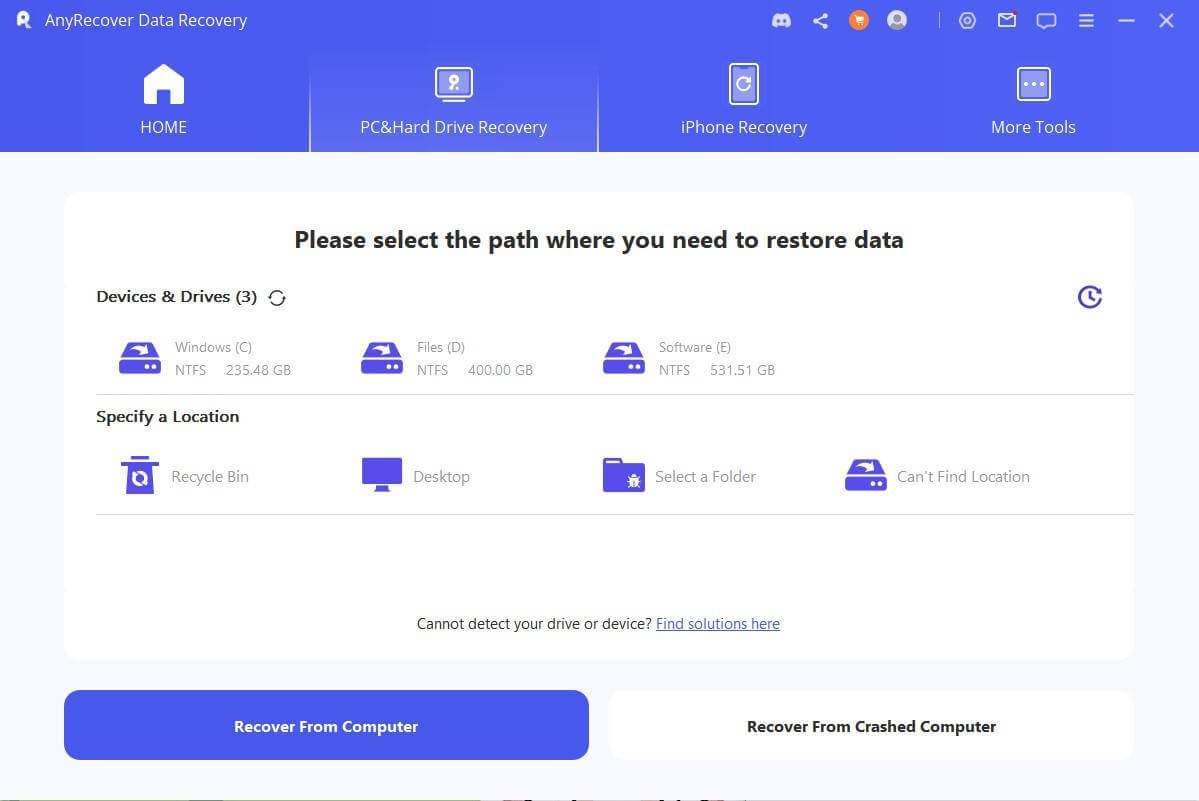
Paso 3: escanea el dispositivo externo
Se realizará un escaneo completo en el dispositivo externo seleccionado; El tiempo total de escaneo depende del tamaño de los datos y del rendimiento de su computadora.
También puede optar por pausar o detener el escaneo en cualquier momento.
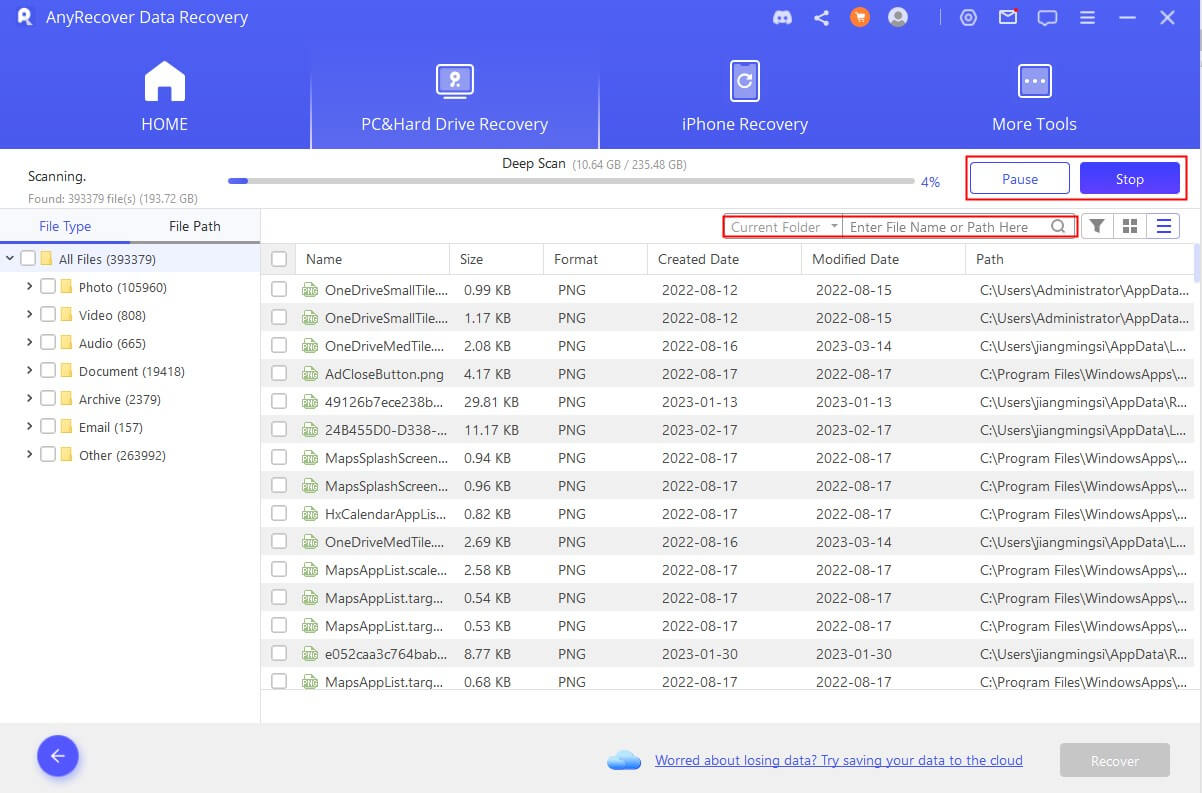
Paso 4: Vista previa y recuperación de archivos
Una vez finalizado el proceso de escaneo, puede elegir los archivos de destino de los resultados del escaneo y obtener una vista previa de ellos antes de la recuperación. Para recuperar estos archivos, haga clic en el botón "Recuperar" y seleccione una ubicación segura para guardar los archivos.
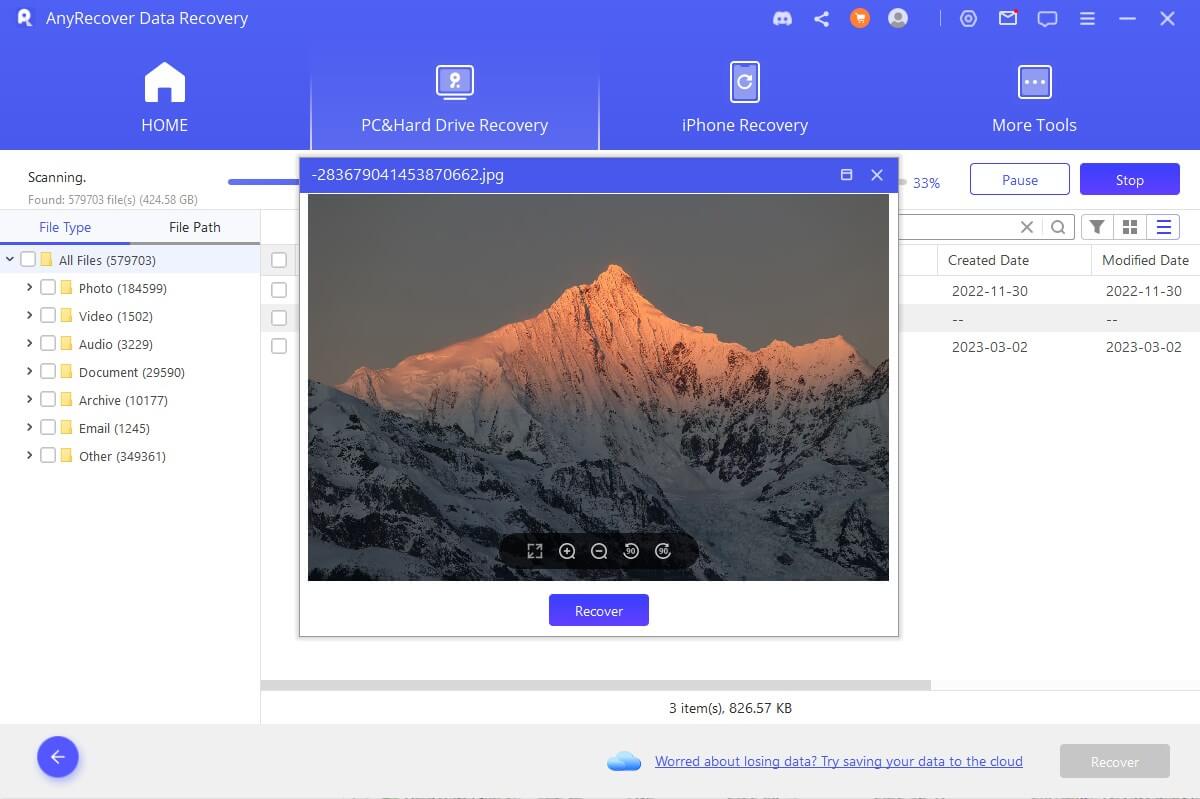
Cómo recuperar datos de una partición perdida
¿Necesita recuperar datos de una partición específica? No hay problema, AnyRecover está aquí para ayudar, simplemente siga los 3 pasos a continuación para recuperar los datos perdidos en poco tiempo.
Paso 1: seleccione la unidad
Para recuperar datos de las particiones, seleccione la unidad desde la que desea recuperar en la pestaña "No puedo encontrar la ubicación".
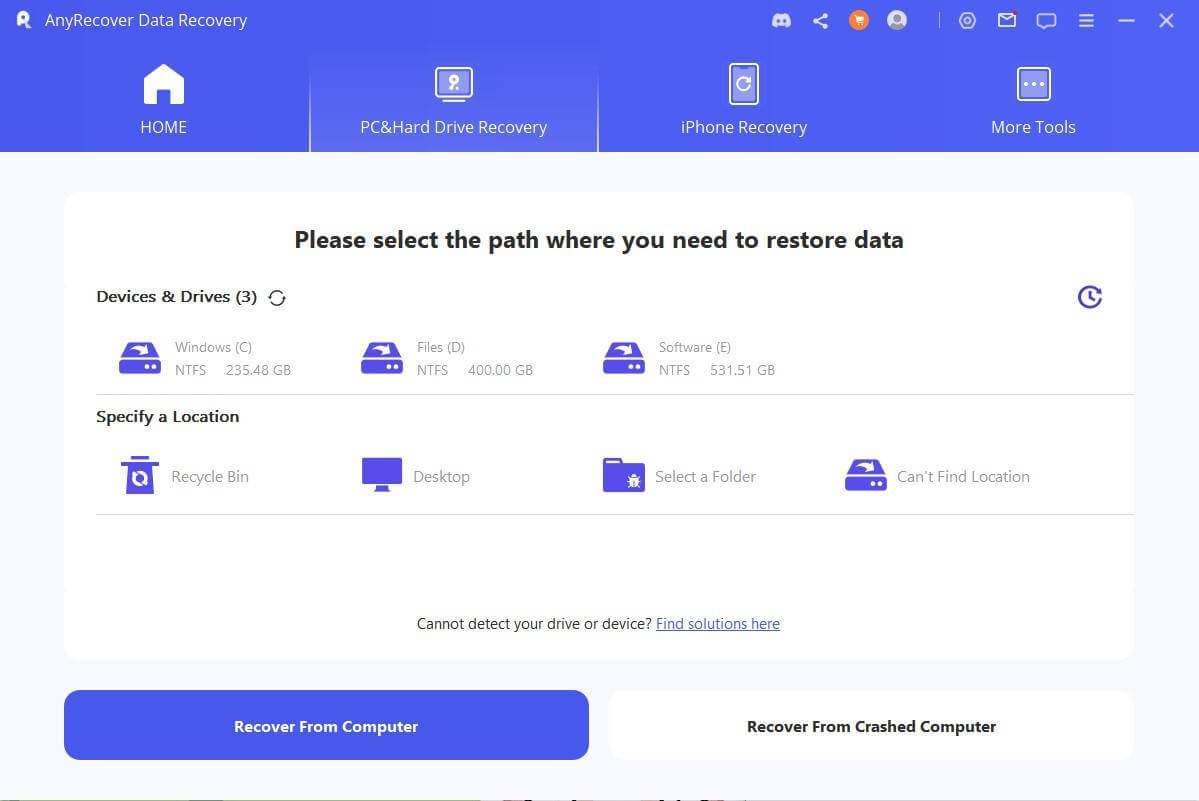
Paso 2: comprobar si hay particiones
Luego debe seleccionar la unidad y hacer clic en el botón "Escanear", AnyRecover enumerará todas las particiones encontradas en esta unidad.
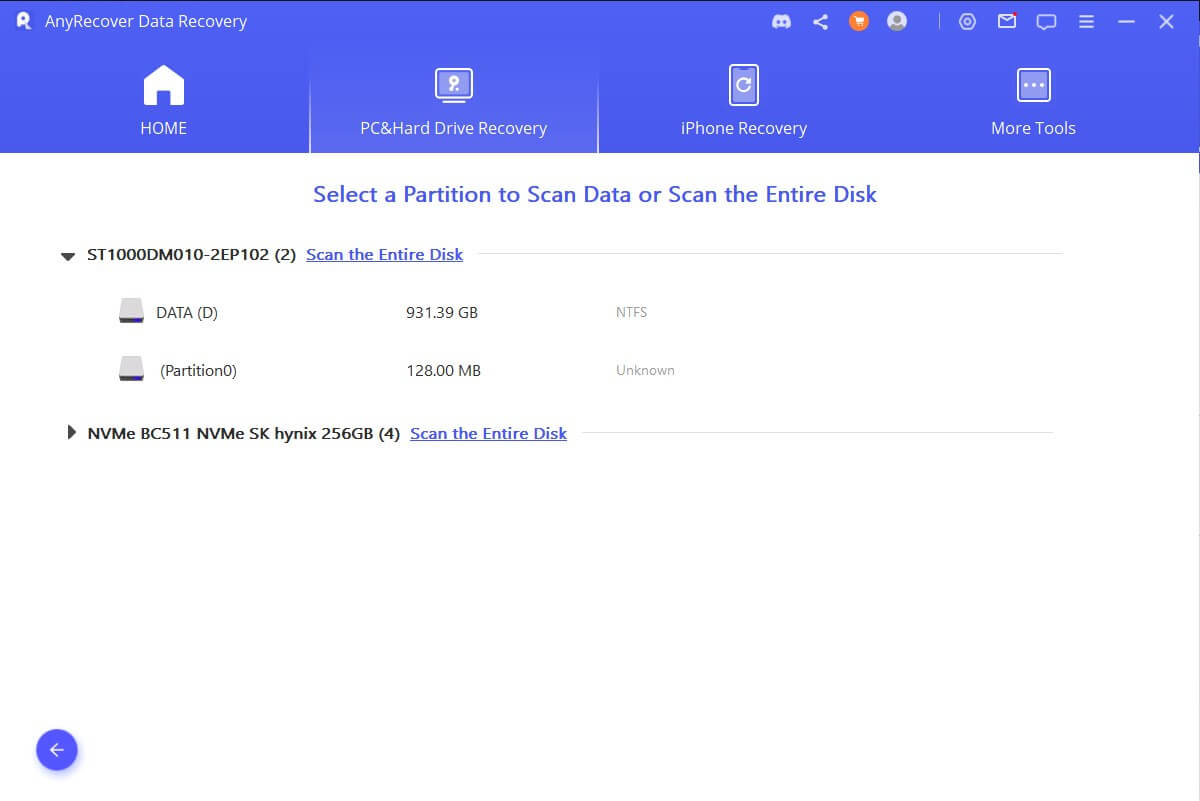
Nota:
Puede seleccionar sólo una partición para recuperación a la vez.
Paso 3: escanea la partición
Seleccione la partición de la que desea recuperar datos, luego haga clic en el botón "Escanear". Tomará algún tiempo finalizar el proceso de escaneo.
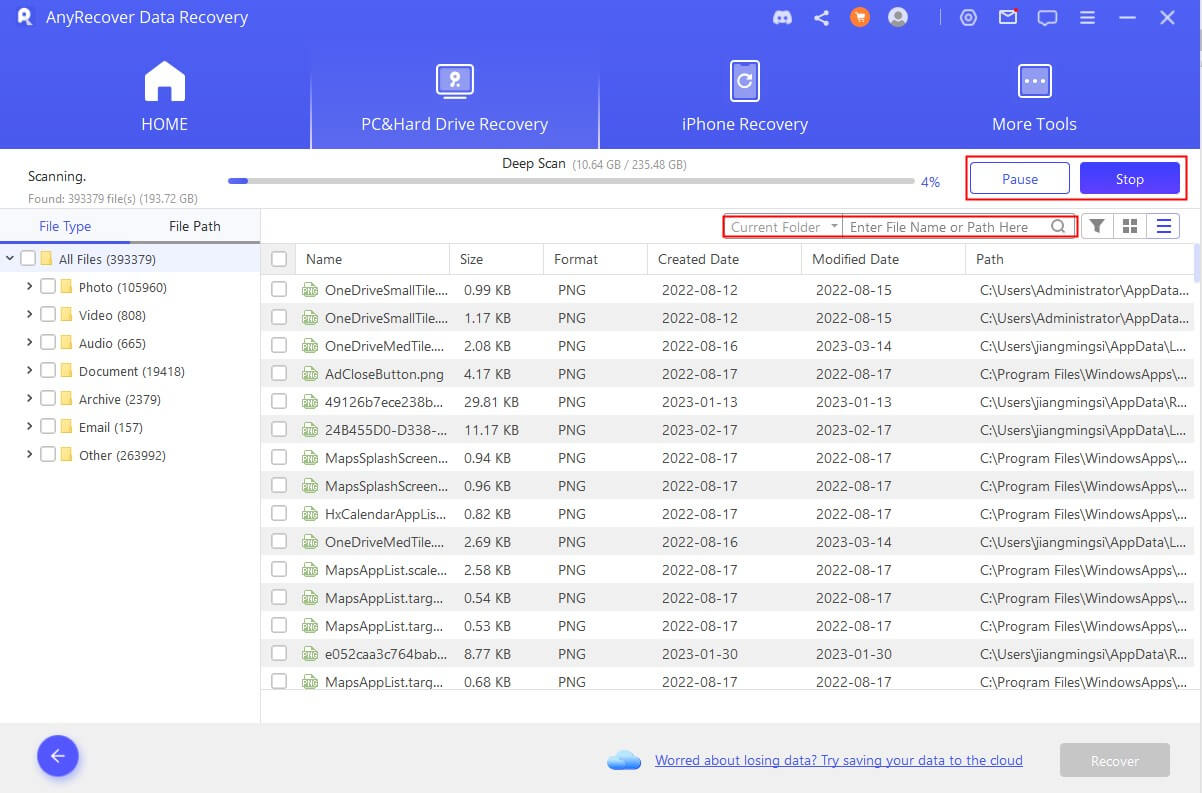
Paso 4: recuperar archivos perdidos de la partición
Una vez que finalice el escaneo, haga doble clic en un archivo para obtener una vista previa y recuperarlo. Alternativamente, seleccione varios archivos o recupere todos los archivos trabajados.
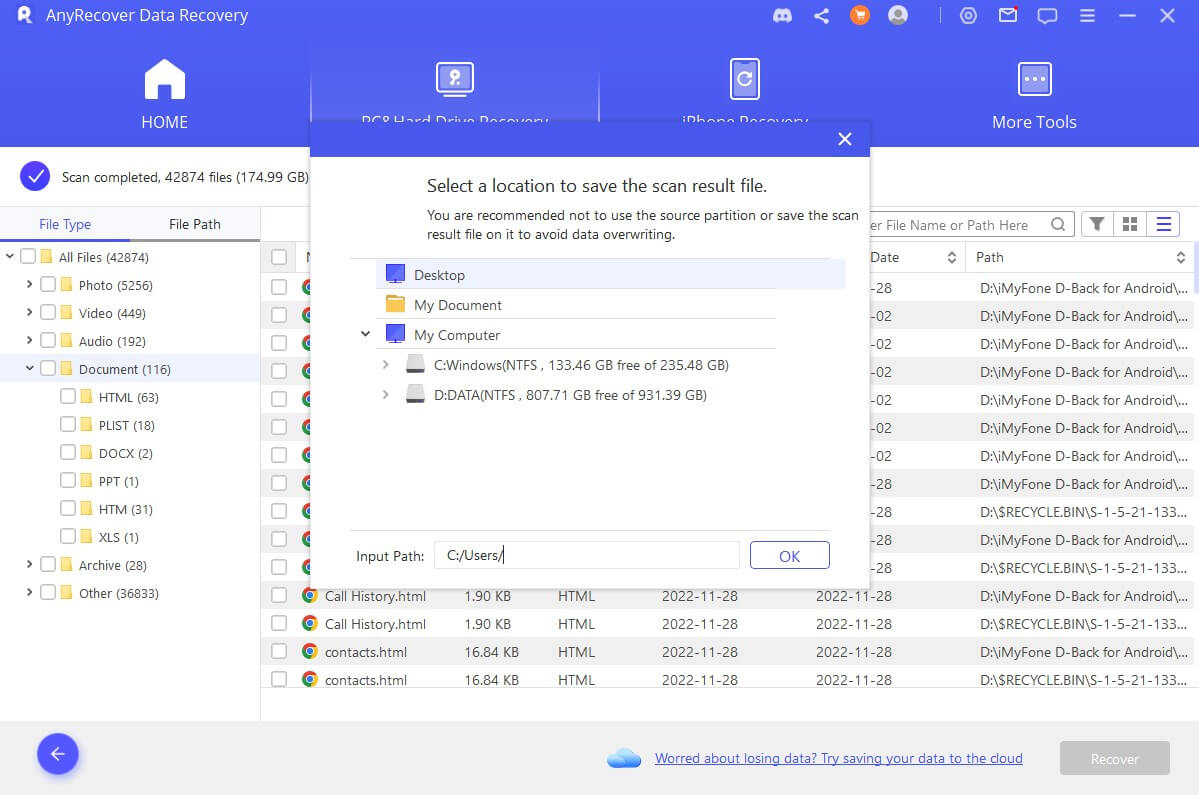
Cómo recuperar datos de una computadora averiada
Si su computadora falló o no puede iniciarse de manera ideal: AnyRecover también puede ayudarle a crear una unidad de arranque para que pueda recuperar datos.
Paso 1: Preparación para la recuperación de fallos informáticos
- Otra computadora funcionando
- Una unidad USB o CD/DVD en blanco
Paso 2: crear un dispositivo de arranque
Asegúrese de haber conectado la unidad USB o CD/DVD a la computadora en funcionamiento y que pueda ser reconocida, luego comencemos.
1. Inicie la recuperación de fallos de la computadora
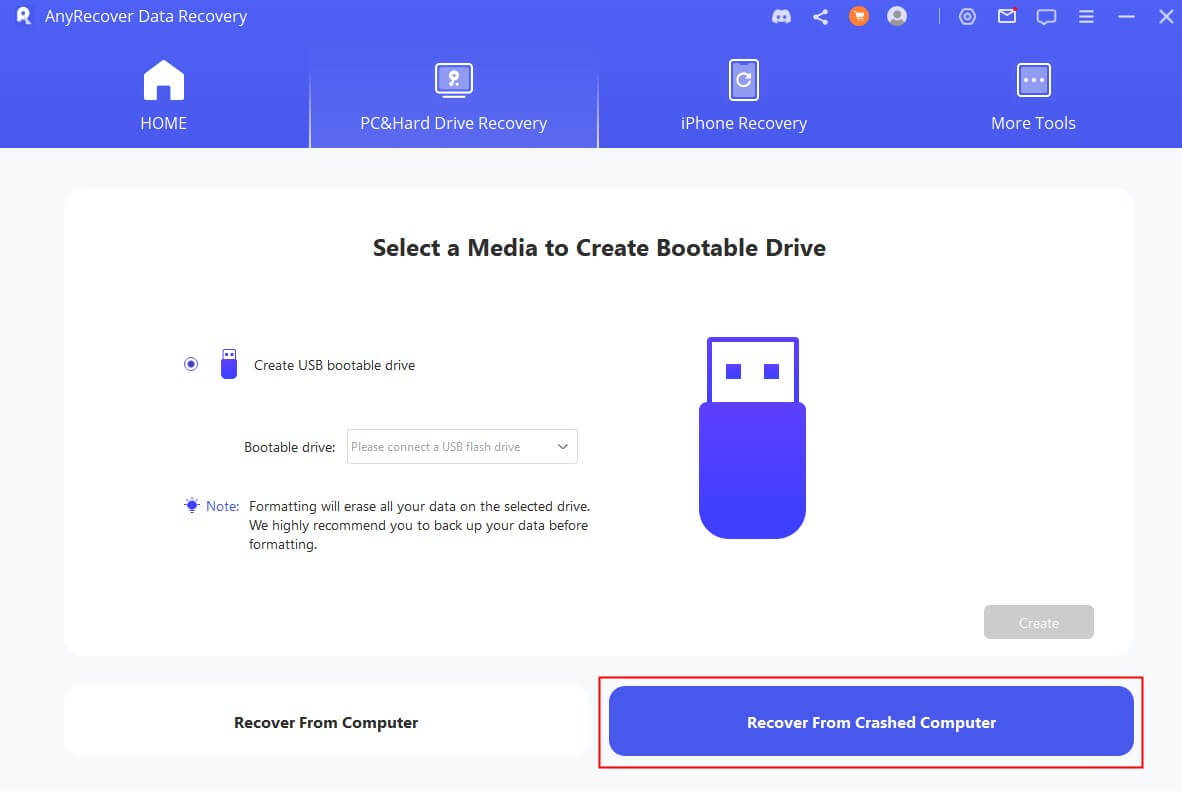
2. Cree una unidad de arranque exitosamente
Seleccione la unidad que desea usar para crear una unidad de arranque, luego haga clic en " Crear " para comenzar.
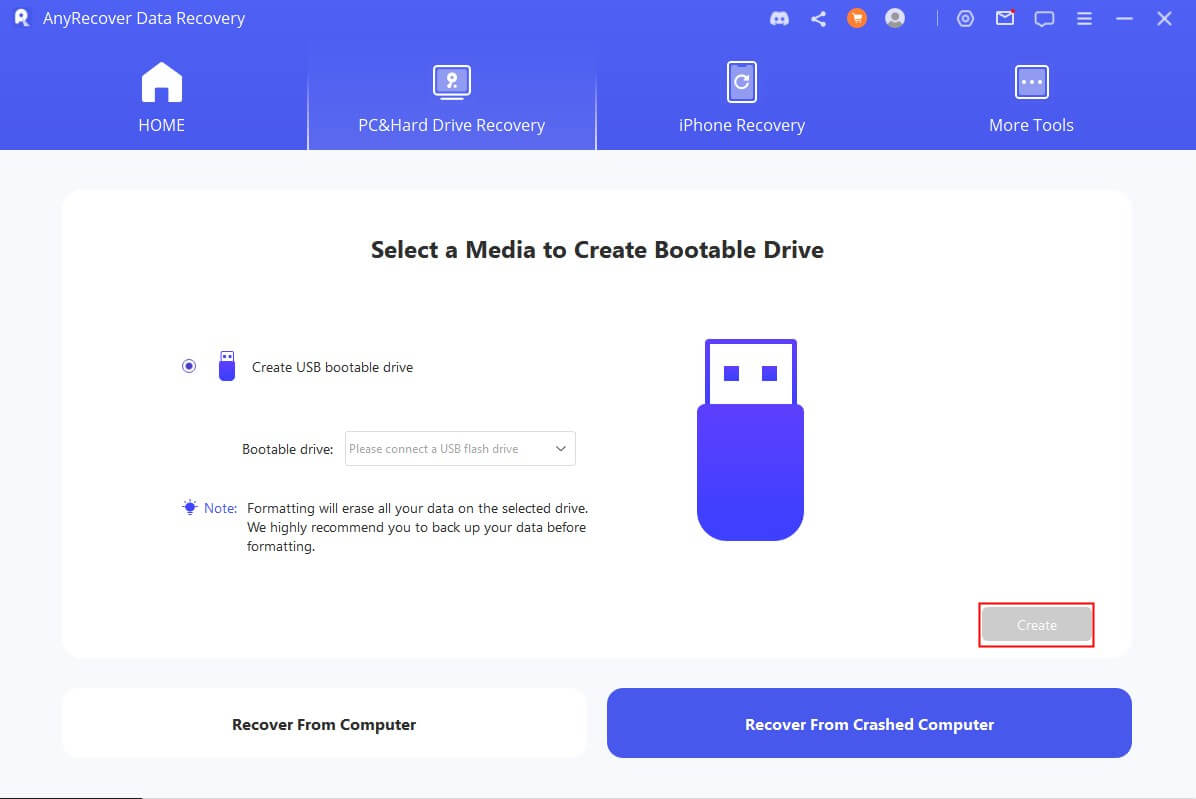
Aparecerá un mensaje advirtiéndole que esta operación formateará su unidad. Asegúrese de haber hecho una copia de seguridad de sus datos importantes, luego haga clic en "Formatear".
El programa comenzará a descargar el firmware. Una vez hecho esto, comenzará a formatear la unidad USB o CD/DVD y luego creará una unidad de arranque.
3. Inicie la computadora averiada
Una vez que la unidad de arranque se haya creado correctamente, siga los pasos a continuación para reiniciar su computadora averiada.
- Ajuste el BIOS para arrancar desde una unidad flash USB o CD/DVD.
- Conecte una unidad flash USB o un CD/DVD a su computadora averiada.
- Reinicia tu computadora.
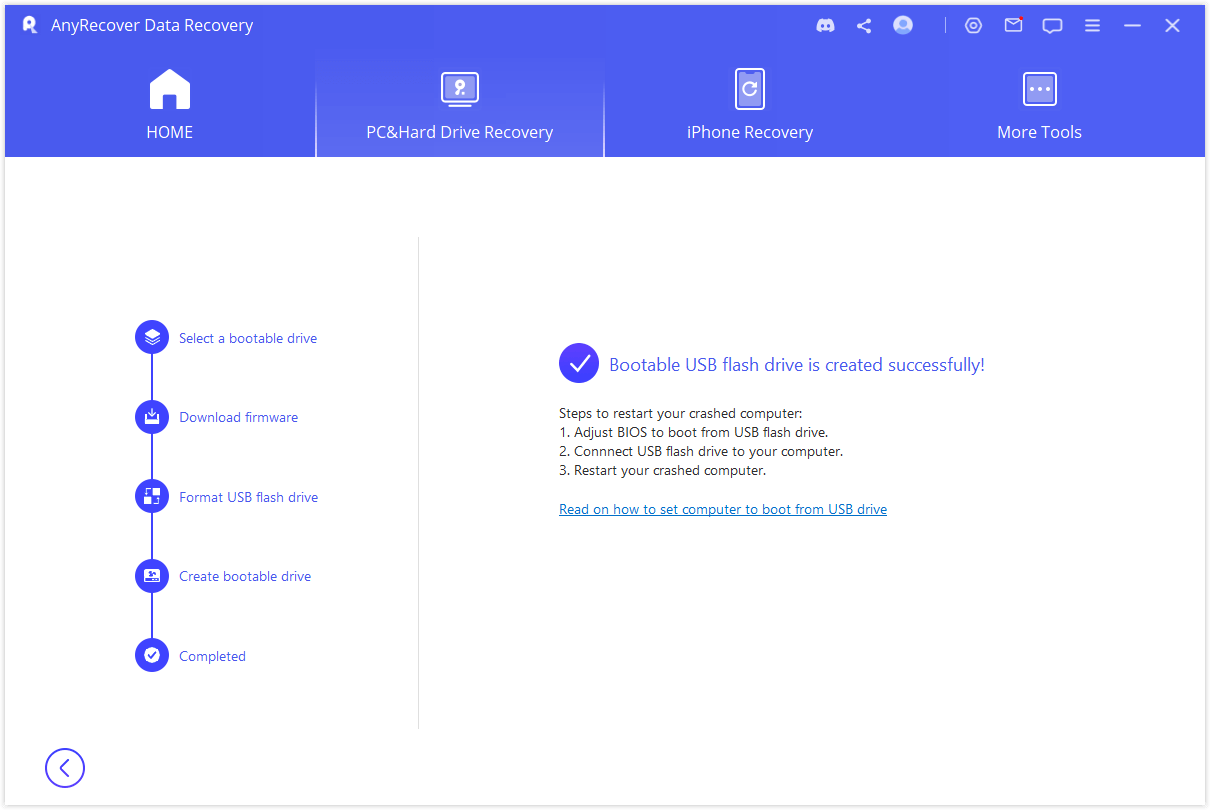
Paso 3: recuperar datos de una computadora averiada
Si sigue los pasos anteriores, su computadora averiada podrá iniciarse ahora. Luego puede recuperar archivos de la computadora con la herramienta de recuperación de datos AnyRecover.
Recuperar datos de iPhone/iPad
¿Tu iPhone está dañado o bloqueado por un código de acceso olvidado? ¿Perdiste datos del iPhone debido a una eliminación accidental? Con cuatro modos de recuperación, AnyRecover está especialmente diseñado para recuperar sus archivos perdidos desde un dispositivo iOS o una copia de seguridad de iTunes/iCloud sin importar cómo los perdió.
Después de iniciar AnyRecover, puede seleccionar e ingresar directamente a "iPhone Recovery" en la interfaz principal o en la barra de navegación superior.
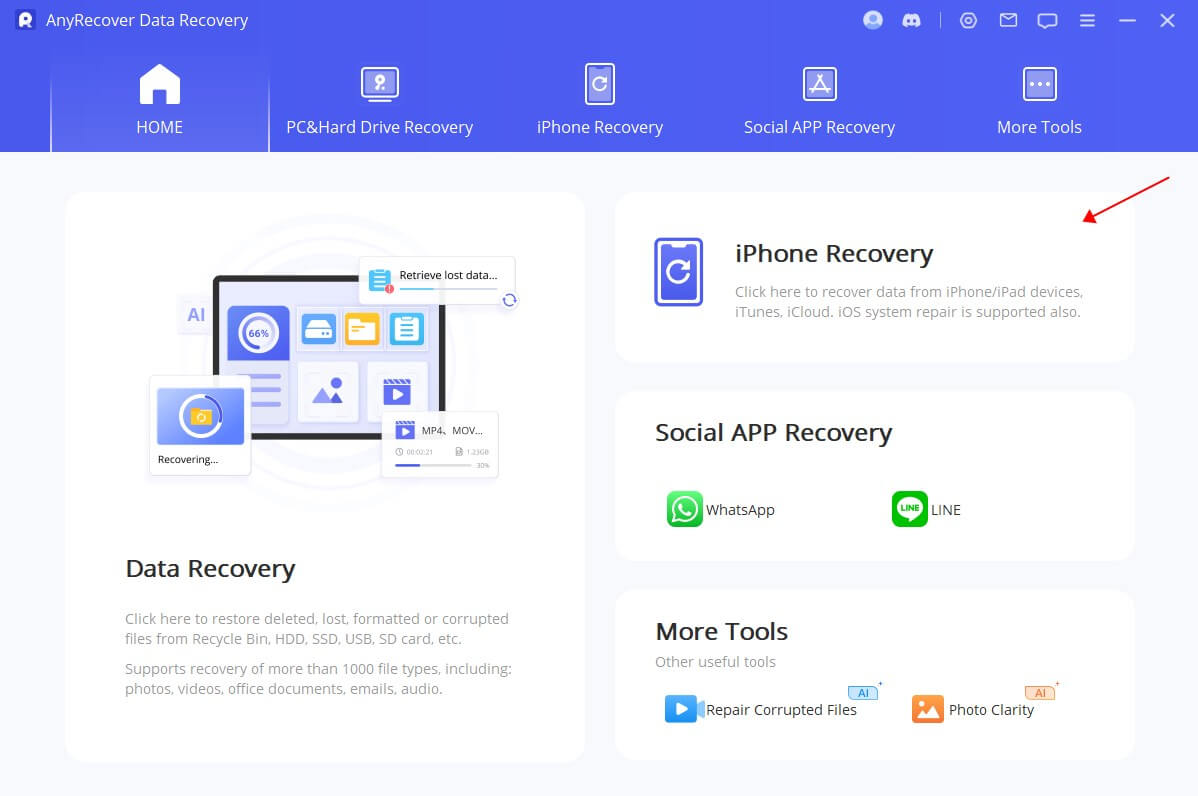
Modo 1: recuperarse directamente del dispositivo
Paso 1: conecte y escanee su dispositivo iOS
Después de iniciar el software de recuperación de datos, elija el módulo Recuperar del dispositivo.
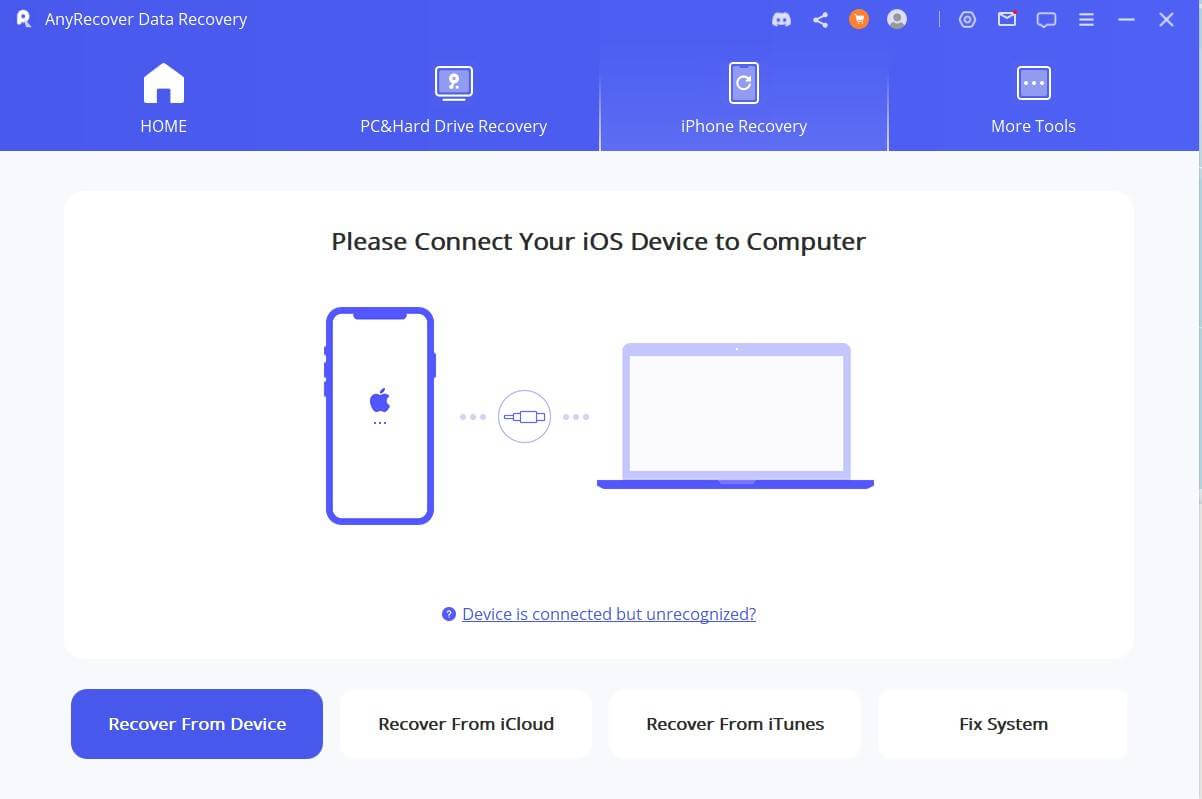
Conecte su dispositivo a su computadora. Cuando el programa detecte con éxito su iDevice, haga clic en Siguiente para continuar.
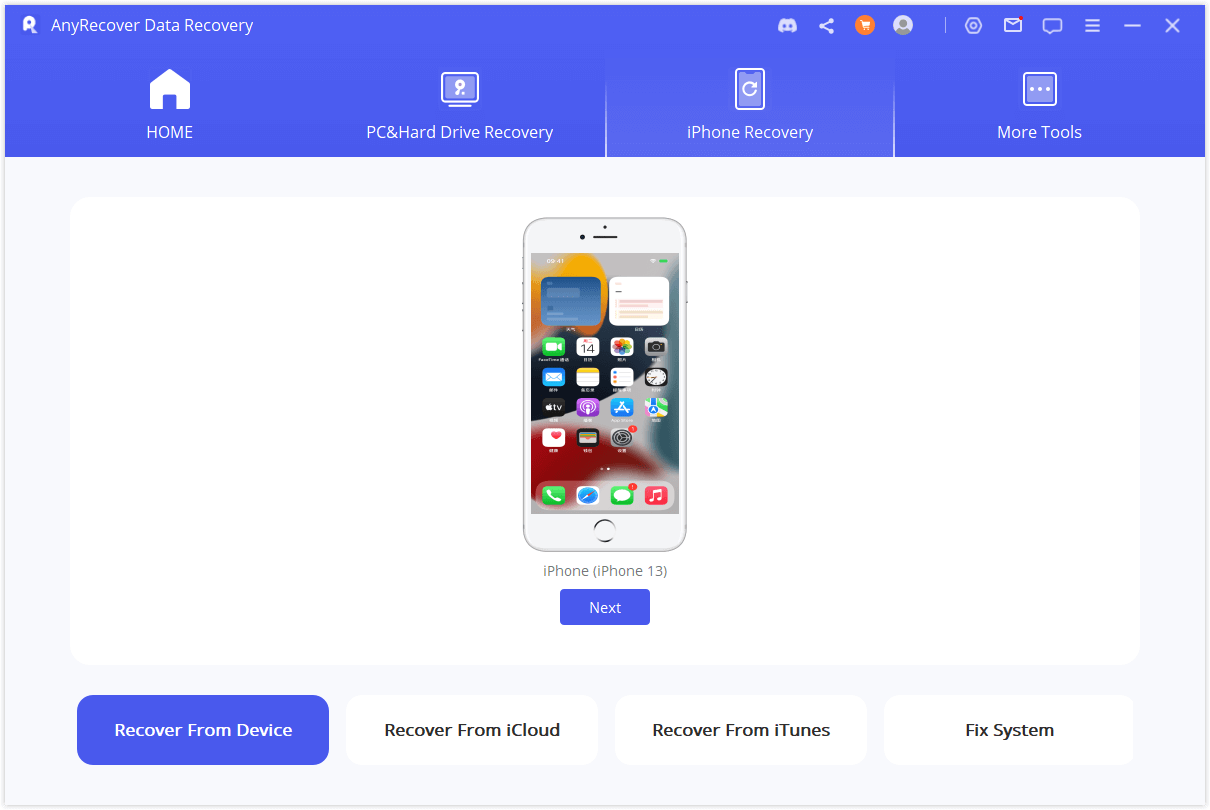
Ahora, seleccione los tipos de archivos que desea recuperar. Después de eso, haga clic en "Escanear". El programa comenzará a buscar los datos eliminados de su dispositivo.
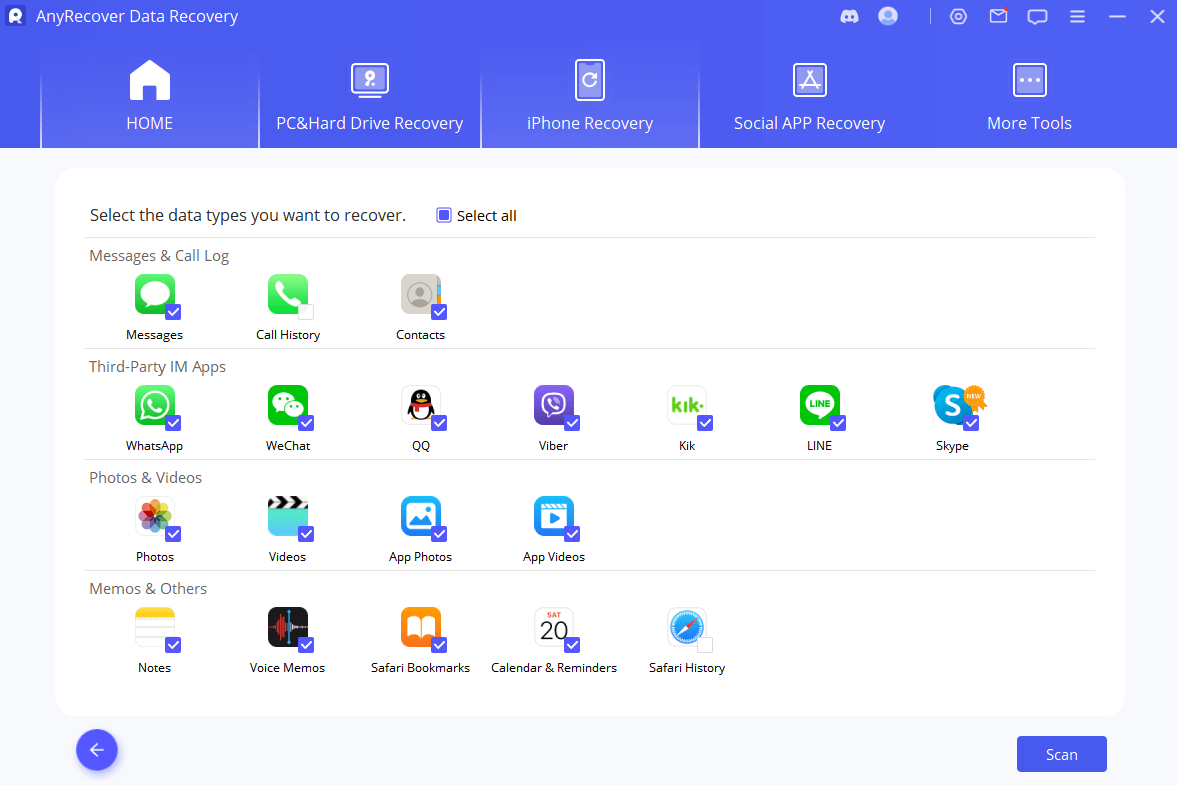
Paso 2: Vista previa y recuperación de datos
Una vez finalizado el escaneo, todos los datos recuperables estarán claramente organizados como se muestra en la siguiente imagen. Haga clic en cada pestaña para verificar todos los archivos. Para encontrar los datos que le gustaría recuperar de forma precisa y rápida, haga clic en el icono del embudo en la esquina superior derecha para seleccionar el estado y las fechas del archivo.
Recuperar a la computadoraSi desea recuperar en su computadora: seleccione los archivos que desea recuperar y luego haga clic en "Recuperar en la computadora" en la esquina inferior derecha.
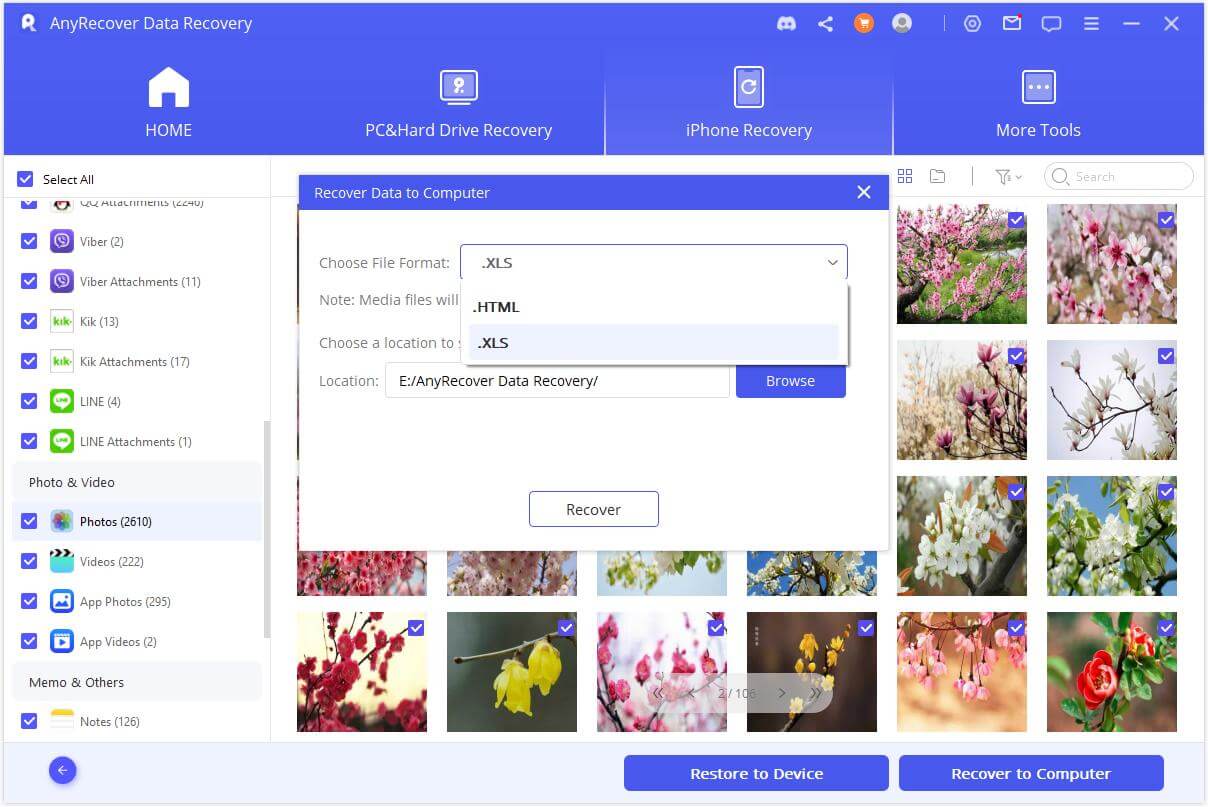
Aparecerá una ventana emergente que le permitirá elegir la ubicación para almacenar los archivos recuperados y solo le llevará unos minutos finalizar la recuperación.
Restaurar al dispositivoSi selecciona "Restaurar al dispositivo": Debes asegurarte de que la computadora detecte tu iPhone. Luego haga clic en el botón "Siguiente"
Tenga en cuenta que debe asegurarse de que el dispositivo tenga suficiente espacio para acomodar los datos restaurados; de lo contrario, la restauración fallará.
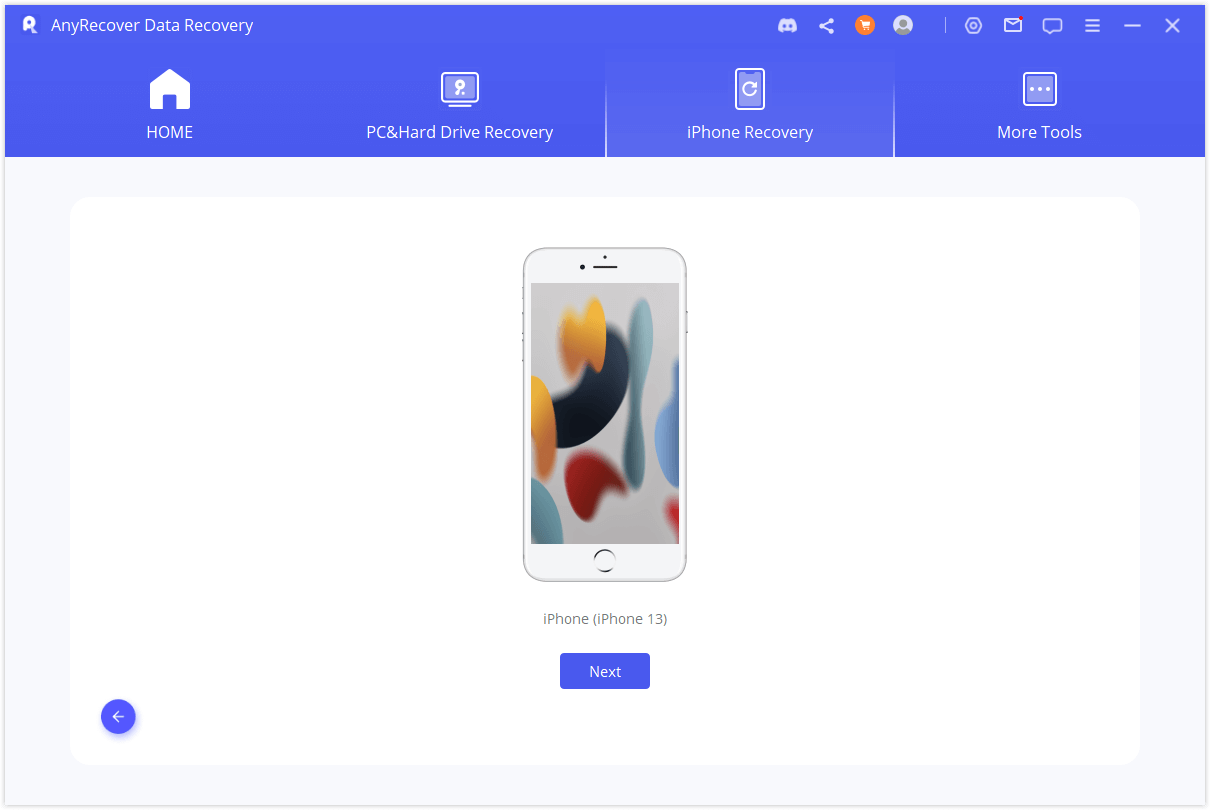
Ahora el programa iniciará el proceso de recuperación.
Nota
El programa solo admite restaurar la copia de seguridad en un dispositivo que ejecuta la misma versión de iOS o una más nueva. Puede actualizar el dispositivo a la última versión de iOS e intentarlo nuevamente.
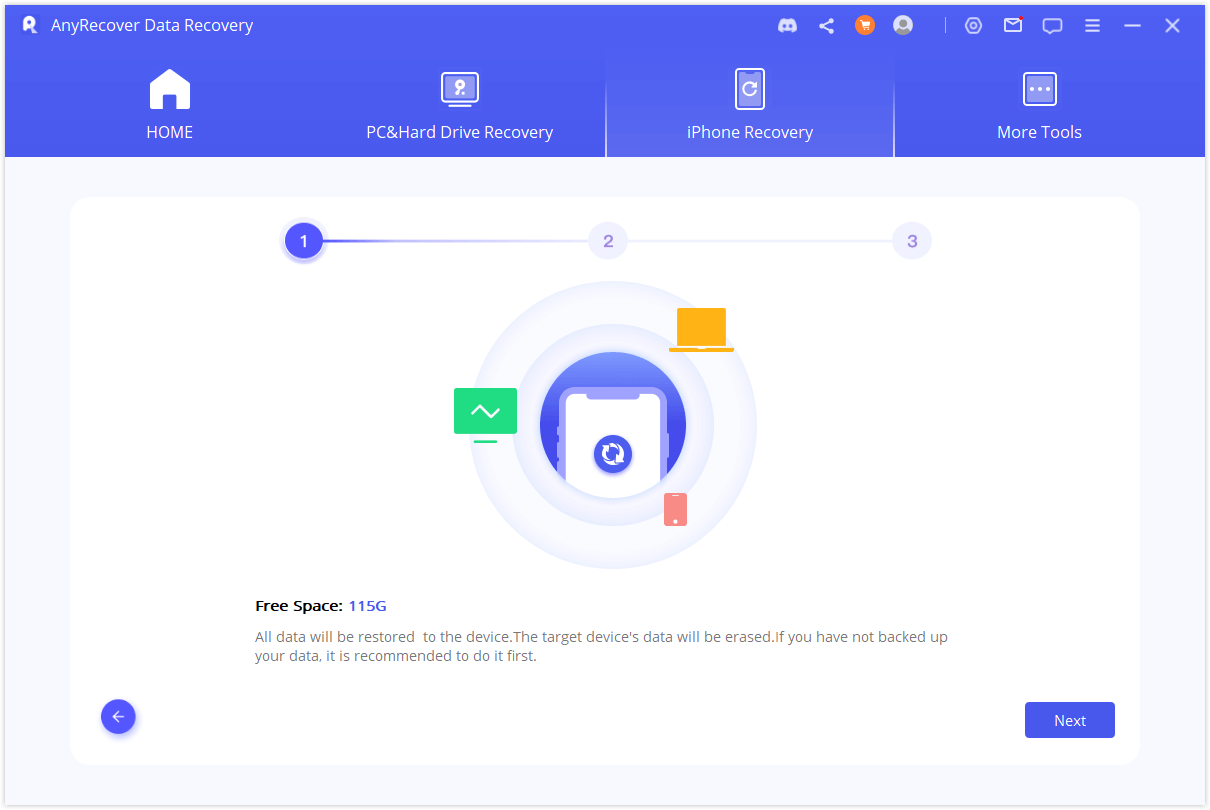
En breve, sus datos se recuperarán en su iPhone.
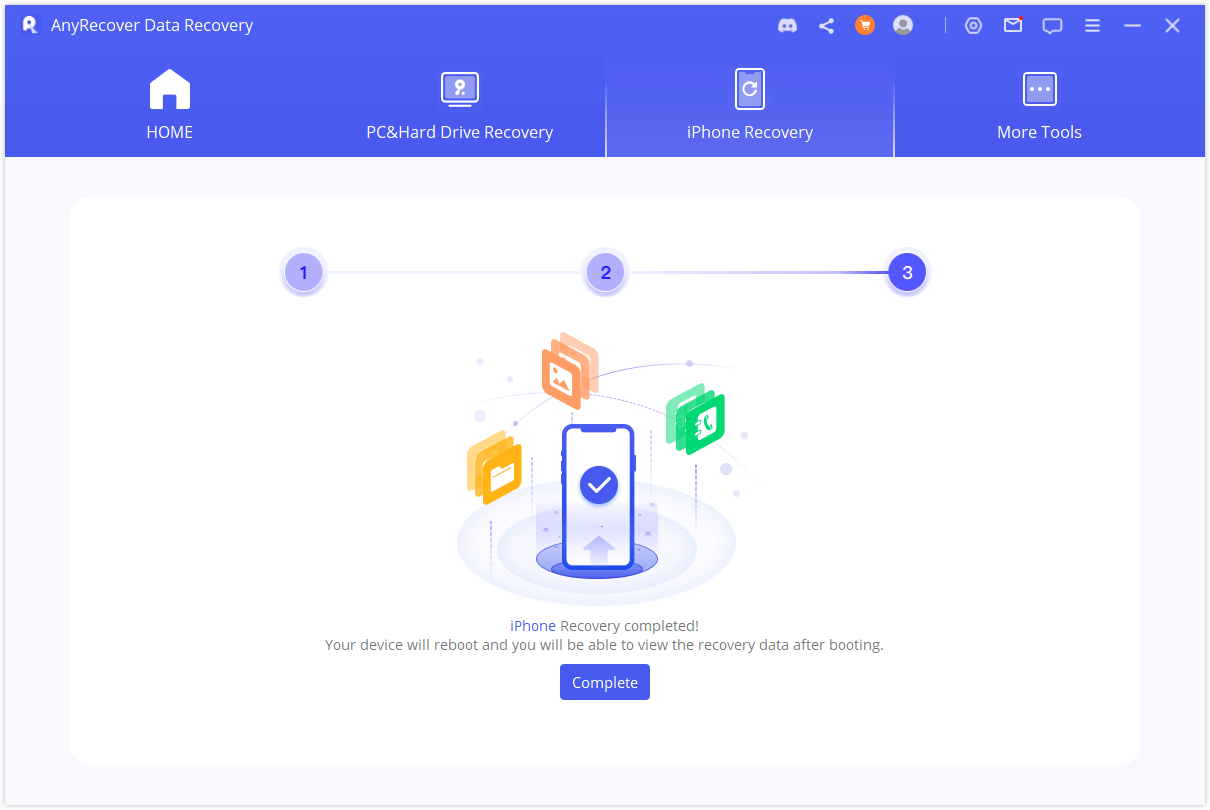
Modo 2: recuperar datos de la copia de seguridad de iTunes
Paso 1: elige y escanea desde la copia de seguridad de iTunes
Elija la copia de seguridad de iTunes que desea restaurar y haga clic en Siguiente. Para copias de seguridad cifradas de iTunes, debe ingresar la contraseña de iTunes.
Notas:
AnyRecover admite escanear las copias de seguridad de iTunes que haya realizado a través de otros programas en su computadora actual, y este tipo de datos también se pueden recuperar.
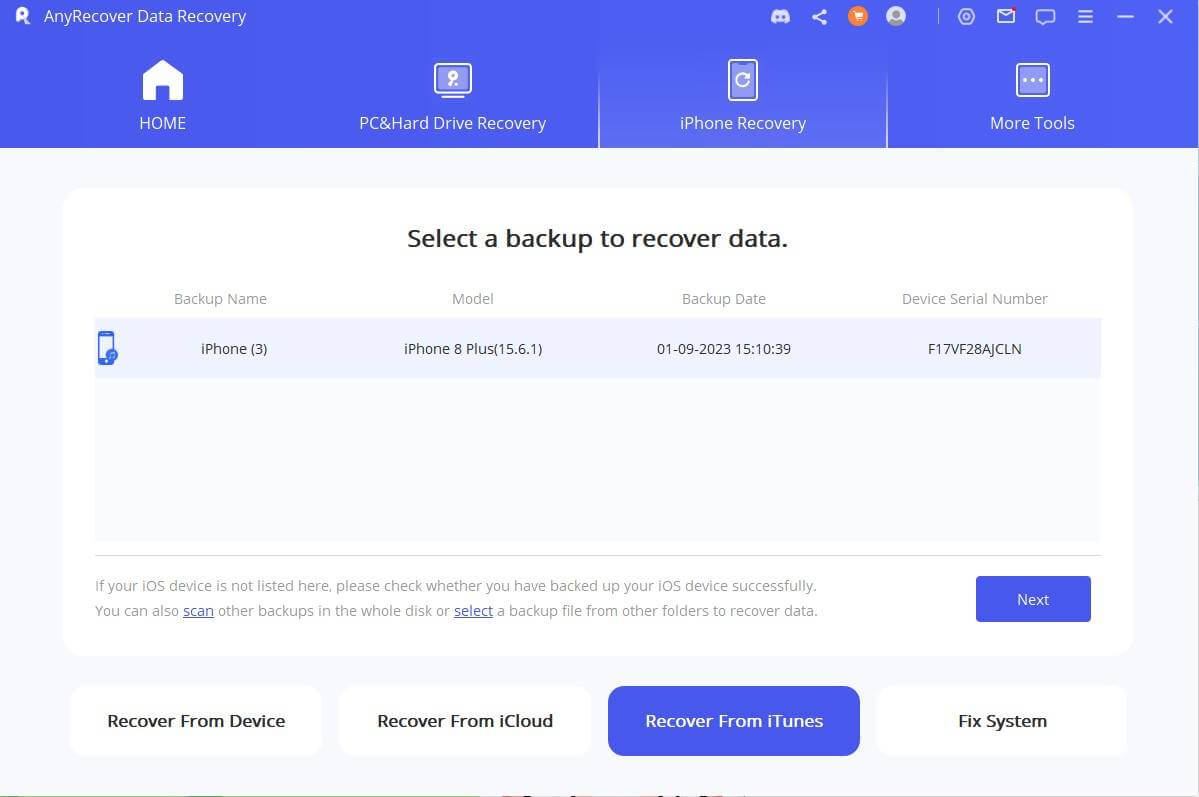
Seleccione los tipos de archivos que necesita y haga clic en el botón "Escanear". Espere un momento mientras escanea.
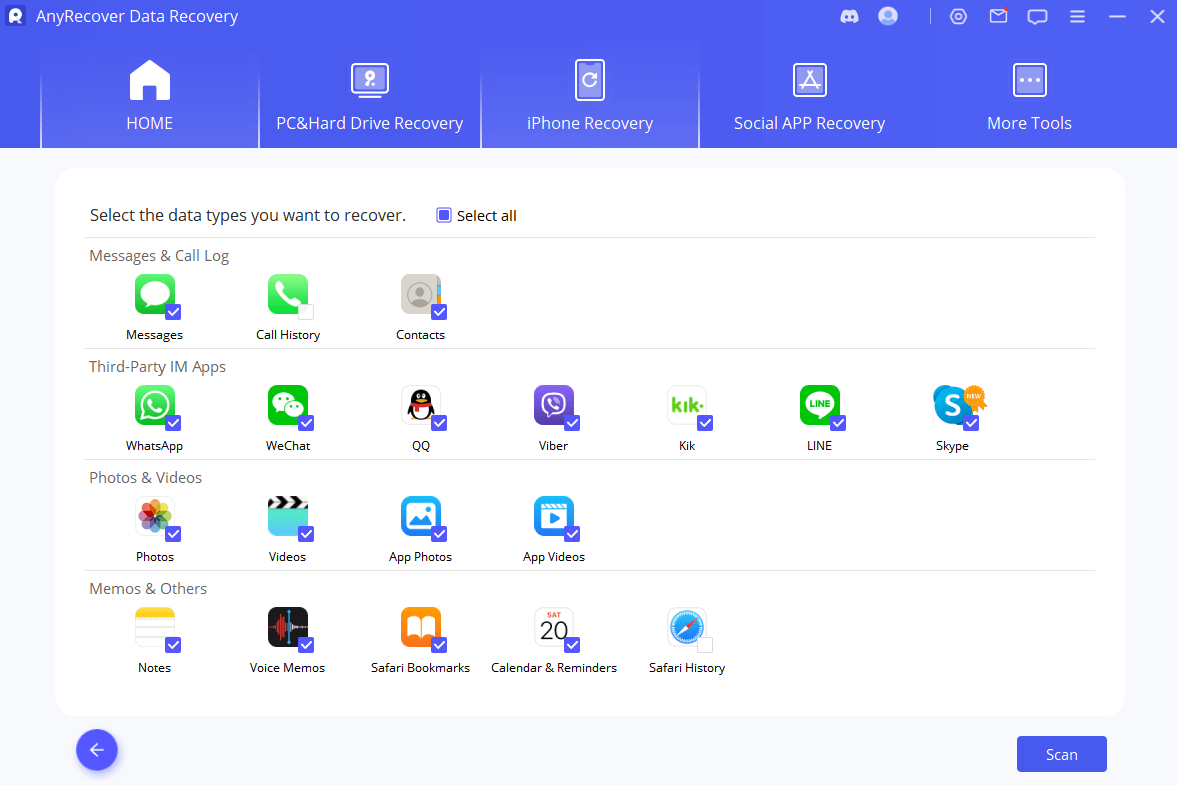
Paso 2: Vista previa y recuperación de datos de iTunes
Los resultados de la búsqueda se mostrarán claramente en la interfaz. Para encontrar los datos que le gustaría recuperar de forma precisa y rápida, puede hacer clic en el icono del embudo en la esquina superior derecha para seleccionar el estado y las fechas del archivo.
Recuperar a la computadoraSi desea recuperar sus datos en su PC: seleccione los archivos que desea recuperar y luego haga clic en "Recuperar en la computadora" en la esquina inferior derecha.
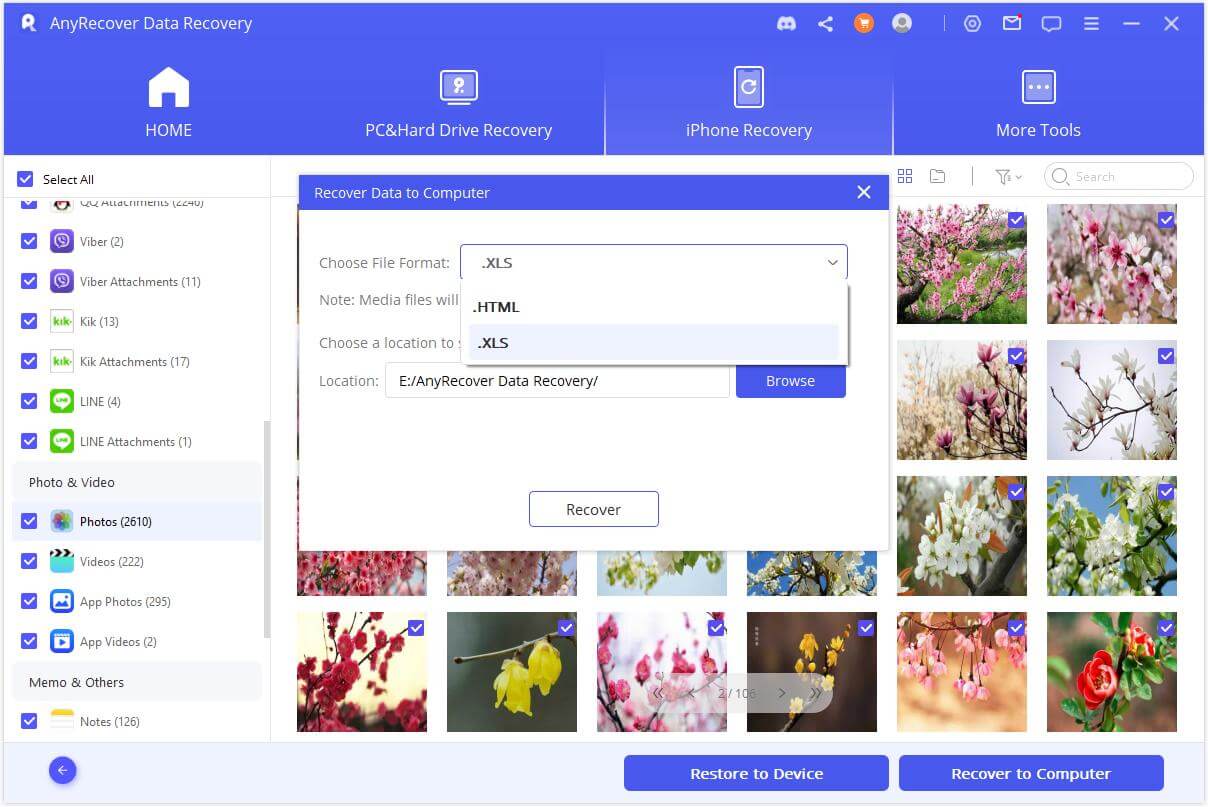
Debe seleccionar o crear una carpeta como ruta de recuperación. Luego AnyRecover recuperará los datos en la carpeta y podrá verificarlos después de finalizar el proceso de recuperación.
Restaurar al dispositivoSi selecciona "Restaurar al dispositivo": necesitas conectar tu dispositivo de destino. Luego toque el botón "Siguiente".
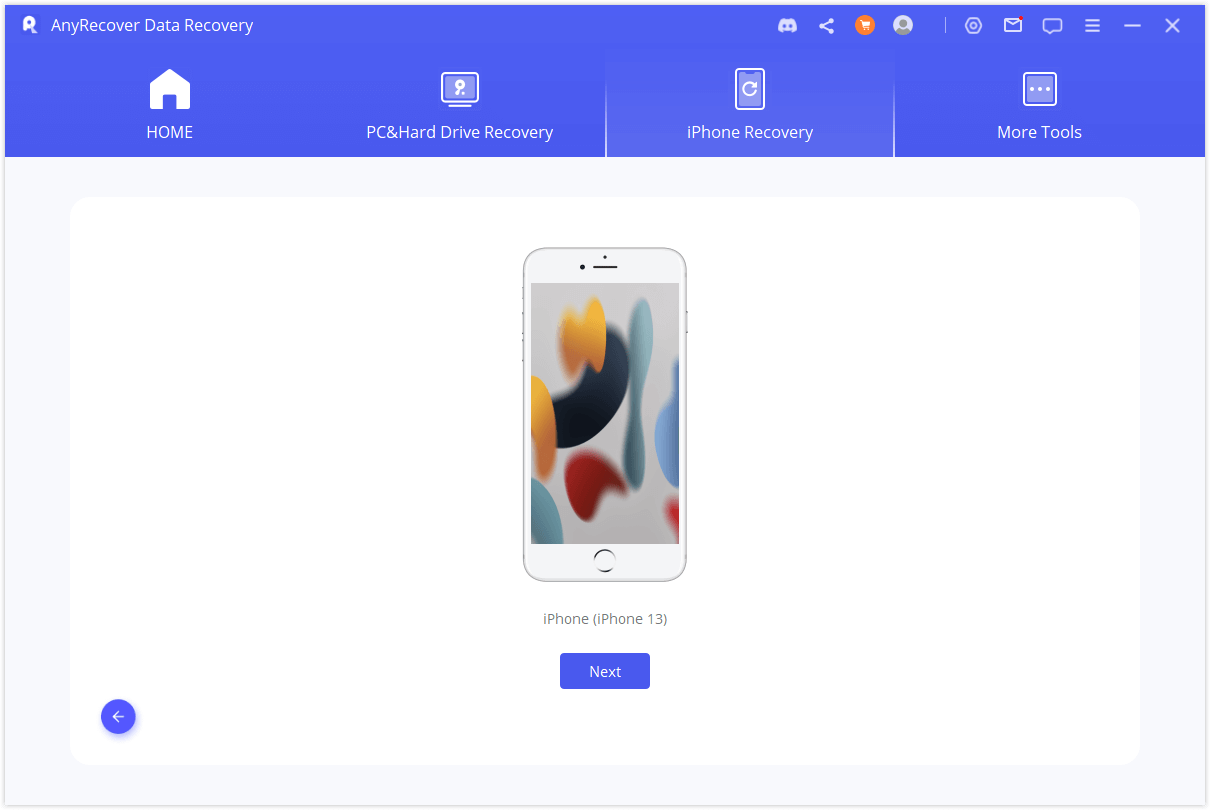
Ahora, el programa comienza a recuperar sus datos; tenga en cuenta que los datos originales en el dispositivo se sobrescribirán.
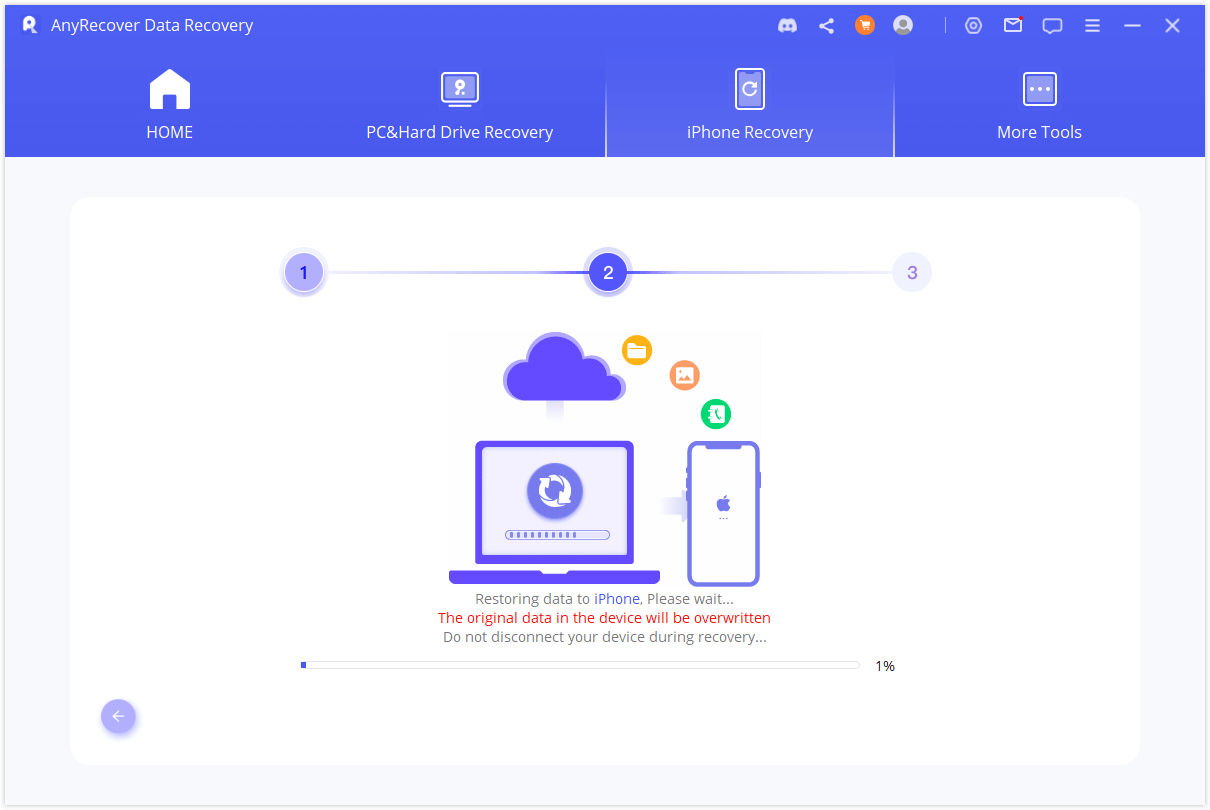
Después de unos minutos, sus datos se recuperarán exitosamente en su dispositivo.
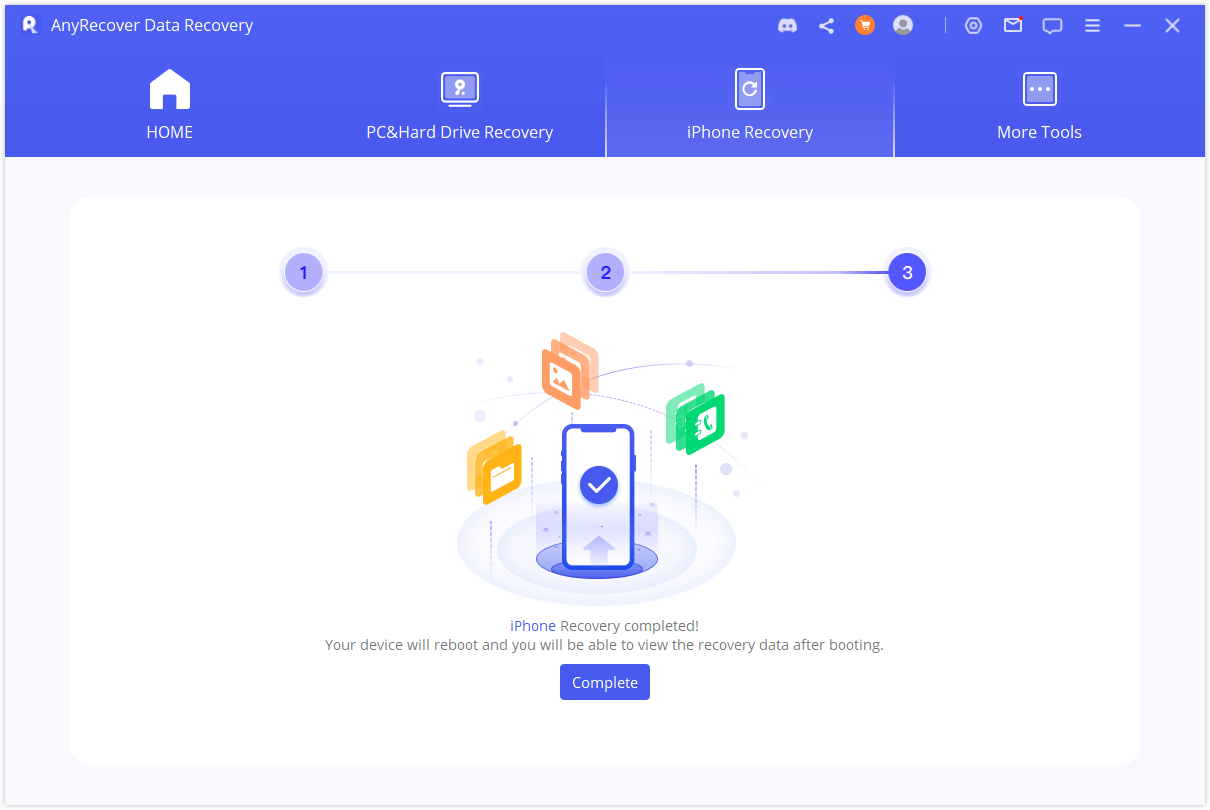
Modo 3: recuperar datos de iCloud
Hay dos opciones para recuperar datos de iCloud:
1. Recuperarse de la cuenta de iCloud
2. Recuperarse de la copia de seguridad de iCloud
Si ha habilitado iCloud y ha iniciado sesión en su cuenta de iCloud en dispositivos iOS, sus datos se sincronizarán automáticamente con el kit de iCloud. O es posible que haya realizado una copia de seguridad manual de sus datos en iCloud. Elija la opción adecuada a continuación para recuperar sus datos de iCloud.
Opción 1. Recuperarse de la cuenta de iCloud
Paso 1: inicie sesión en la cuenta de iCloud y escanee los datos
Elija " iCloud " del módulo " Recuperarse de iCloud ".
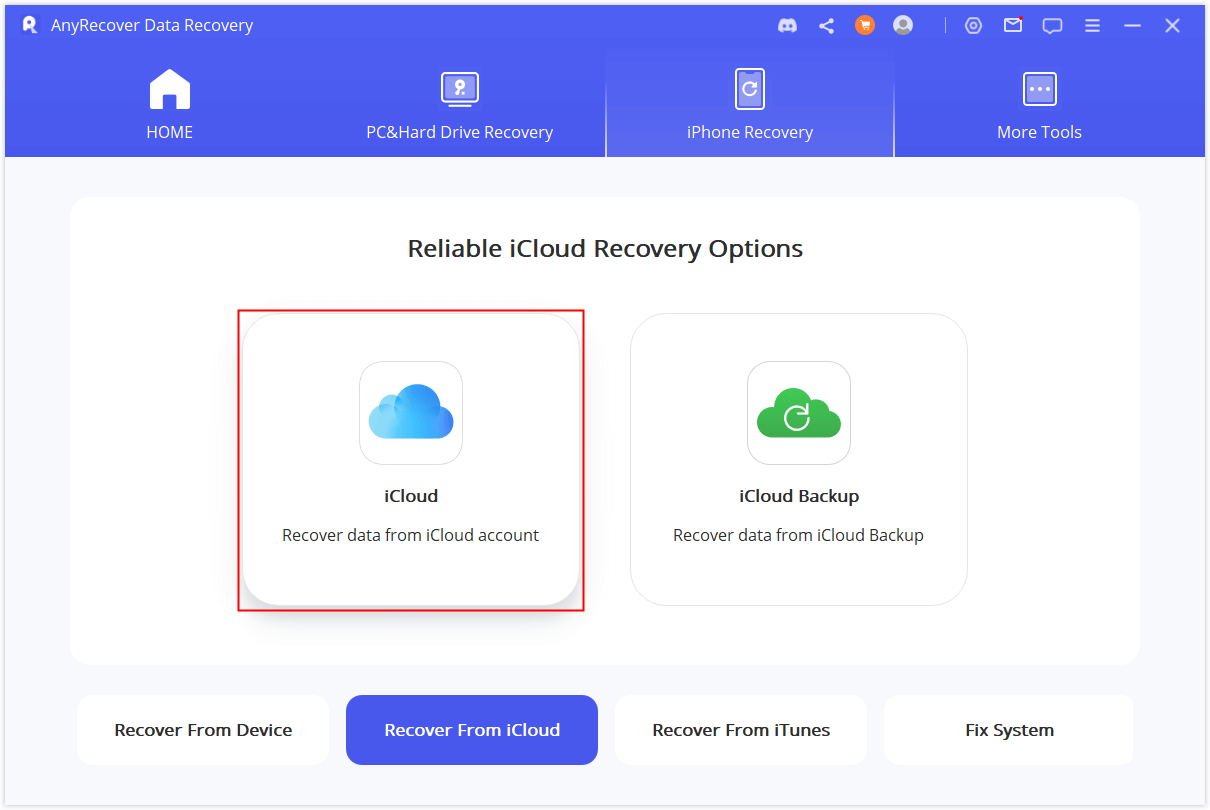
Complete los detalles de su cuenta de iCloud. Tenga la seguridad de que AnyRecover nunca mantendrá un registro de la información o el contenido de su cuenta de iCloud.
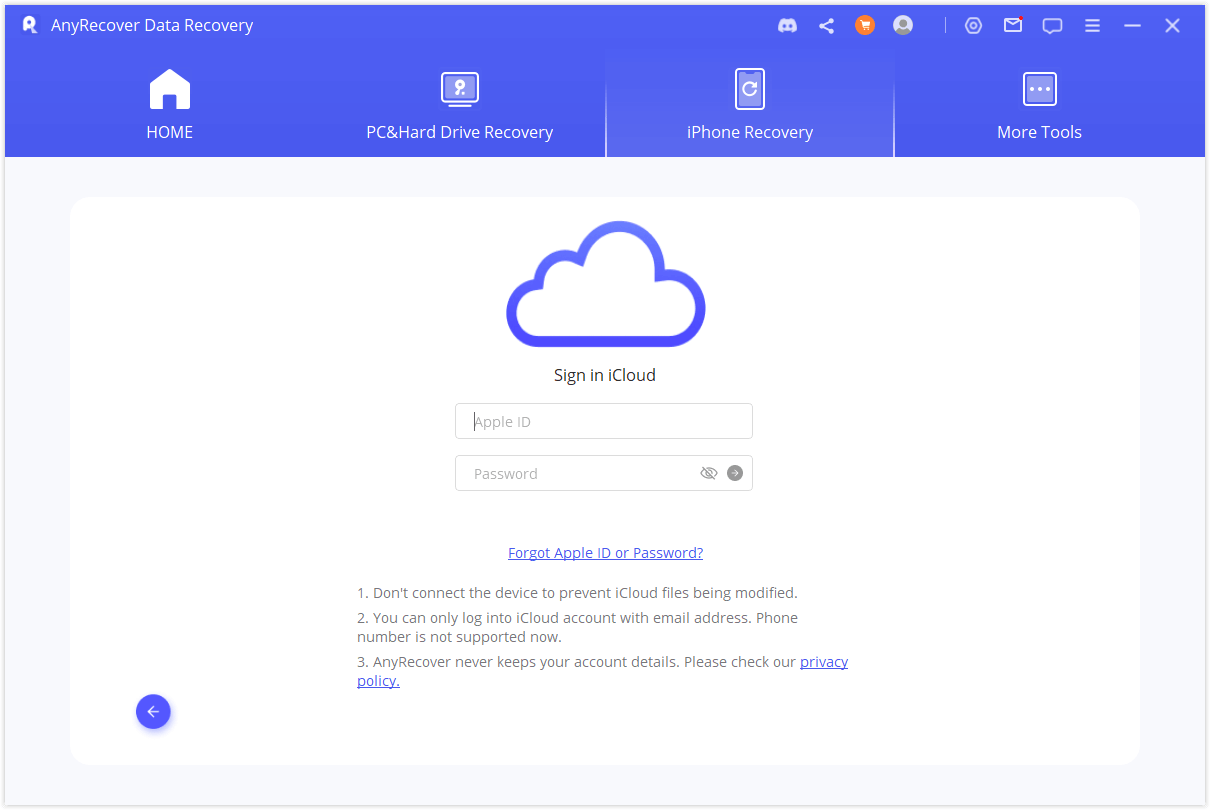
Para esta parte, elija recuperar una o más categorías de la cuenta de iCloud, incluidos contactos, fotos, notas, iCloud Drive y archivos de iWork. Y luego toque " Escanear " en la esquina inferior derecha.
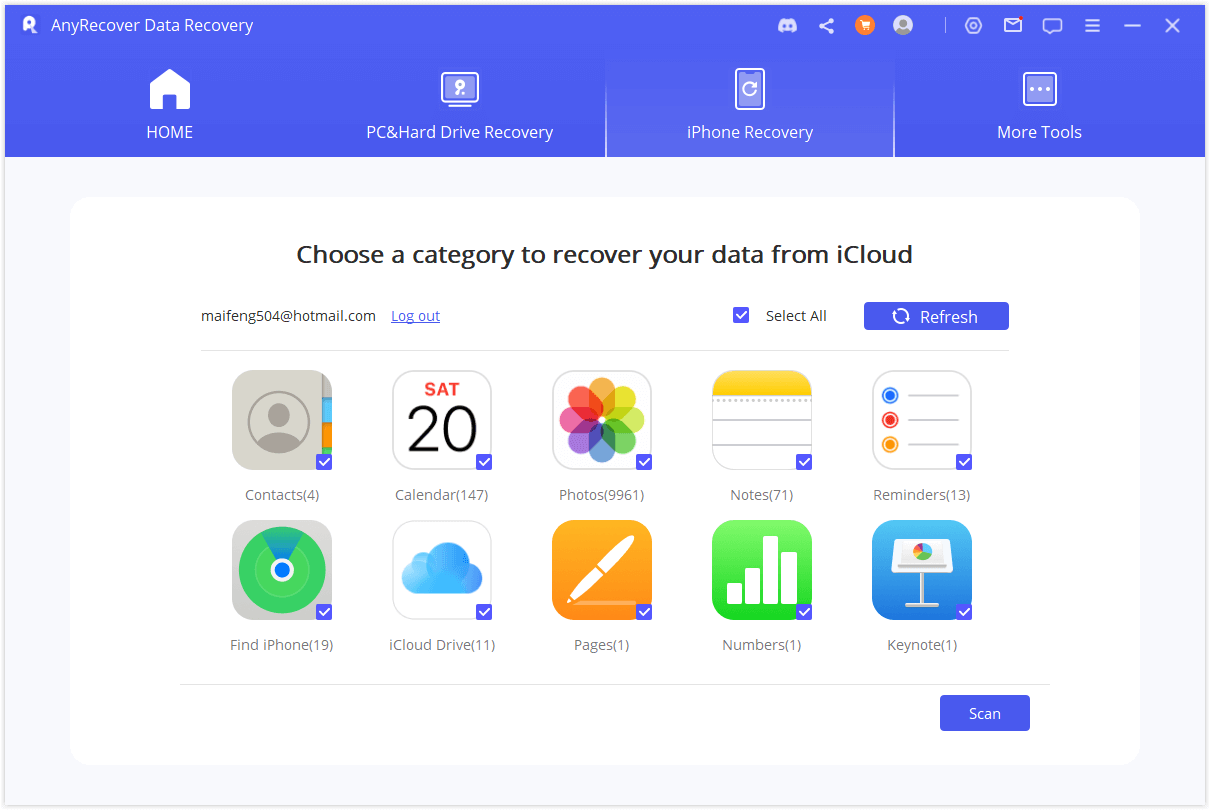
El análisis estará en proceso; puede tardar algún tiempo dependiendo del tamaño del archivo. Por favor espere amablemente.
Paso 2: Vista previa y recuperación de datos de iCloud
Una vez completado el escaneo, los resultados de la búsqueda estarán claramente organizados en la interfaz. Puede obtener una vista previa de los archivos que desee y luego hacer clic en " Recuperar ".
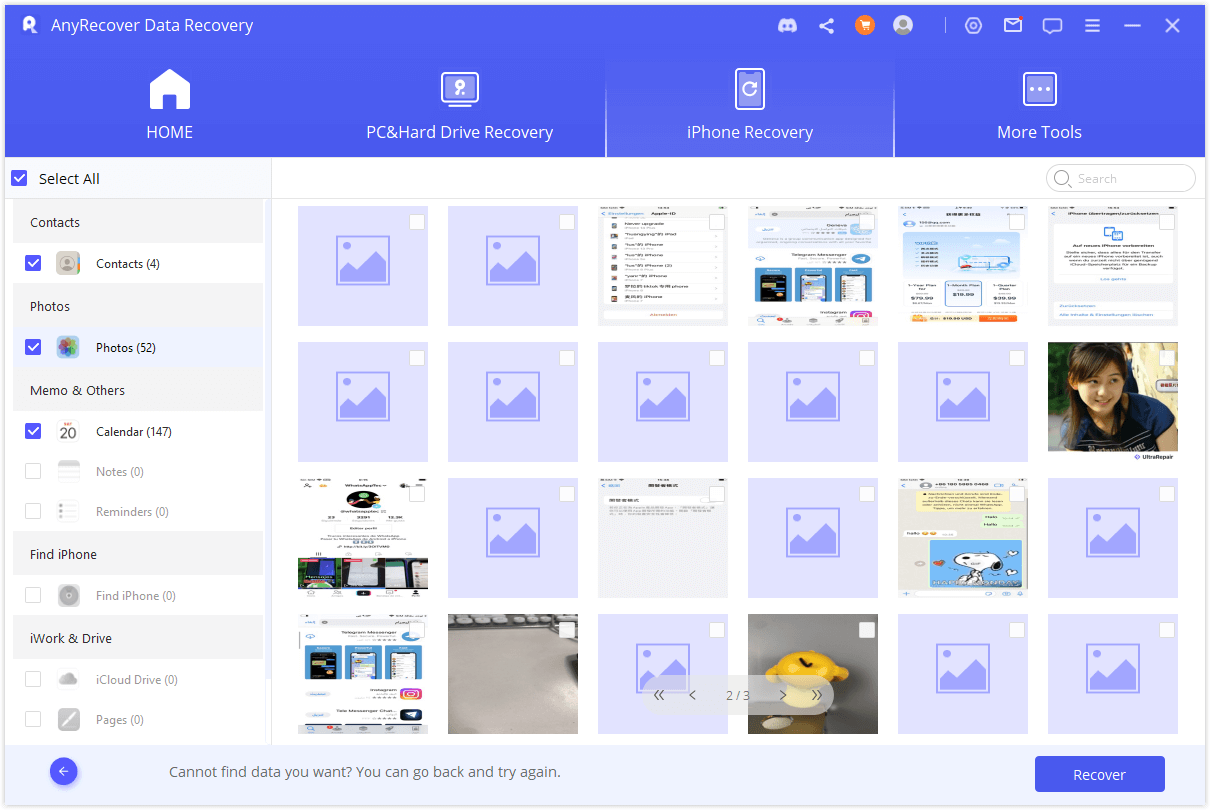
Por último, elija una ubicación en su computadora para almacenar los datos recuperados. No salga del programa mientras AnyRecover esté recuperando sus datos perdidos.
Opción 2. Recuperarse desde iCloud Backup
Paso 1: elige el estado del iDevice
Elija " Copia de seguridad de iCloud " en el módulo " Recuperarse de iCloud ".
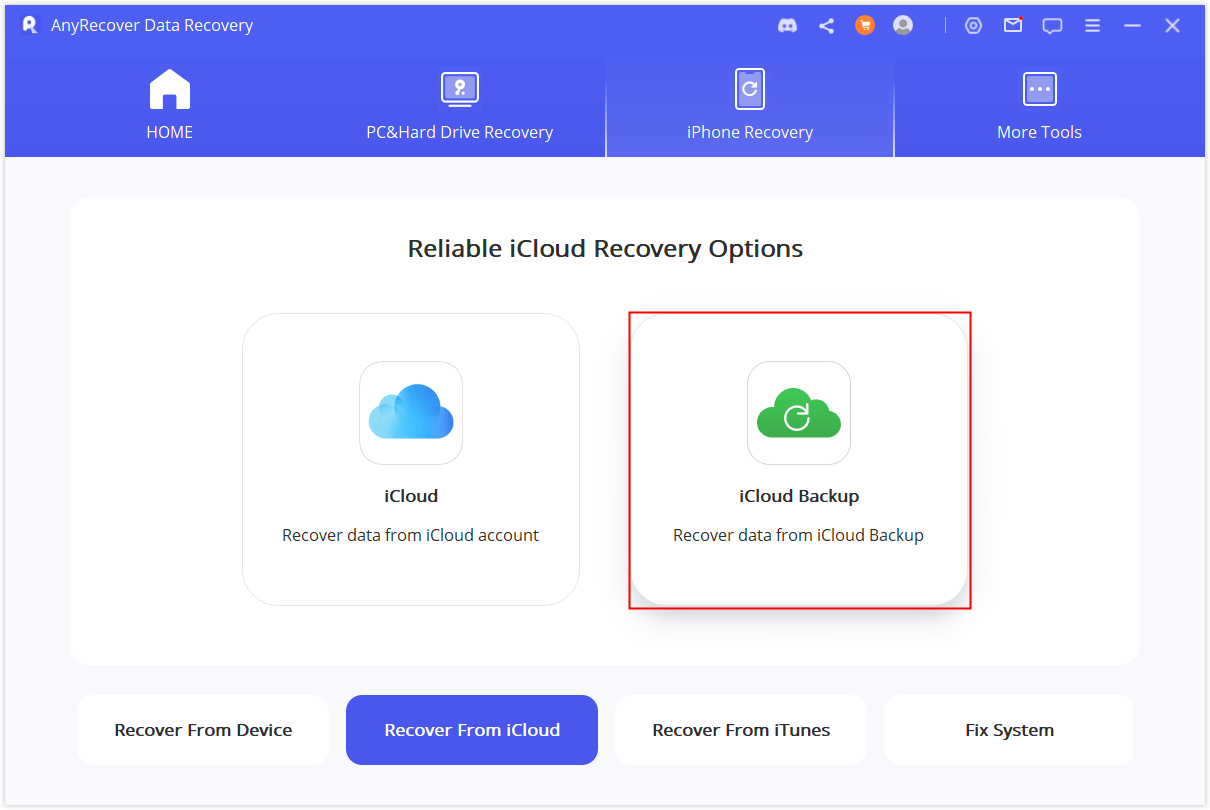
Paso 2: elige el tipo de iPhone
Elija las instrucciones según el estado de su iDevice.
Opción 1: un iPhone en configuración inicial
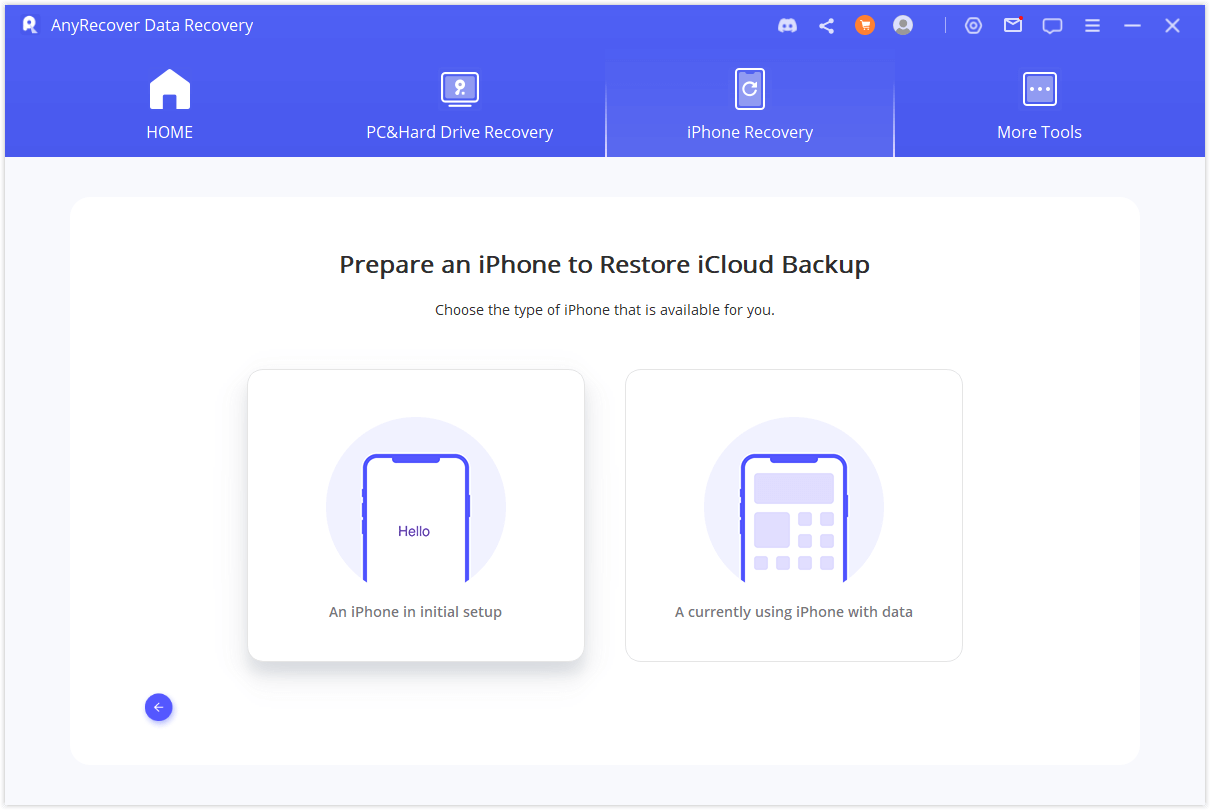
Siga las instrucciones para restaurar la copia de seguridad de iCloud en el dispositivo y luego conecte el dispositivo a la computadora para escanear.
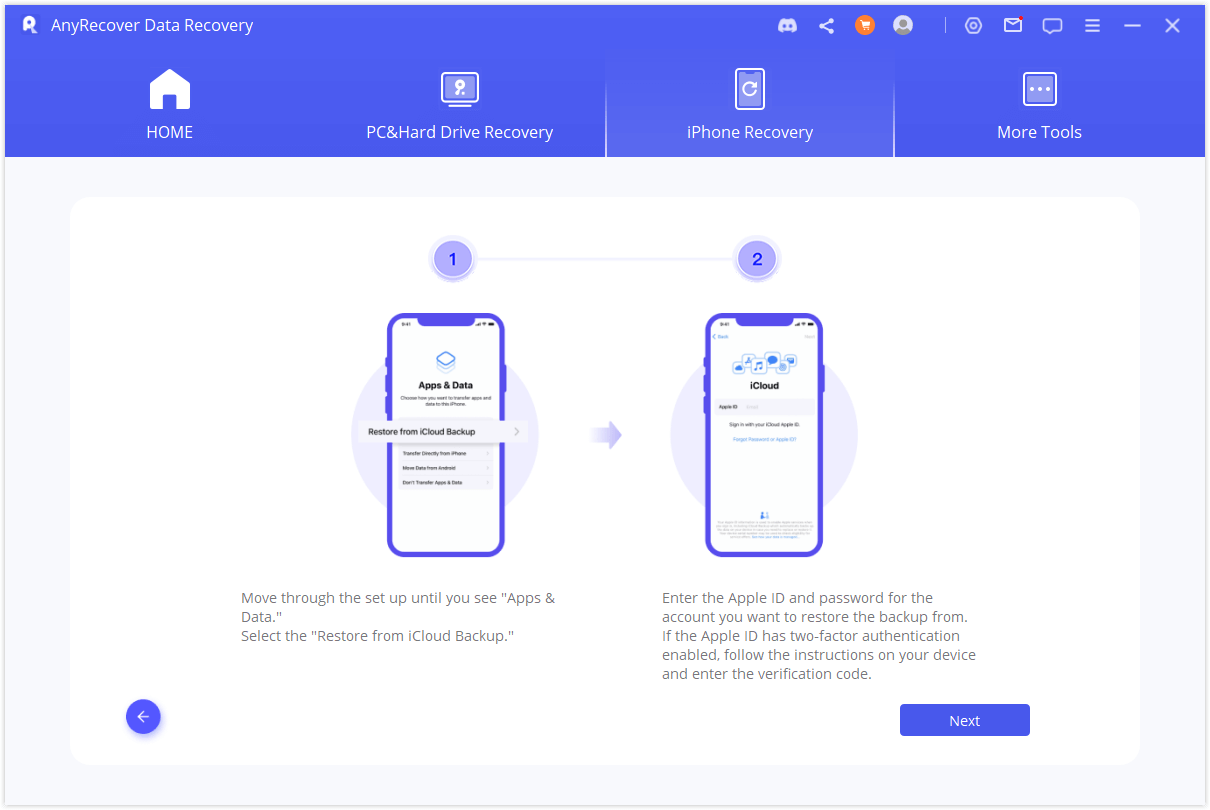
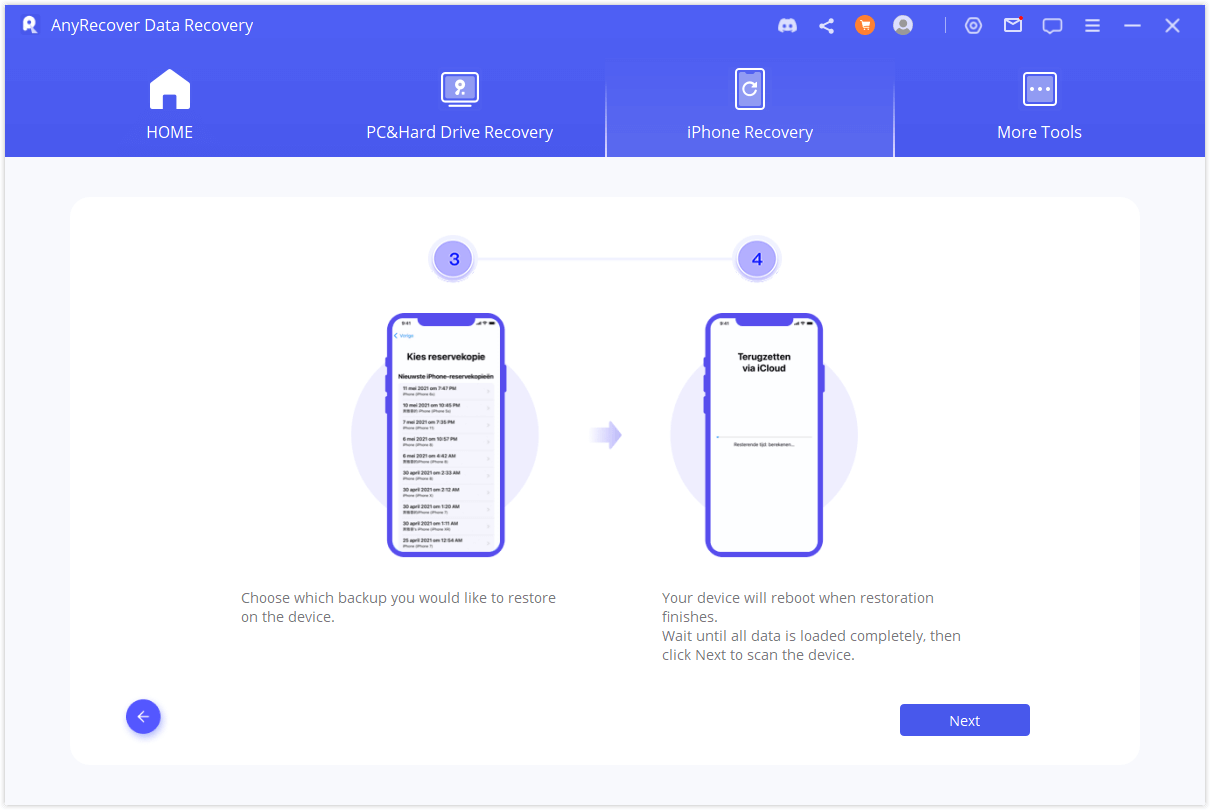
Opción 2: un iPhone actualmente en uso con datos
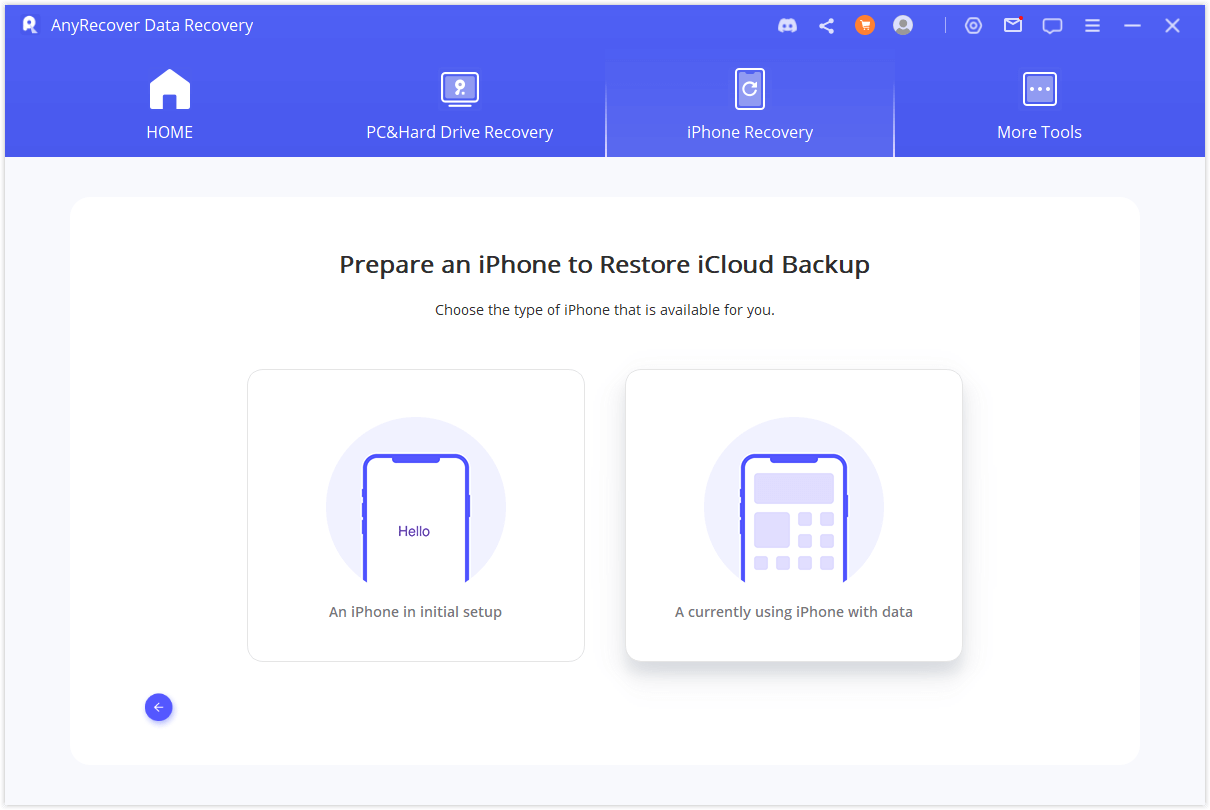
Dado que restaurar la configuración de fábrica borrará todos los datos del dispositivo, los usuarios deben elegir si desean hacer una copia de seguridad de los datos del dispositivo. Haga clic en " Omitir " si NO se requiere respaldo .
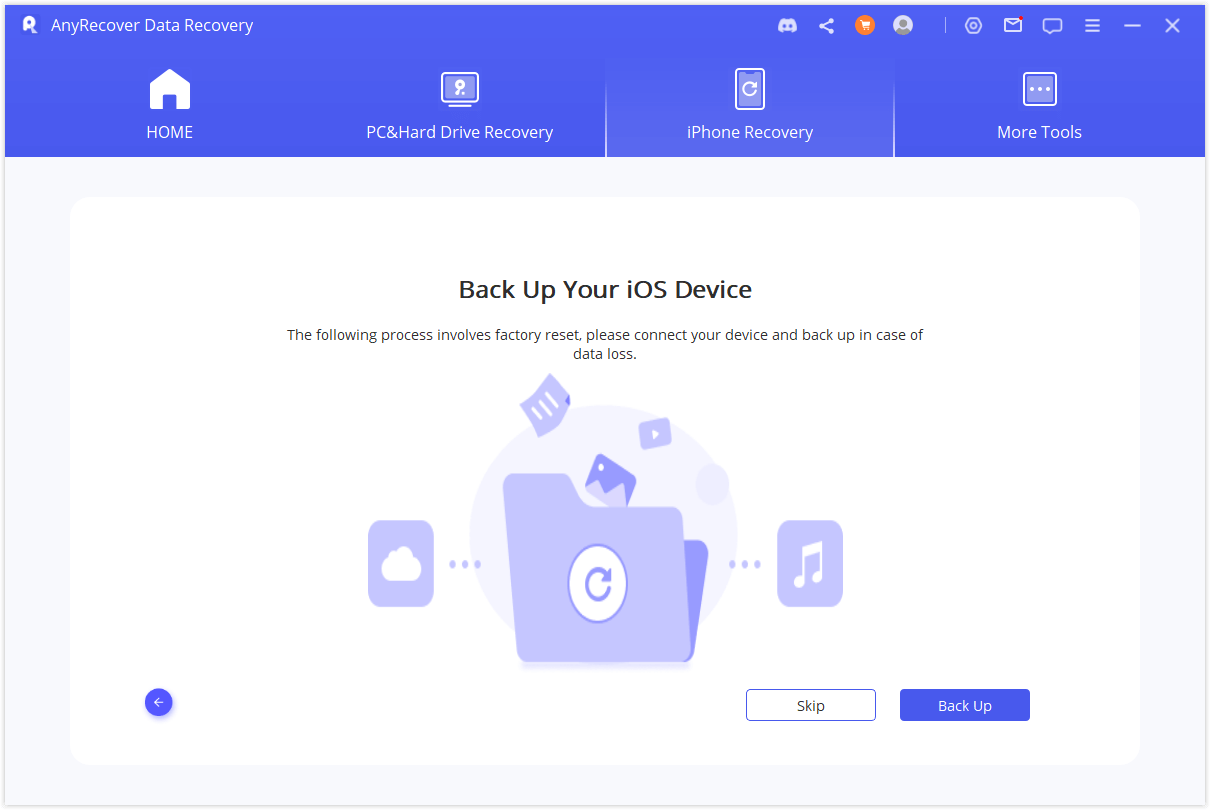
Una vez completada la copia de seguridad, el programa comenzará a restablecer el dispositivo; después de confirmar el reinicio, haga clic en " Iniciar ".
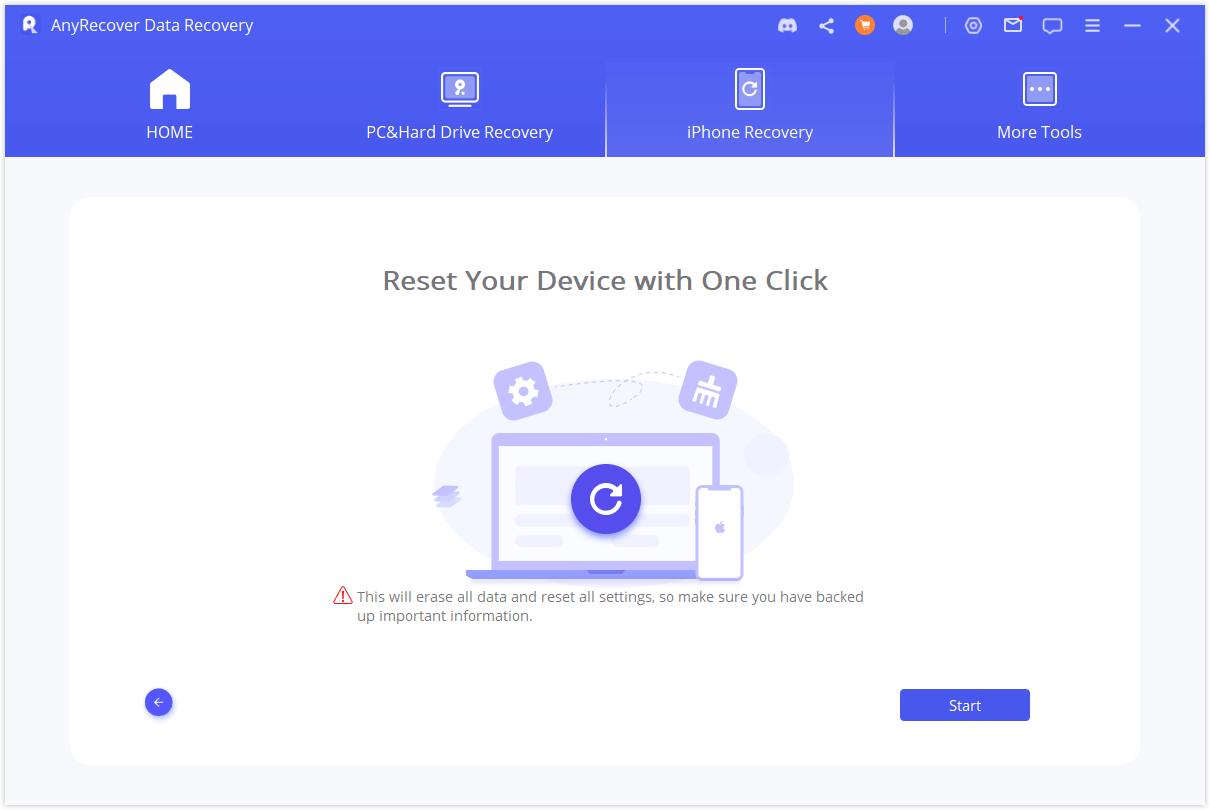
Para evitar encontrar el Bloqueo de activación en un paso posterior, después de que el usuario elige iniciar el reinicio, el programa recupera si el Bloqueo de activación está desactivado en el dispositivo del usuario. Si no se cierra, aparecerá una página emergente.
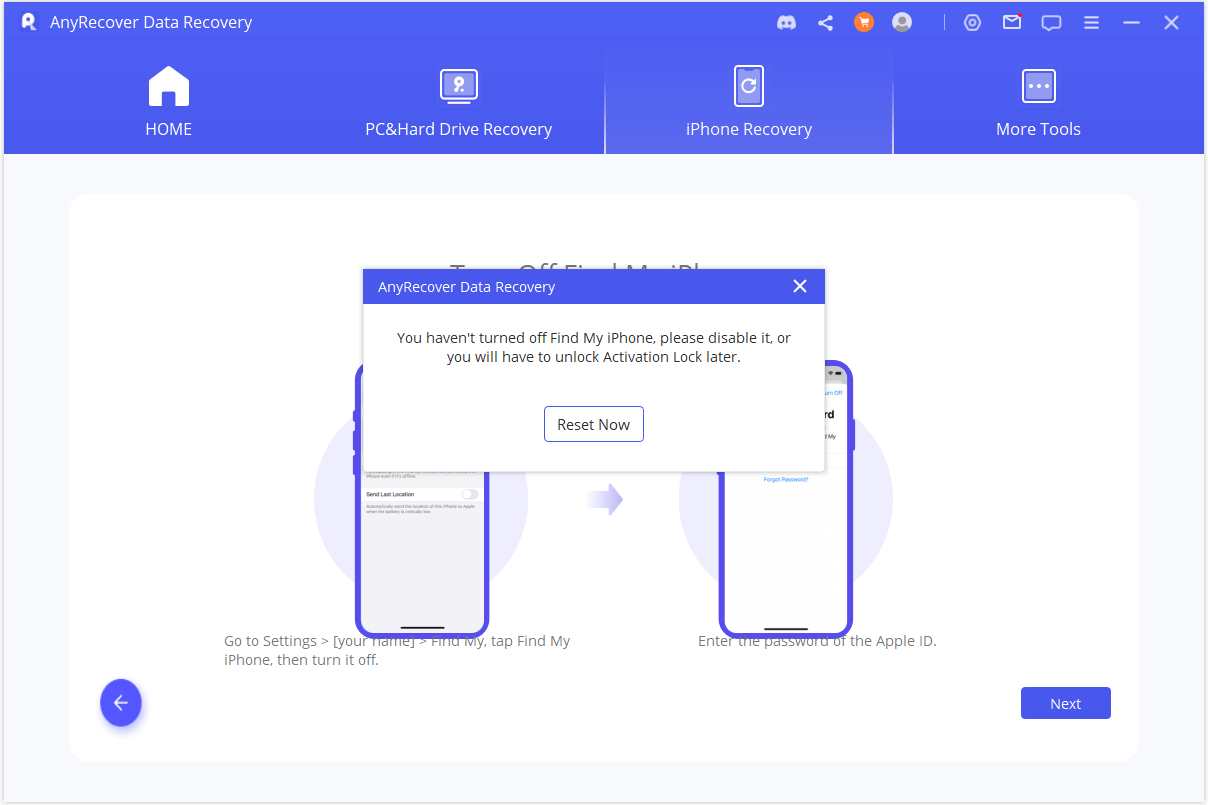
Una vez completado el reinicio, el usuario puede operar paso a paso según las indicaciones.
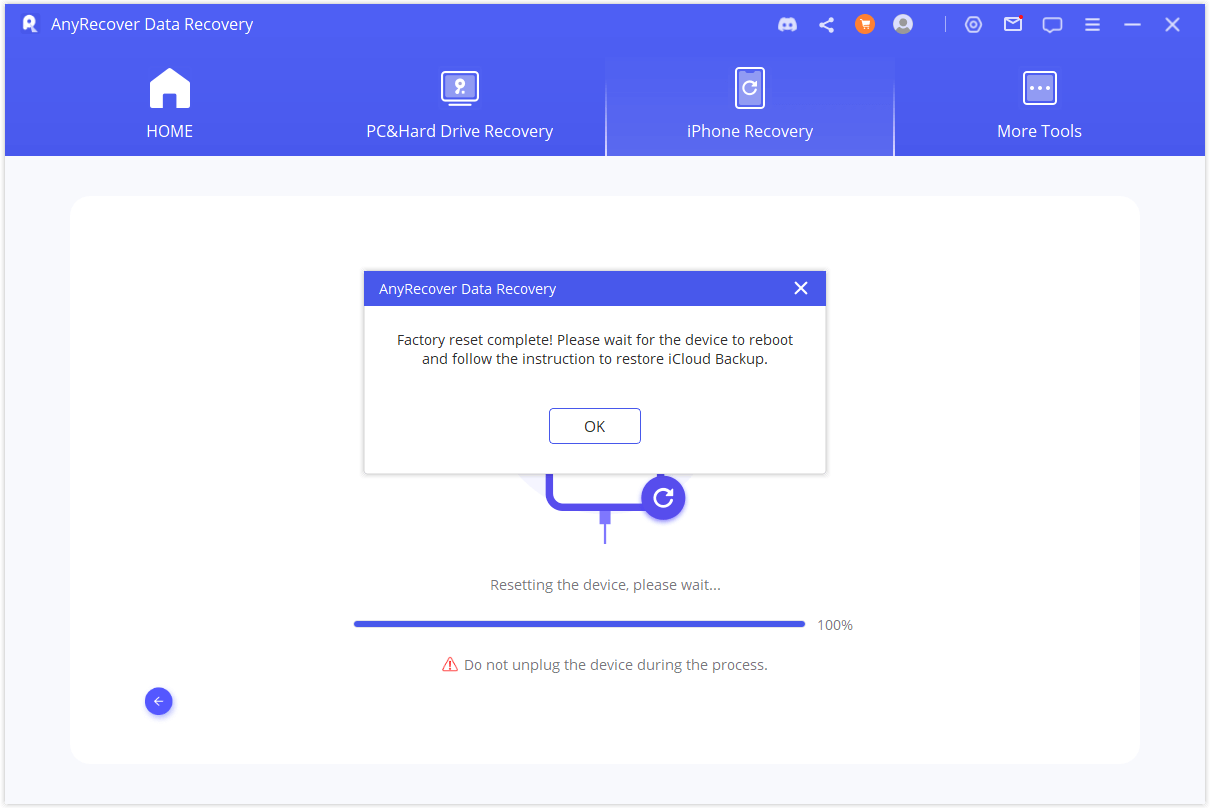
Modo 4: solucionar varios problemas de iOS
Si su dispositivo está atascado por varios problemas de iOS: debe utilizar la solución Reparar el sistema iOS. En este modo se ofrecen tres métodos para resolver problemas de iOS.
Modo estándar : resuelva problemas comunes de iOS, incluida la pantalla blanca/logotipo de Apple/modo de recuperación, bucles de reinicio, errores de iTunes, dispositivos iOS bloqueados, pantalla congelada, no encender y más sin pérdida de datos.
Entrar/Salir del modo de recuperación : se puede ingresar o salir del modo de recuperación con un solo clic sin ninguna operación del dispositivo.
Modo avanzado : se puede utilizar si el modo estándar no puede resolver problemas de iOS o si ha olvidado la contraseña de su dispositivo.
Nota:
1. Cuando utilice esta función, su dispositivo se actualizará a la última versión de iOS.
2. El dispositivo liberado se restaurará a su estado predeterminado.
3. Su dispositivo se desbloqueará si ya estuvo bloqueado antes.
1. Utilice el modo estándar para solucionar problemas de iOS sin pérdida de datos
Paso 1: conecta tu dispositivo a una computadora
Elija "Modo estándar" y conecte su dispositivo a la computadora con un cable USB. Haga clic en "Siguiente" para continuar.
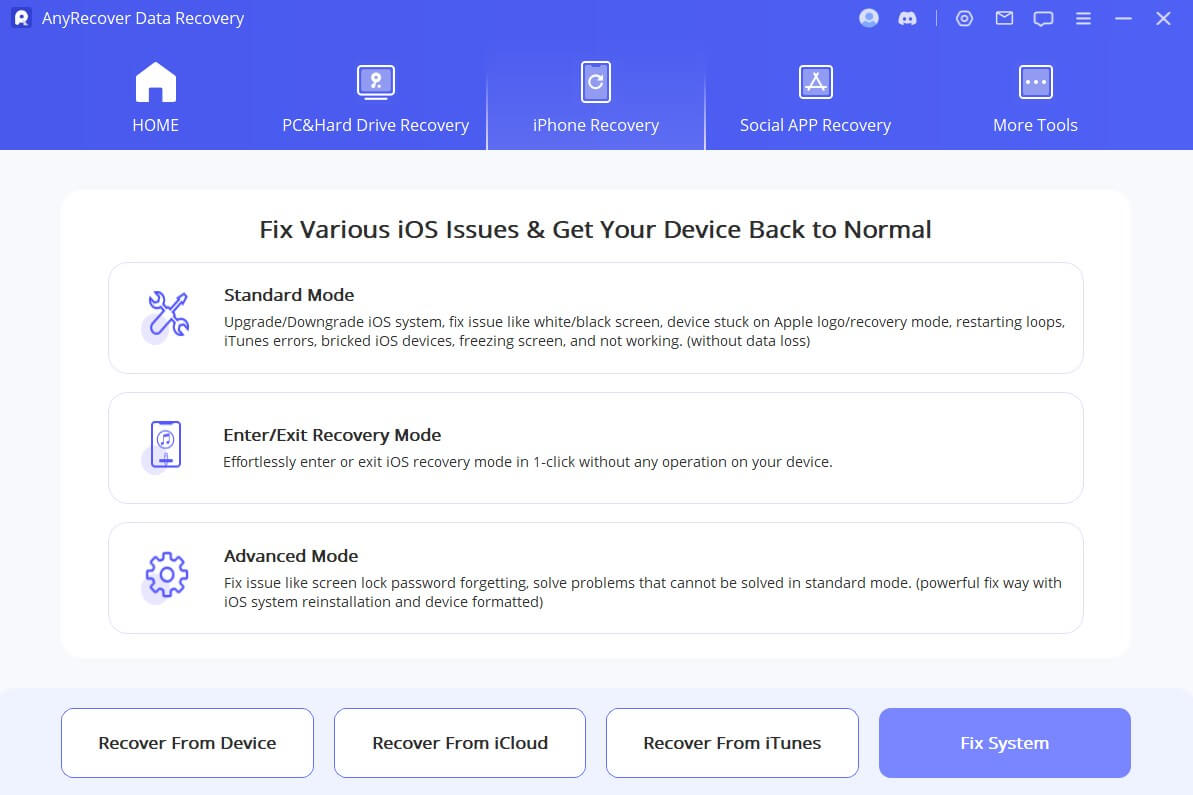
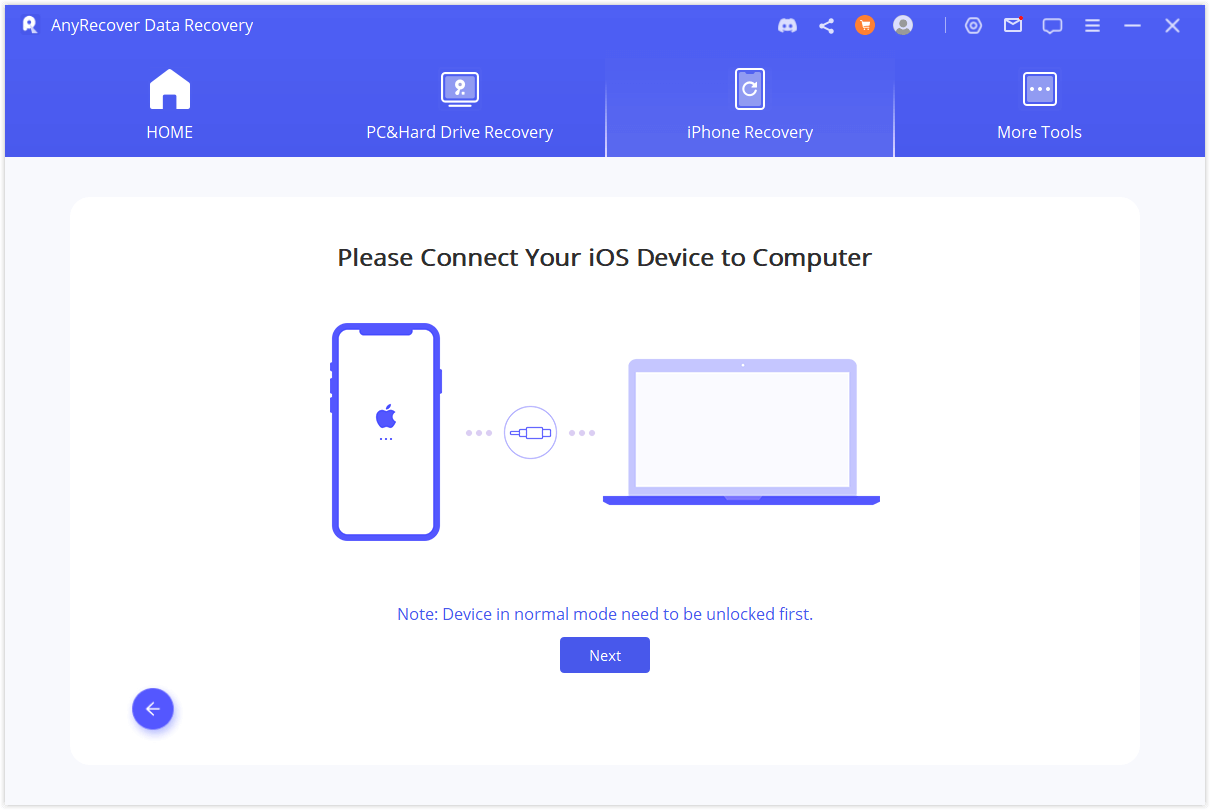
Si Anyrecover no reconoce su dispositivo: puedes seguir las instrucciones para colocarlo en DFU o modo de recuperación.
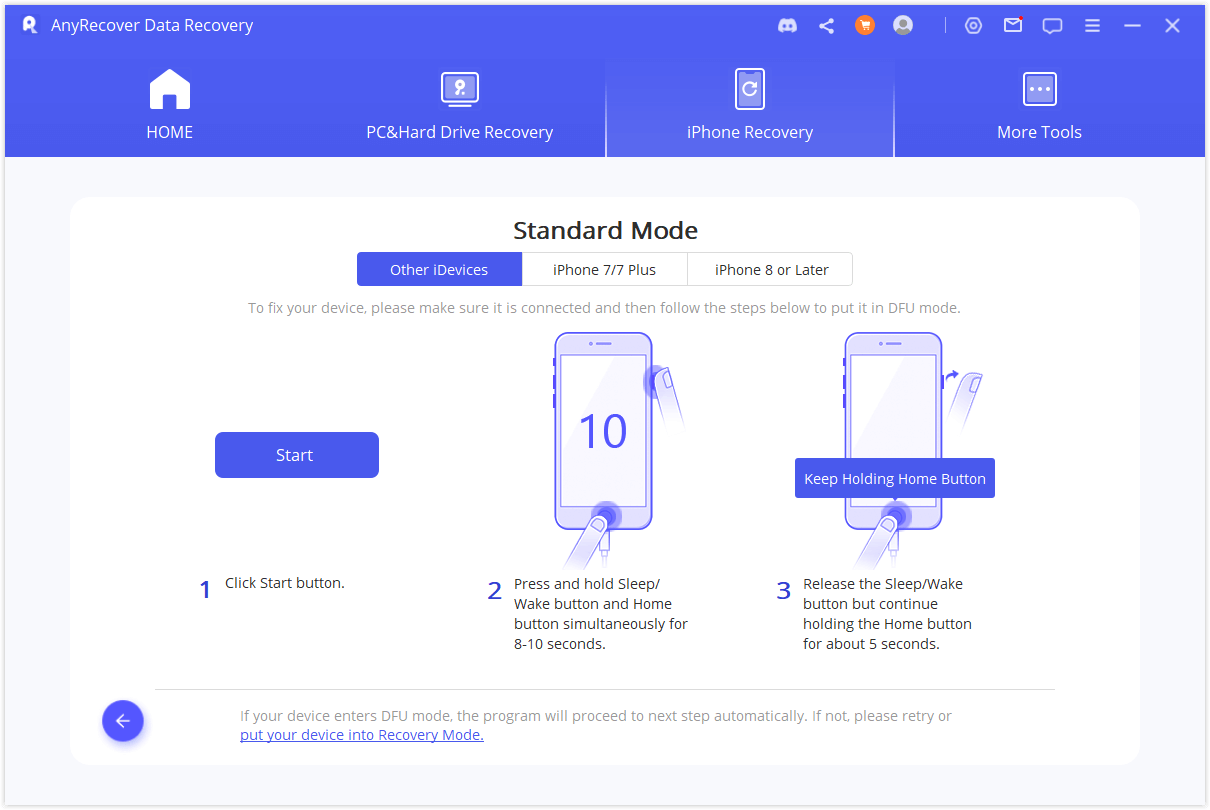
Paso 2: descargue el firmware
Después de ingresar al modo DFU o al modo de recuperación, debe descargar el firmware actualizado. El programa detectará su dispositivo automáticamente y le recomendará la versión adecuada.
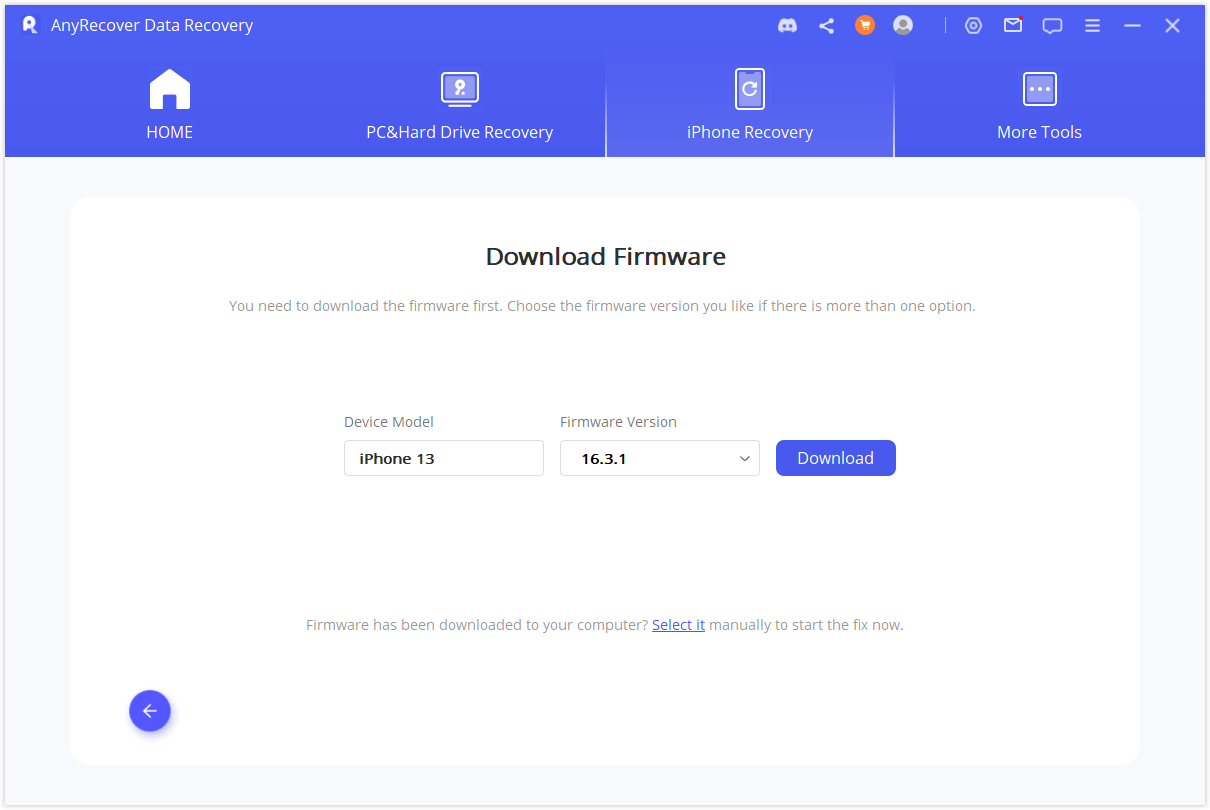
Paso 3: reparar el sistema con firmware
Cuando haya descargado el firmware, haga clic en Iniciar para reparar para verificarlo. Entonces Anyrecover comenzará a reparar tu iOS automáticamente.
Nota:
Si su dispositivo está fuera del modo DFU/recuperación en este paso, debe repetir el paso 1 y poner su dispositivo en modo DFU/recuperación nuevamente.
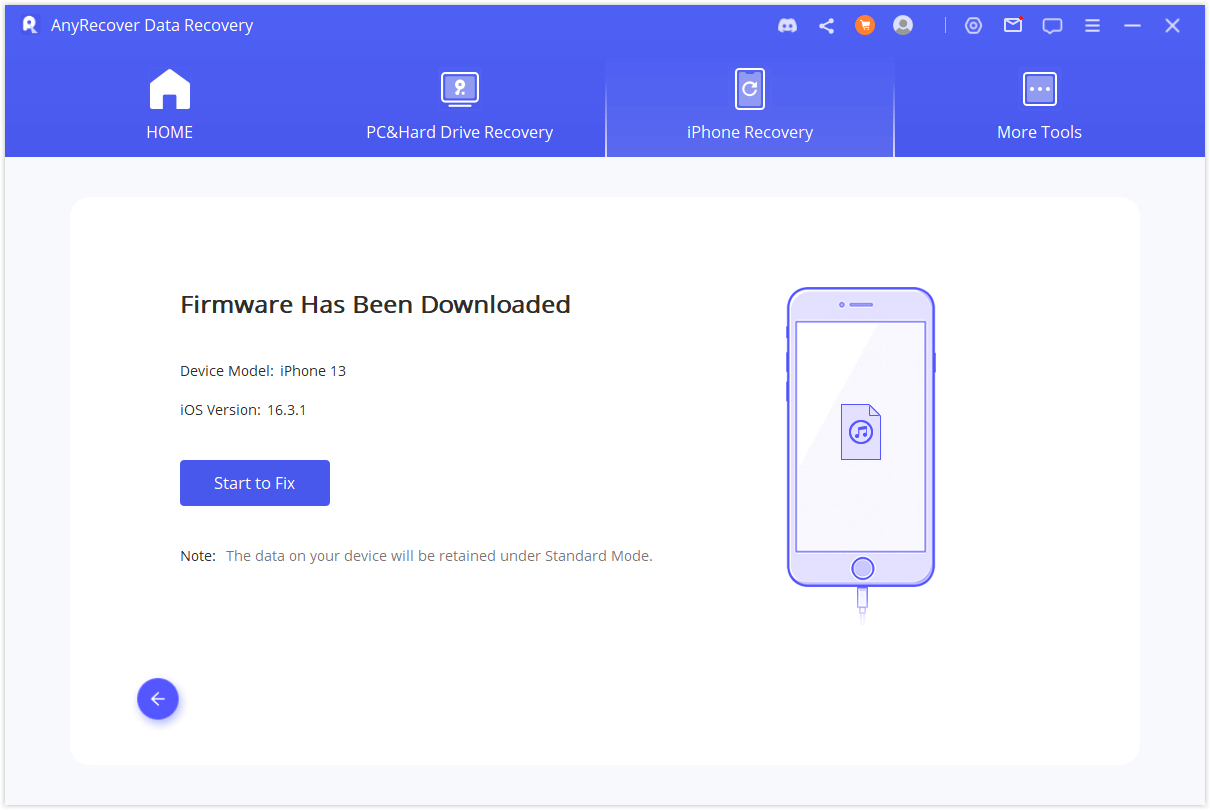
Es posible que lleve algún tiempo completar este proceso. Espere pacientemente.
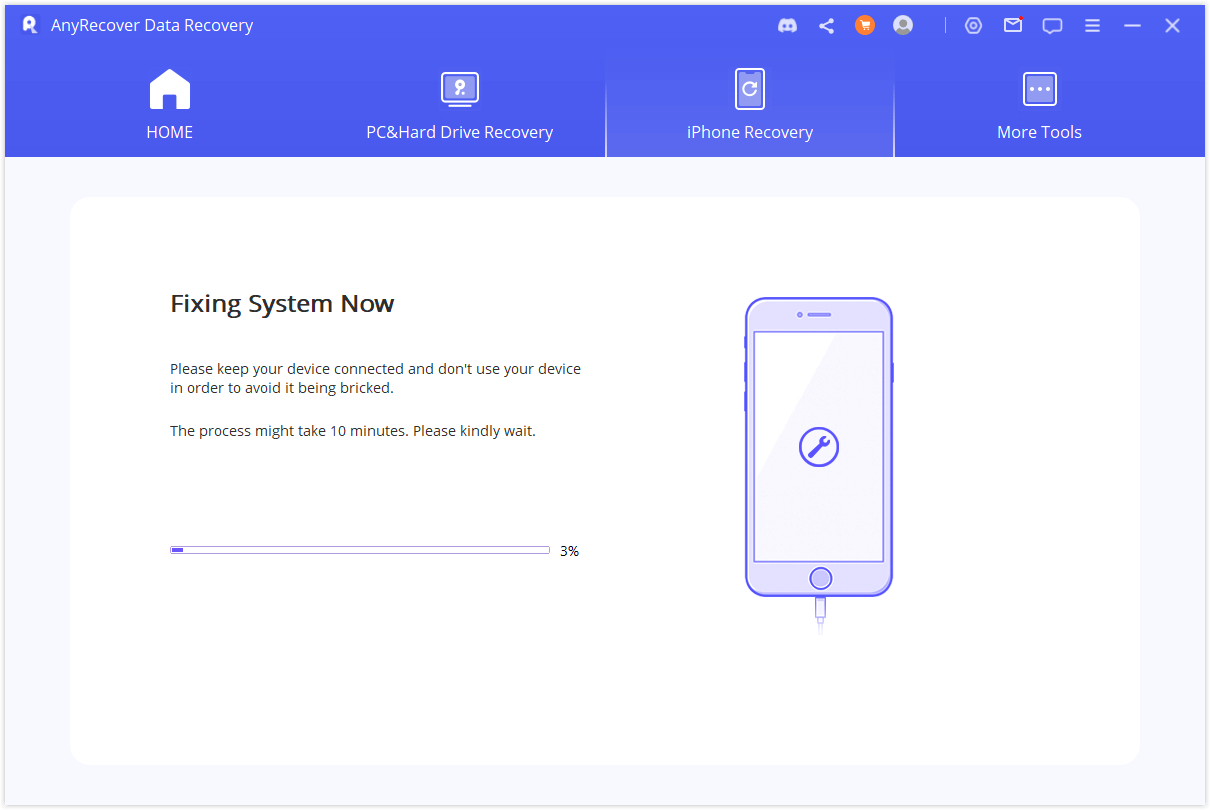
Una vez finalizado el proceso de reparación, recuerde verificar si su dispositivo puede iniciarse. Inténtelo de nuevo si el dispositivo no se inicia.
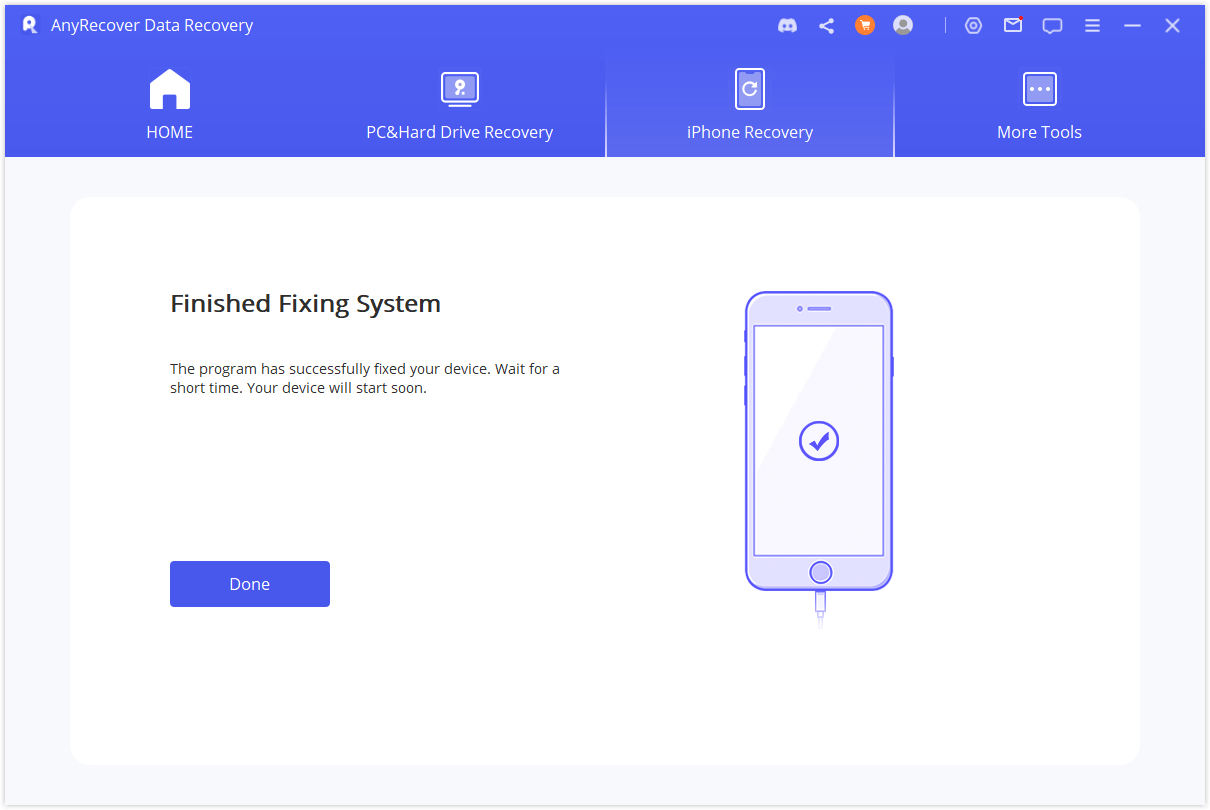
Si la solución falla, puede intentarlo nuevamente en el modo estándar o en el modo avanzado .
Entrar/Salir del modo de recuperación
Paso 1: conecte el dispositivo a la PC
Seleccione Entrar/Salir del modo de recuperación y conecte su dispositivo a la PC.
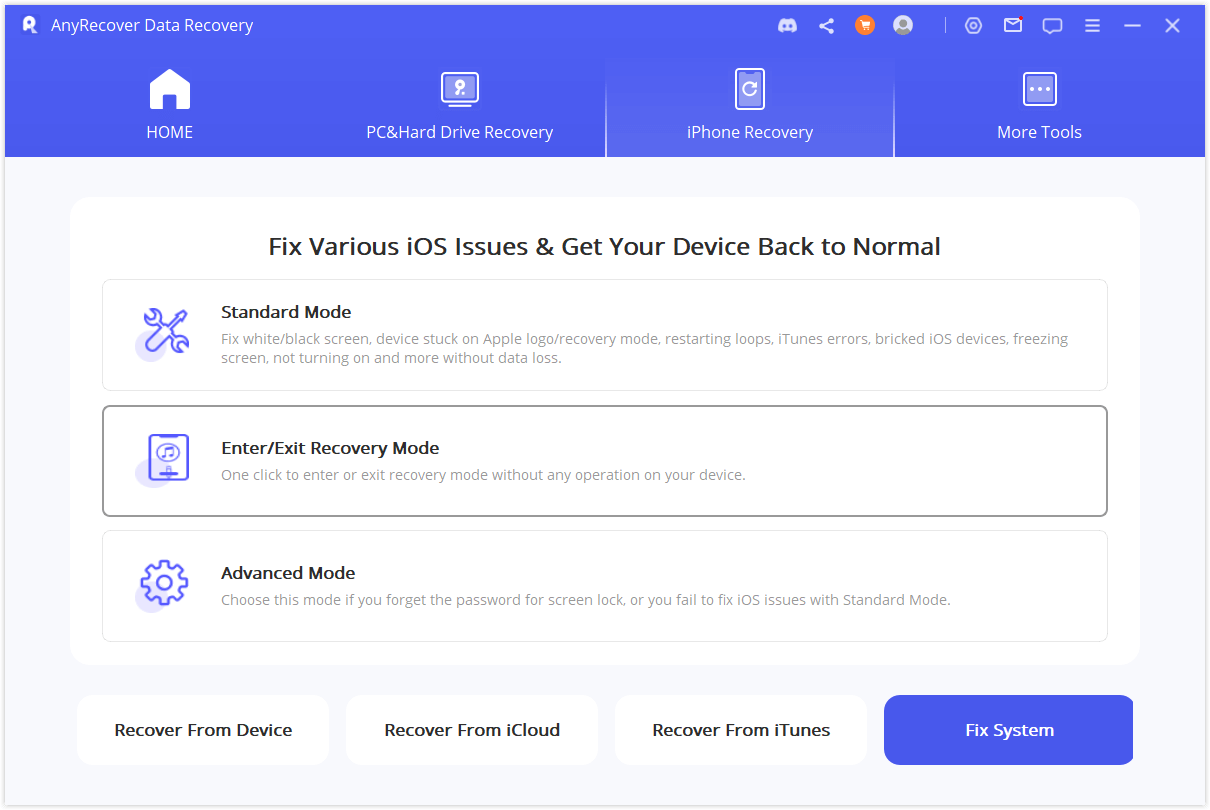
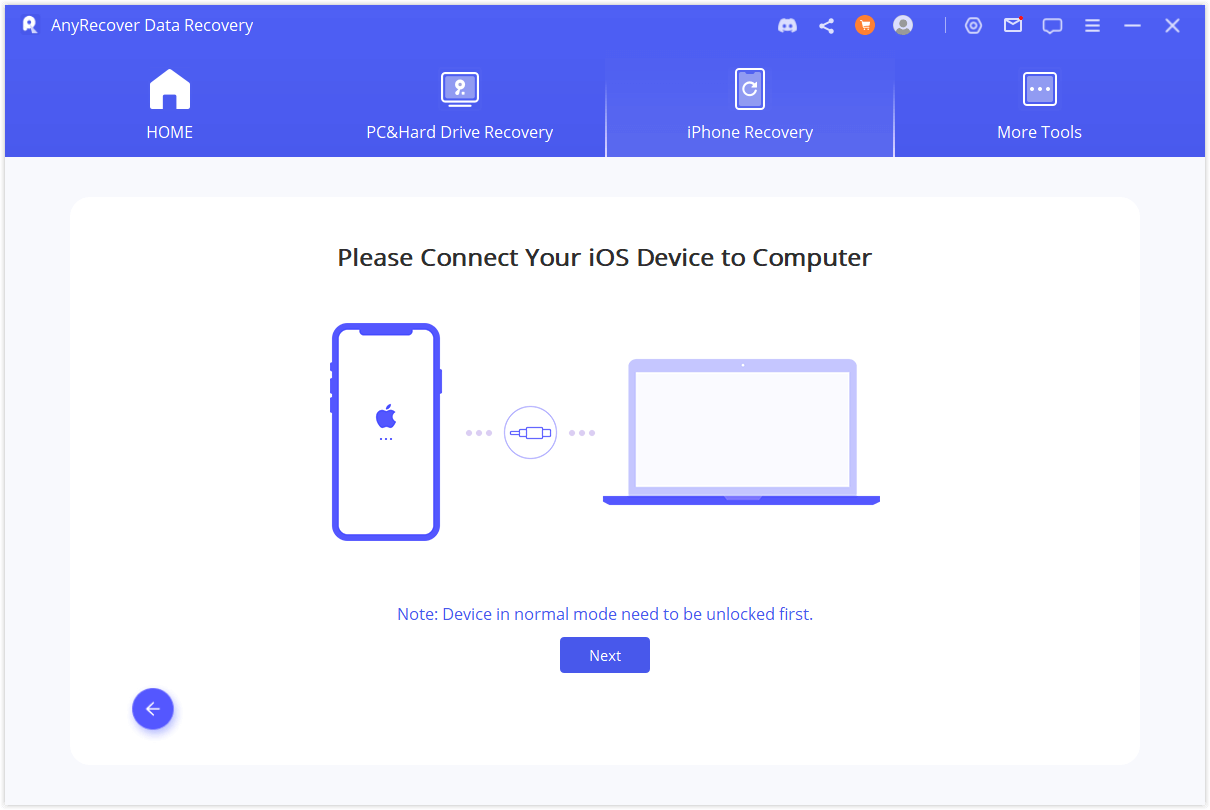
Paso 2: elija el modo según su situación
Seleccione Ingresar al modo de recuperación/Salir del modo de recuperación según su situación. Espere un momento y su dispositivo se iniciará correctamente.
Nota:
En caso de que el proceso de salida finalice pero su dispositivo no pueda iniciarse, inténtelo nuevamente o use el modo estándar para salir del modo de recuperación.
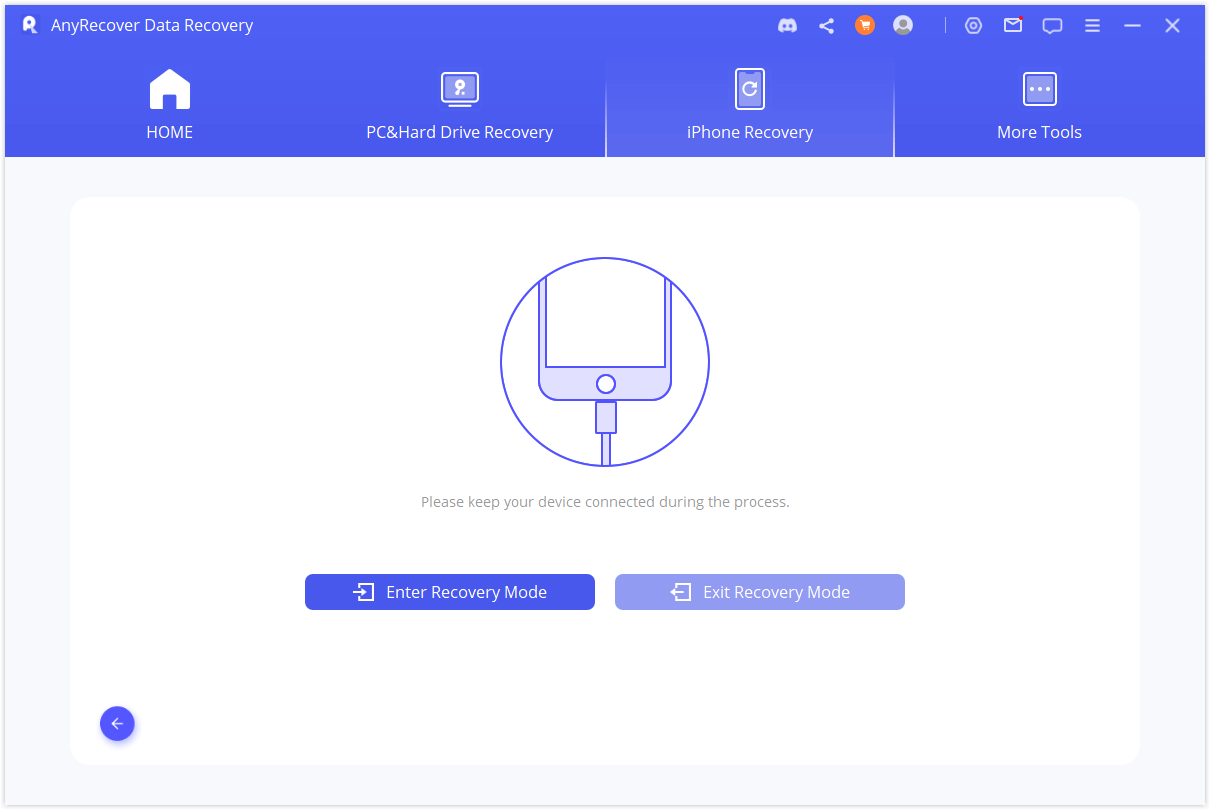
Modo avanzado
Antes de usar este modo, debes saber que el Modo Avanzado reinstalará iOS por completo y se borrarán todos los datos de tu dispositivo.
Paso 1: conecte el dispositivo a la PC
Elija Modo avanzado en la pantalla y conecte su dispositivo a su computadora.
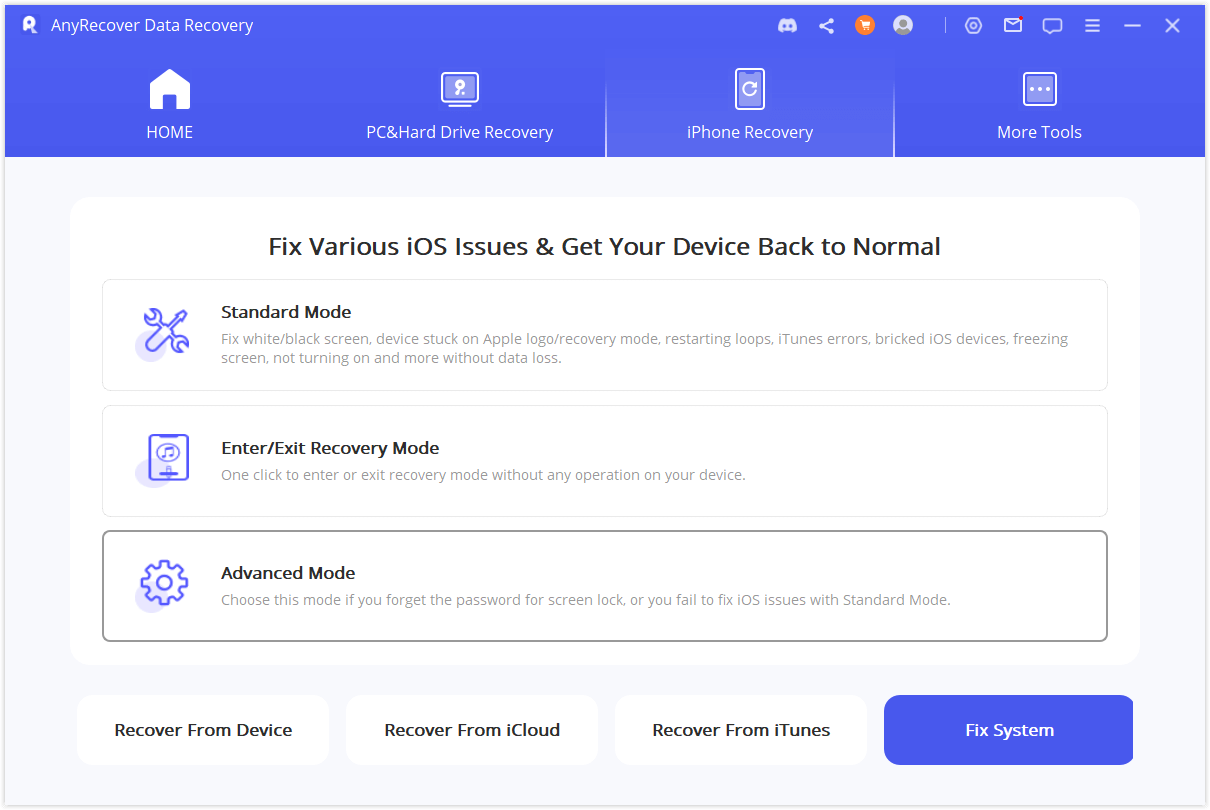
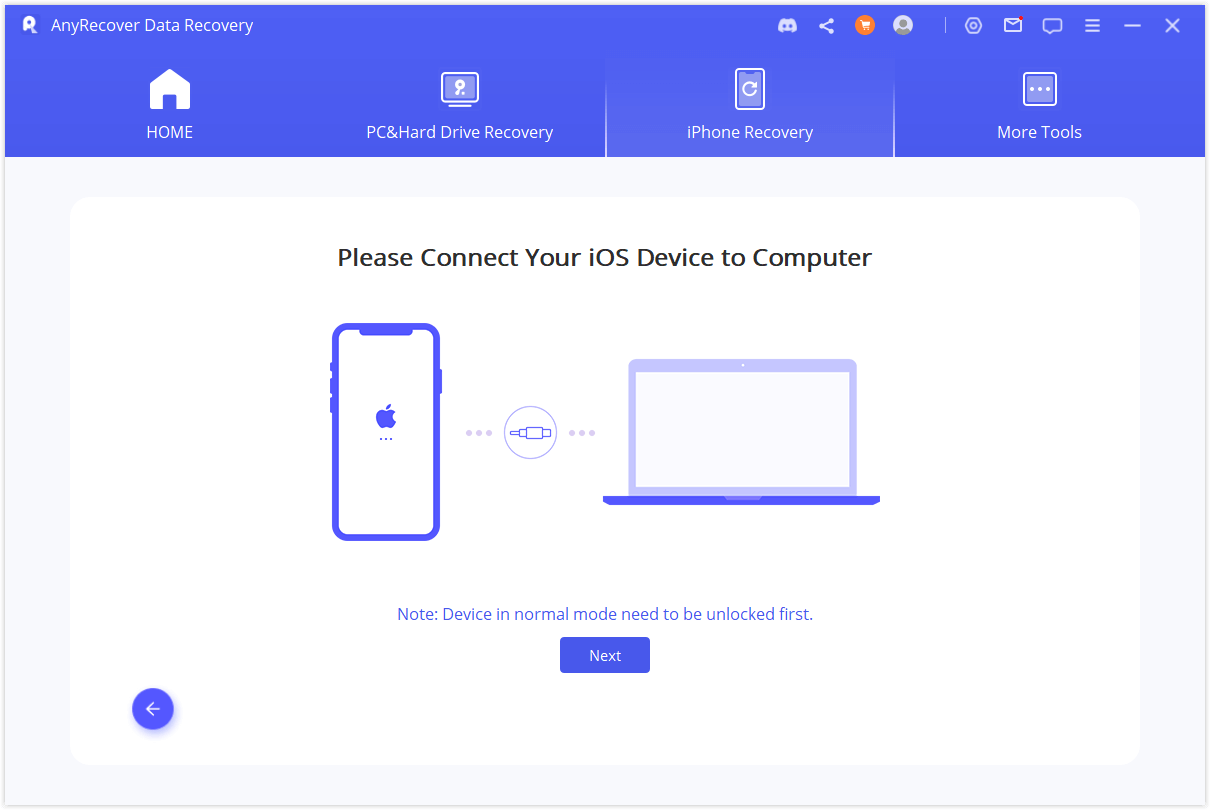
Paso 2: descargue el firmware
Ahora debe descargar el firmware haciendo clic en el botón Descargar. Anyrecover detectará su dispositivo automáticamente y le recomendará la versión adecuada.
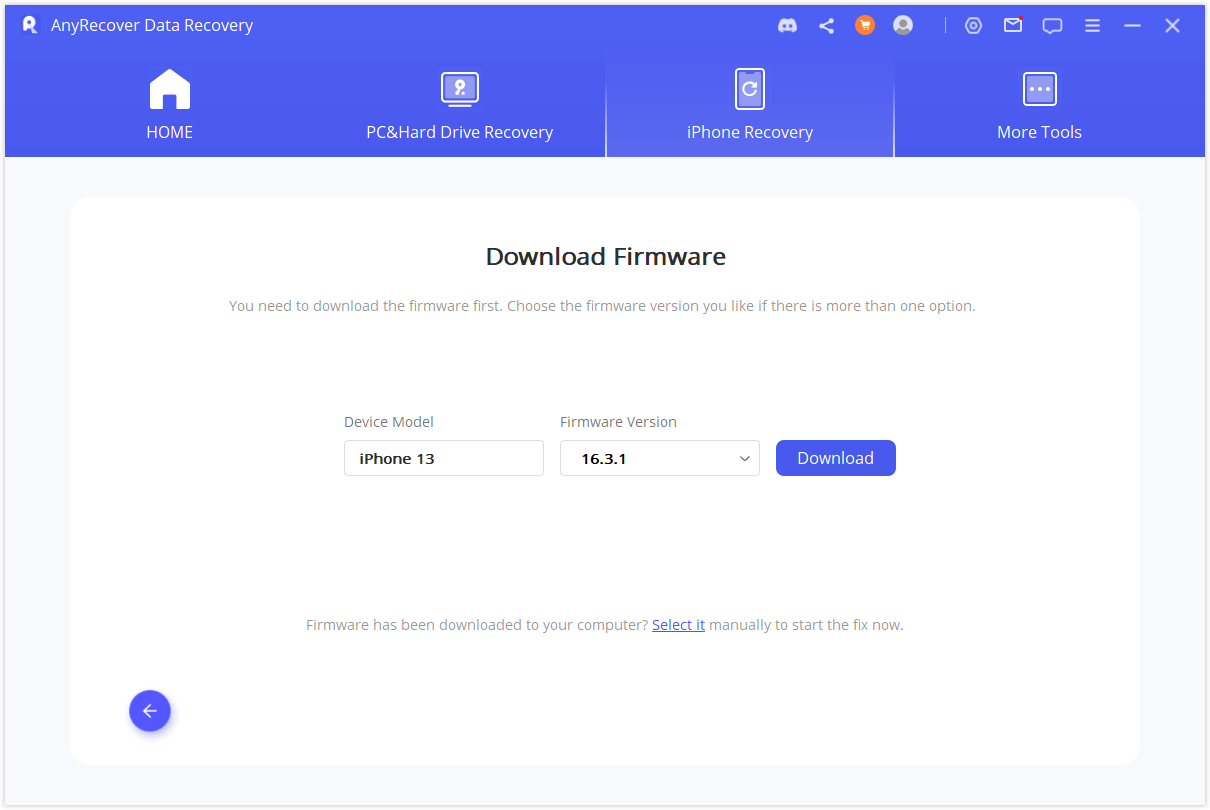
Paso 3: comience a reparar el sistema
Una vez que haya descargado el firmware, toque Iniciar para reparar para continuar.
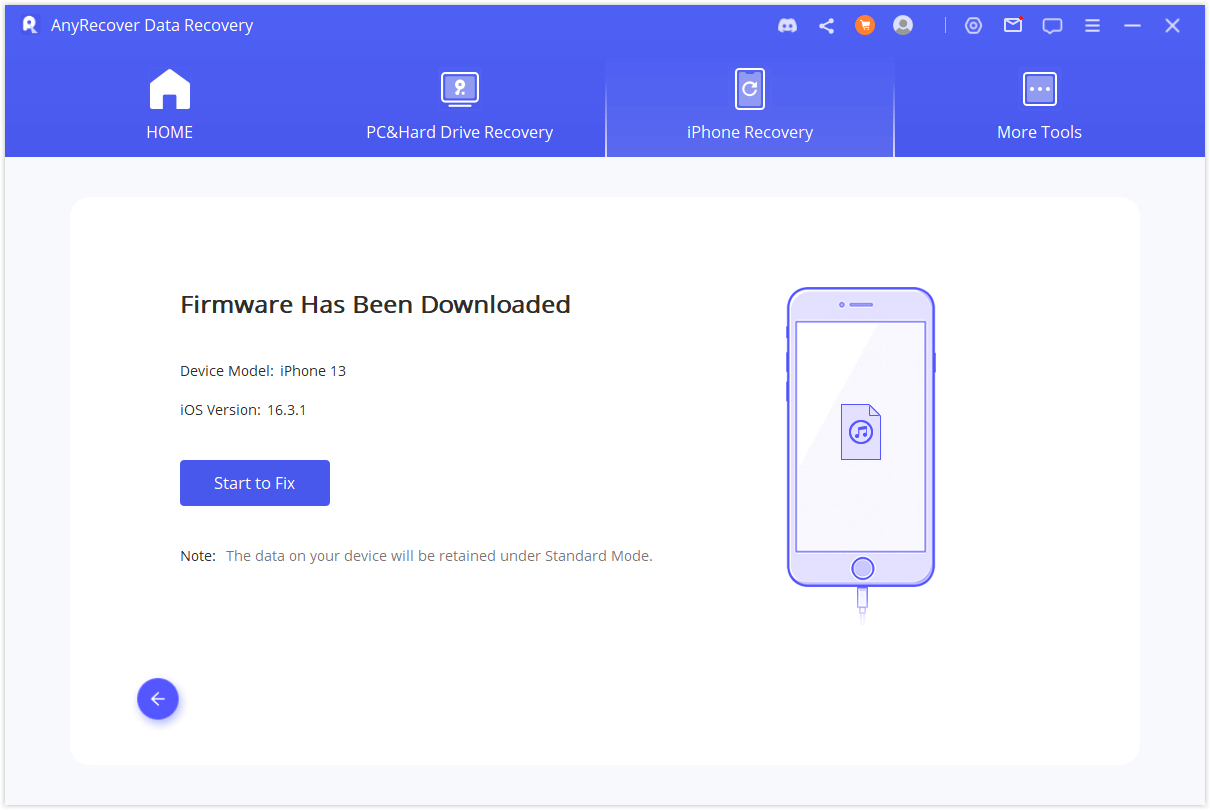
Espere un momento y se completará el proceso de reparación.
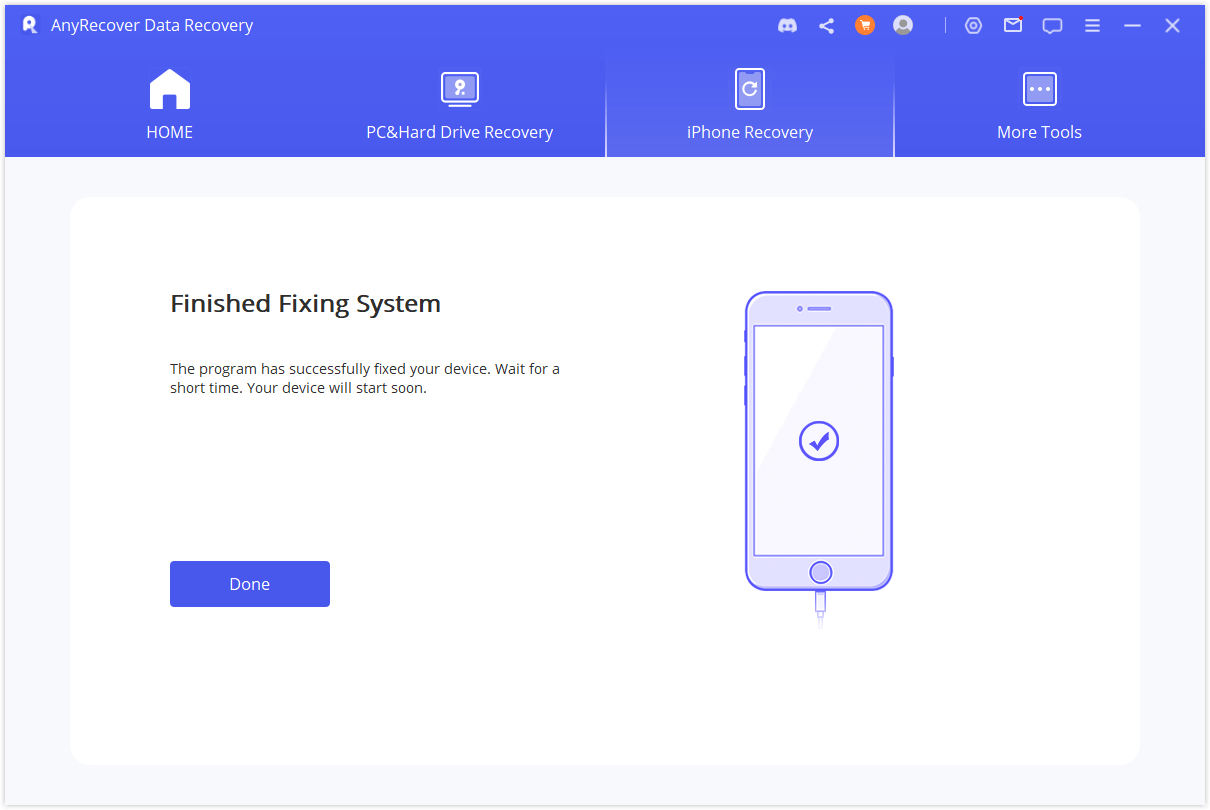
Recuperación de LÍNEA
¿Estás perdiendo datos de LINE en tu dispositivo? No hay necesidad de preocuparse. Con AnyRecover, puede recuperar rápidamente sus datos perdidos de LINE en dispositivos iOS y Android de 4 maneras: desde Device Storage, desde Google Drive, desde iTunes.
Después de iniciar AnyRecover, puede seleccionar e ingresar directamente a "LINE Recovery" en la pantalla principal.
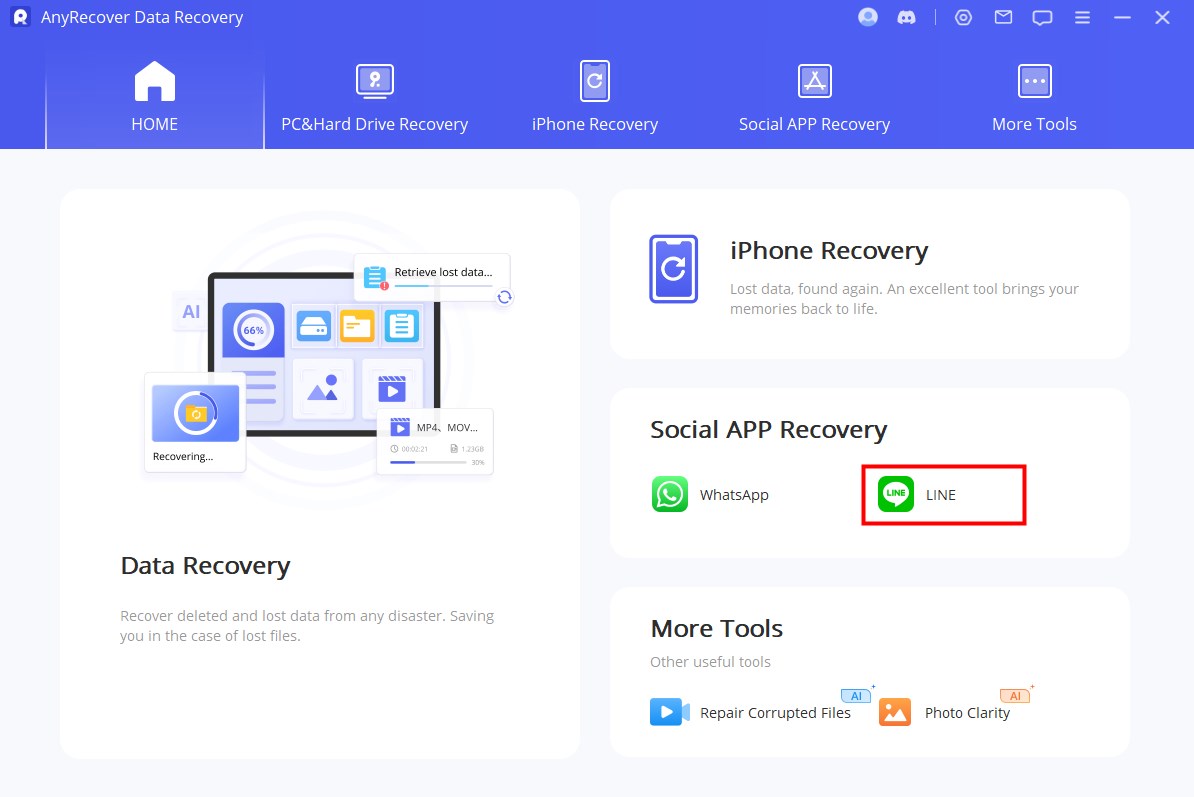
Modo 1: recuperarse del almacenamiento del dispositivo
Paso 1: conecte el dispositivo a la computadora
Seleccione Recuperar datos de LINE del almacenamiento del dispositivo en la pantalla principal. Luego conecte su teléfono a la computadora con un cable USB y haga clic en Iniciar.
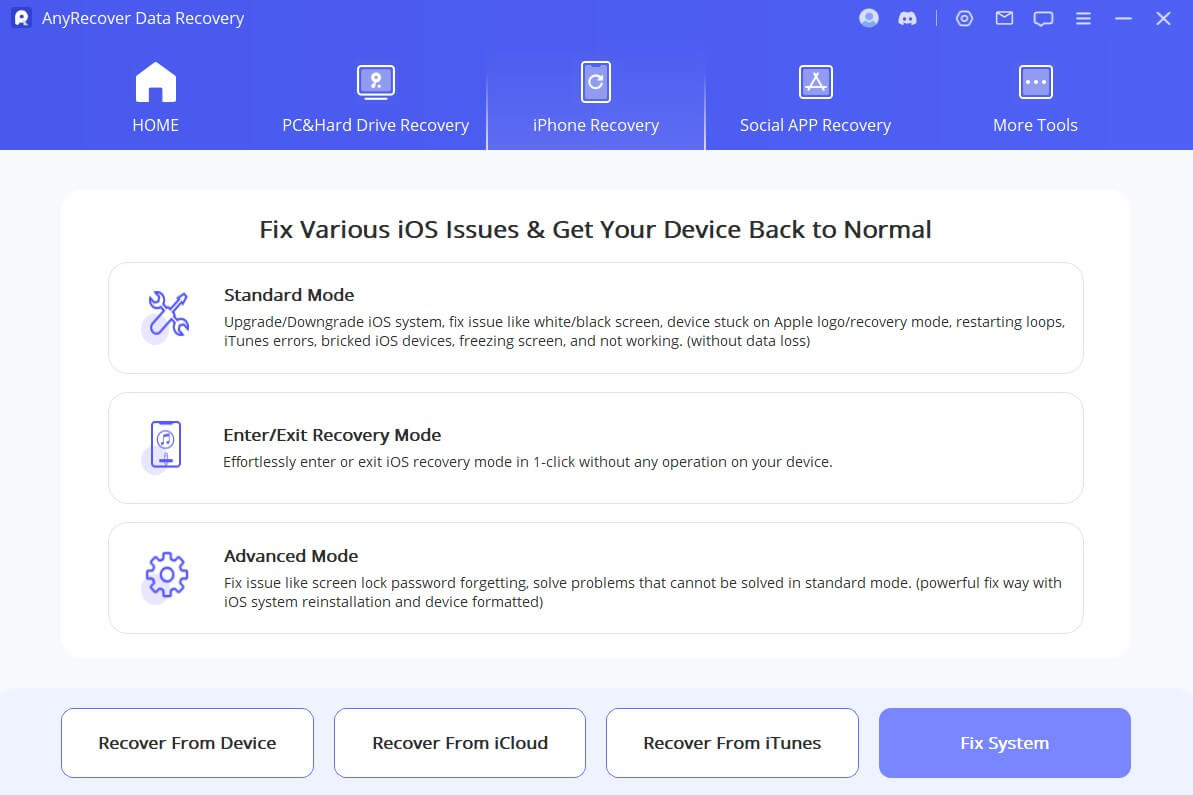
Paso 2: escanear y recuperar datos de LINE
El proceso de escaneo difiere entre el sistema Android和 iOS.
- Para iOS:
Haga clic en Iniciar para comenzar el escaneo de datos. Cuando se complete el escaneo, busque datos que se puedan recuperar. Seleccione Recuperar en dispositivo o Recuperar en PC.
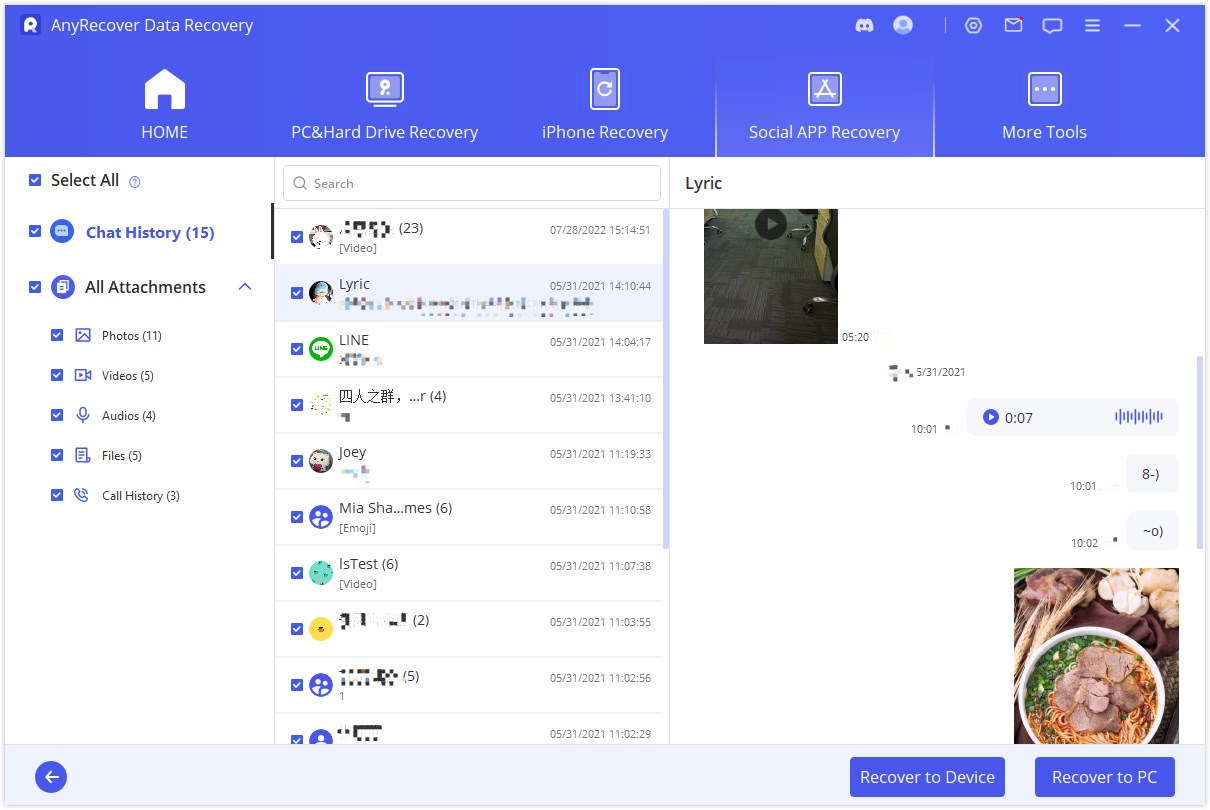
Si elige "Recuperar a PC": seleccione el formato y la ubicación para almacenar sus datos. Si elige "Recuperar en el dispositivo", asegúrese de haber iniciado sesión en la misma cuenta de LINE y espere a que la recuperación sea exitosa.
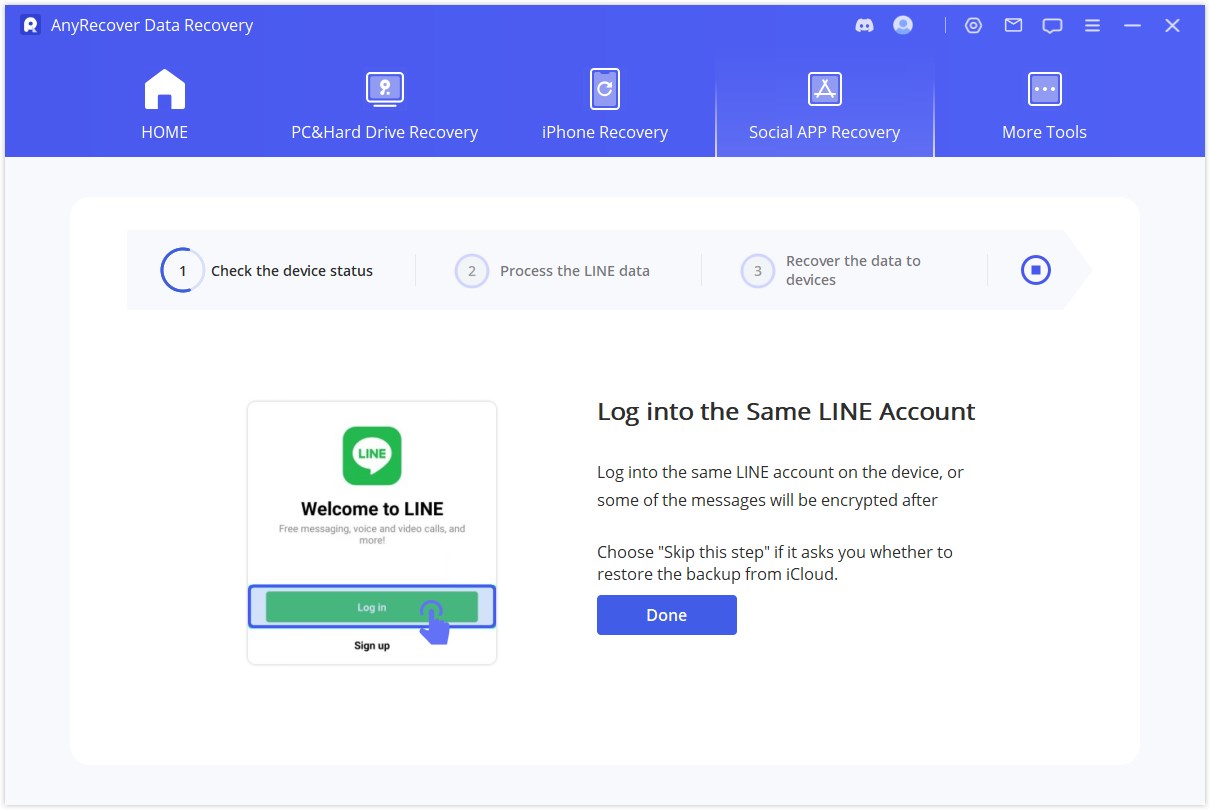
- Para Android:
Después de que AnyRecover reconozca su teléfono, debe seleccionar métodos de recuperación. La recuperación superficial es más rápida. Escaneará sus fotos, audios y archivos a la PC. Y Deep Recovery escaneará chats, fotos, videos, audios, contactos y archivos y luego los recuperará en su PC o en sus dispositivos.
Si elige recuperación superficial : Después de escanear los datos, podrá ver las fotos, archivos, etc. que puede recuperar y hacer clic en Recuperar en PC. Puedes elegir dónde guardarlos aquí.
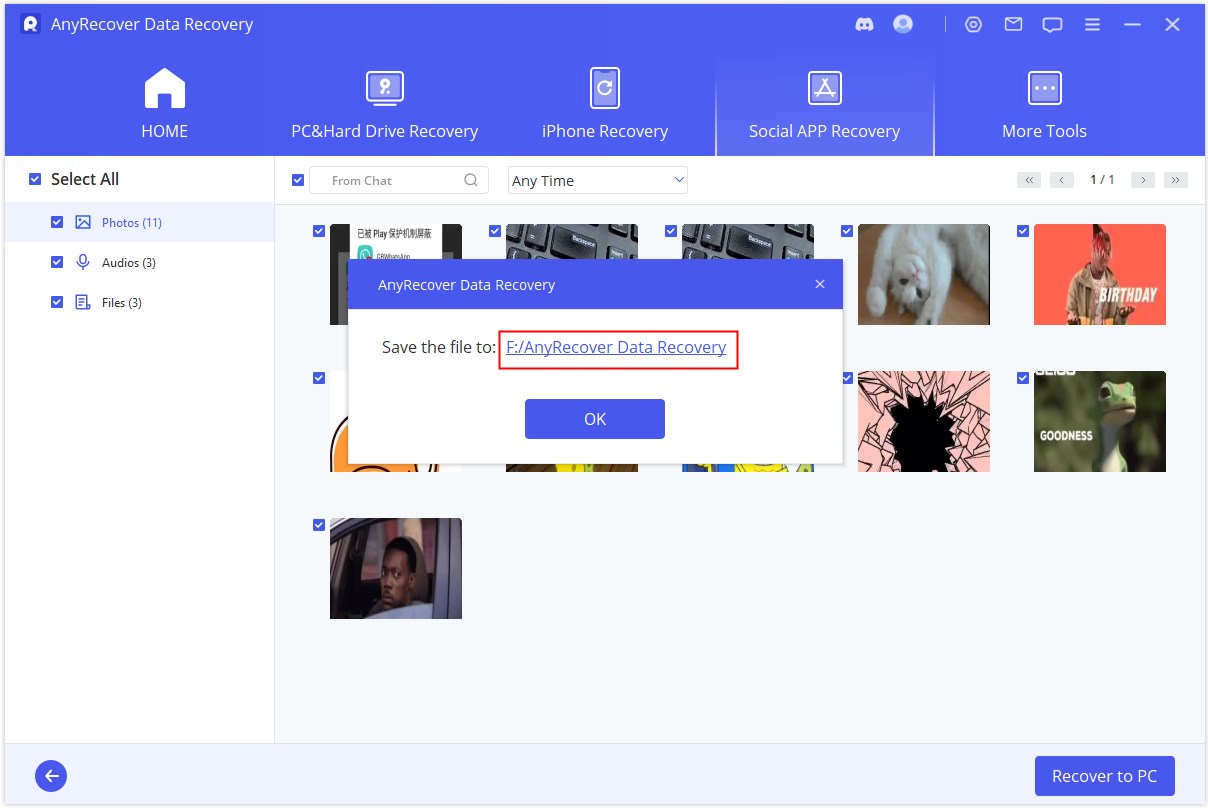
Si elige Recuperación profunda: Después de configurar su teléfono y hacer una copia de seguridad de sus datos en Google Drive como se indica en la interfaz del producto, se instalará automáticamente una versión anterior de LINE en su dispositivo Android (no se preocupe, este paso no afectará sus datos de LINE existentes).
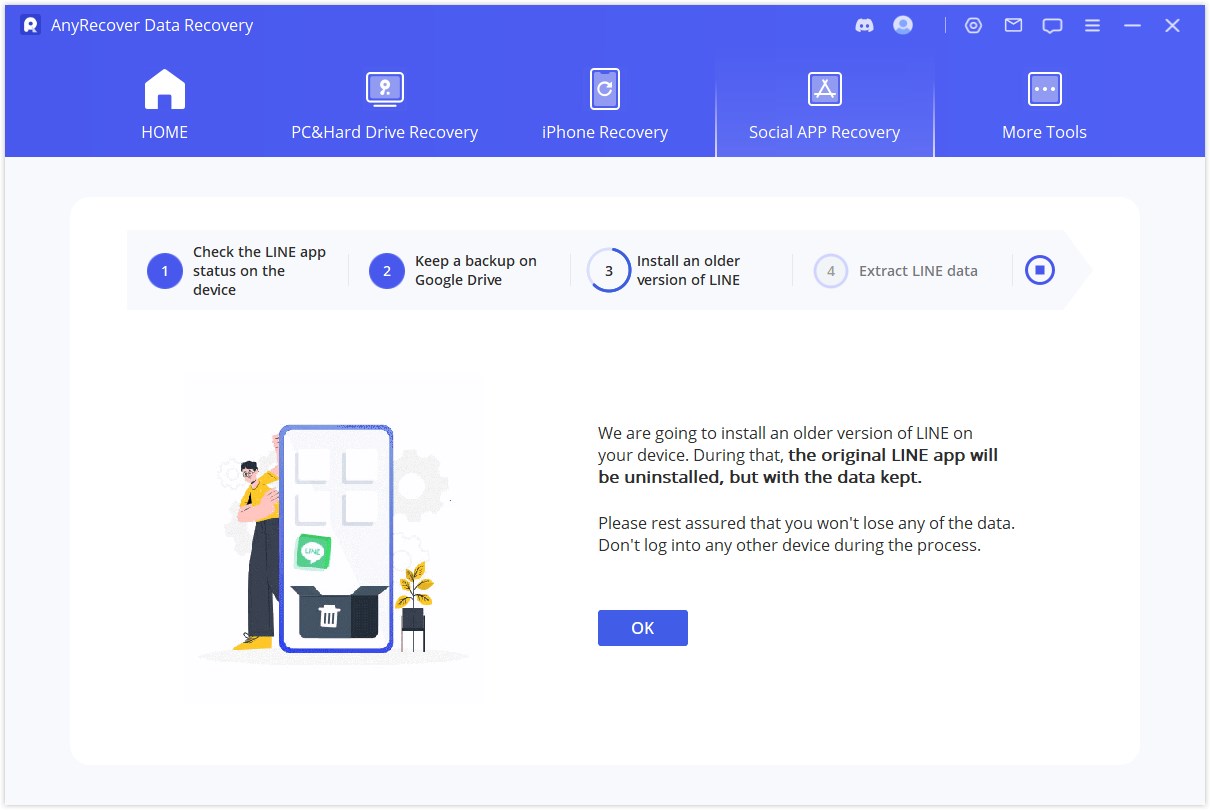
Luego haga una copia de seguridad de sus datos de LINE en su dispositivo en el almacenamiento local de su teléfono. Puede configurar la contraseña para cifrar la copia de seguridad, esperar a que AnyRecover recupere sus datos de LINE e ingresar la misma contraseña de copia de seguridad allí.
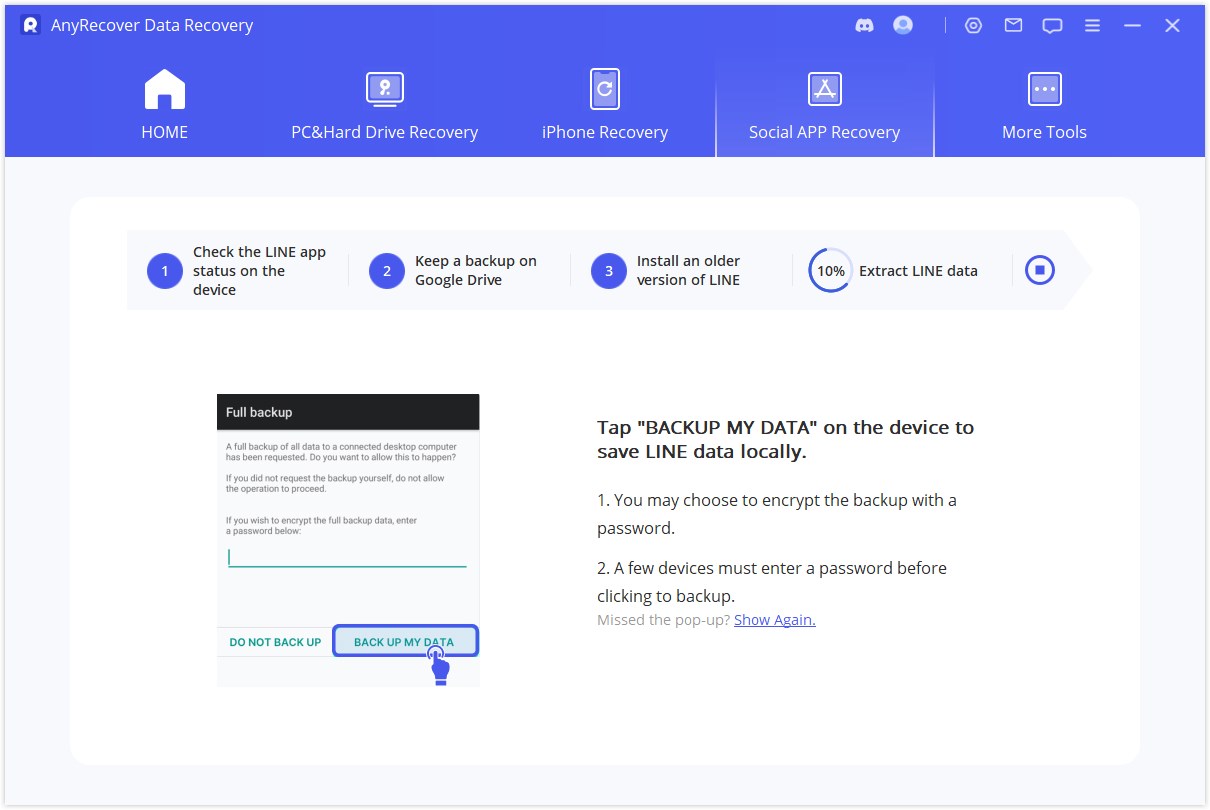
Para transferir con éxito todos los datos de LINE, AnyRecover descargará automáticamente la aplicación iTransor Assistant. Una vez que se complete la instalación, siga las indicaciones para Configuración > Aplicaciones > Asistente iTransor para habilitar el acceso a su dispositivo de almacenamiento y luego haga clic en Listo en la PC.
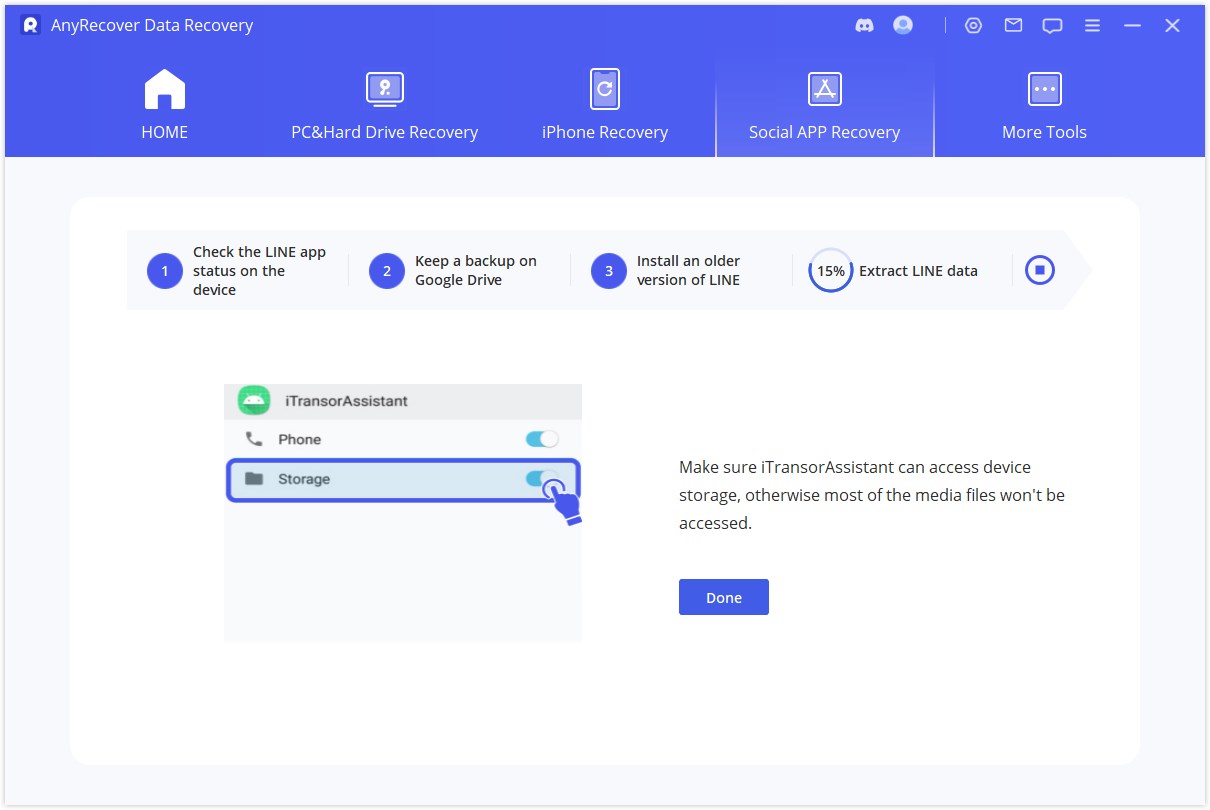
Luego se reinstalará la última versión de LINE y tendrá que esperar a que se complete la instalación antes de iniciar sesión en la misma cuenta en LINE en su dispositivo.
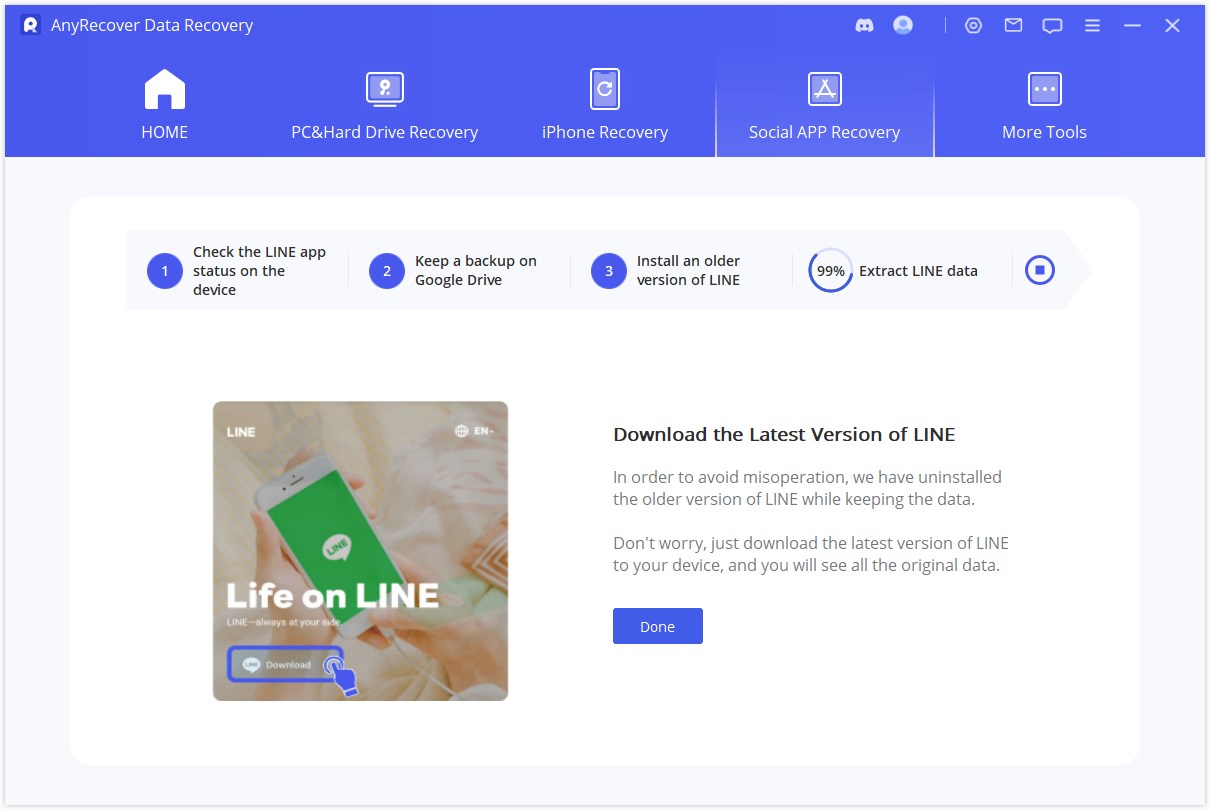
Puede obtener una vista previa de los datos por tipo y seleccionar los datos que desee eligiendo Recuperar en dispositivo o Recuperar en PC.
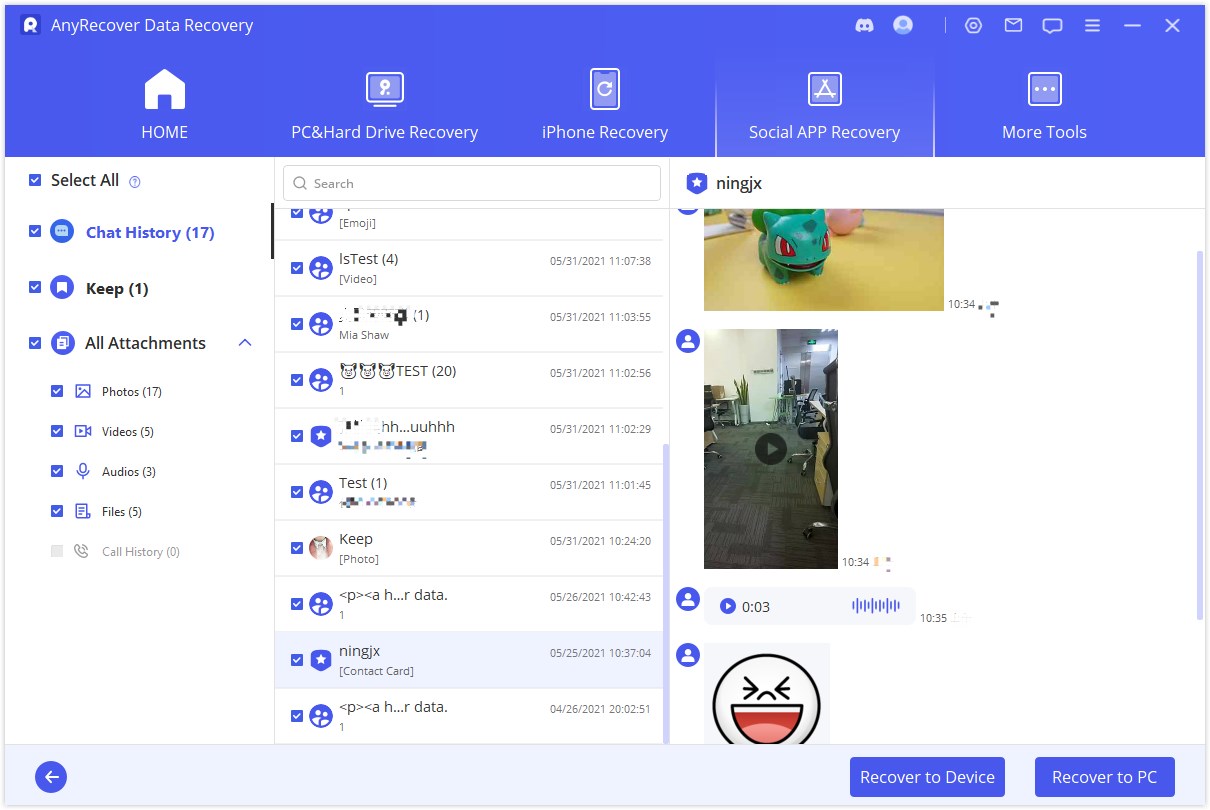
Espere a que se complete el proceso de recuperación.
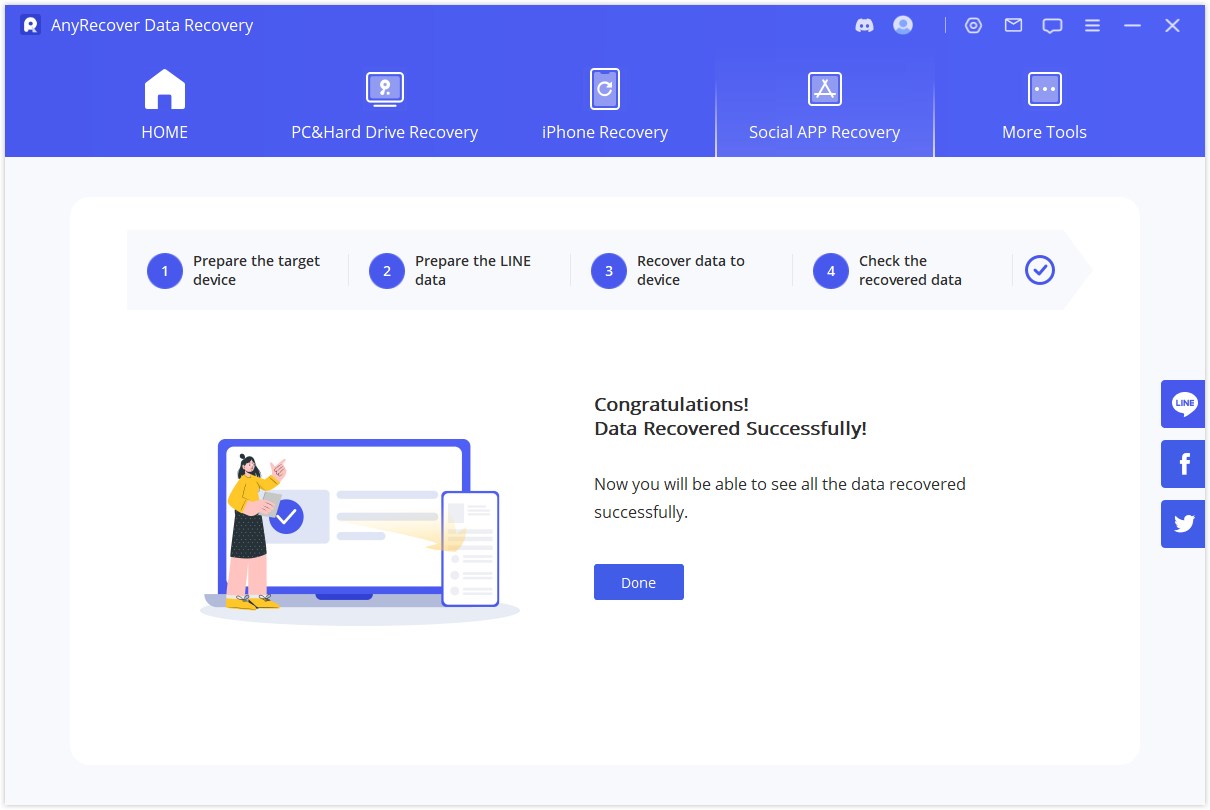
Modo 2: recuperarse de Google Drive Backup
Paso 1: inicie sesión en Google Drive y en la cuenta LINE
Inicie AnyRecover y seleccione Recuperar datos de LINE de Google Drive. Inicie sesión en su cuenta de Google Drive.
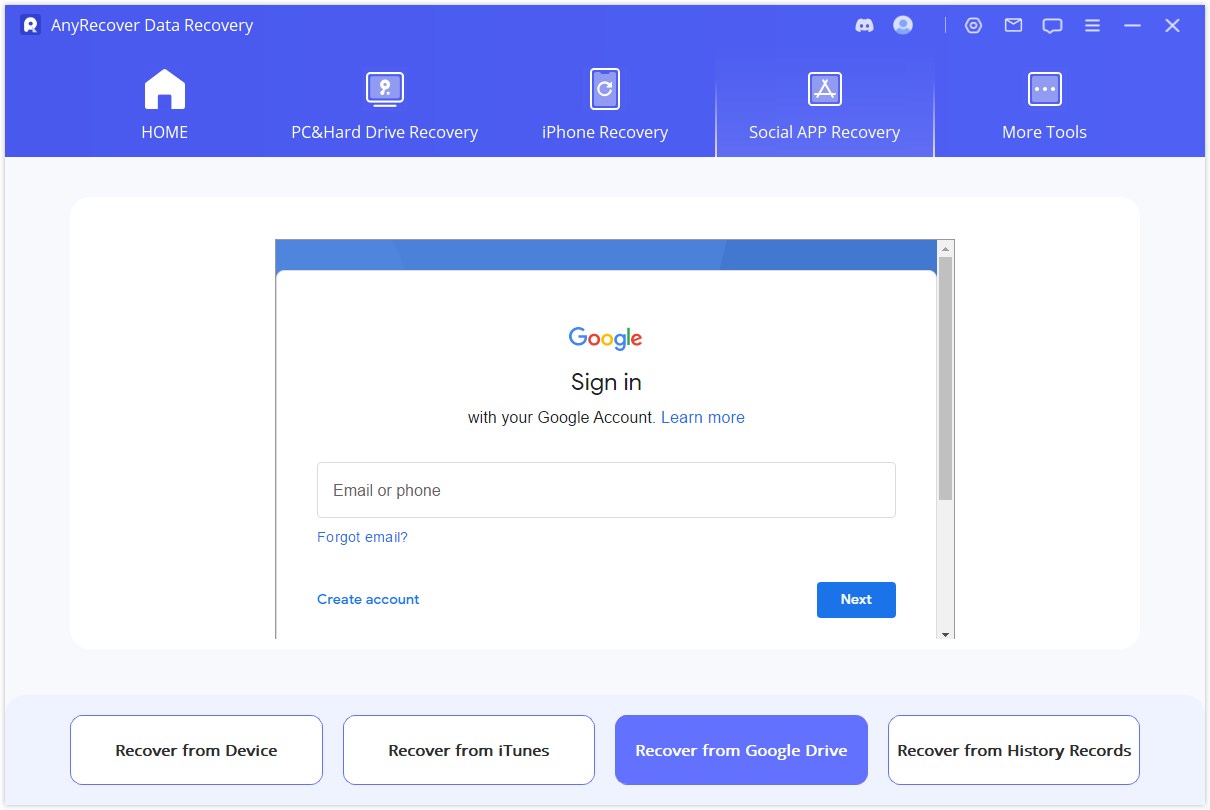
Nota:
Para poder acceder con éxito a los datos de LINE en su Google Drive, se requiere la autorización de su cuenta. Por lo tanto, desactive la verificación en dos pasos de su cuenta.
A continuación, inicie sesión en su cuenta LINE. Abra la aplicación LINE en su teléfono y elija escanear el código QR o ingresar su cuenta LINE manualmente.
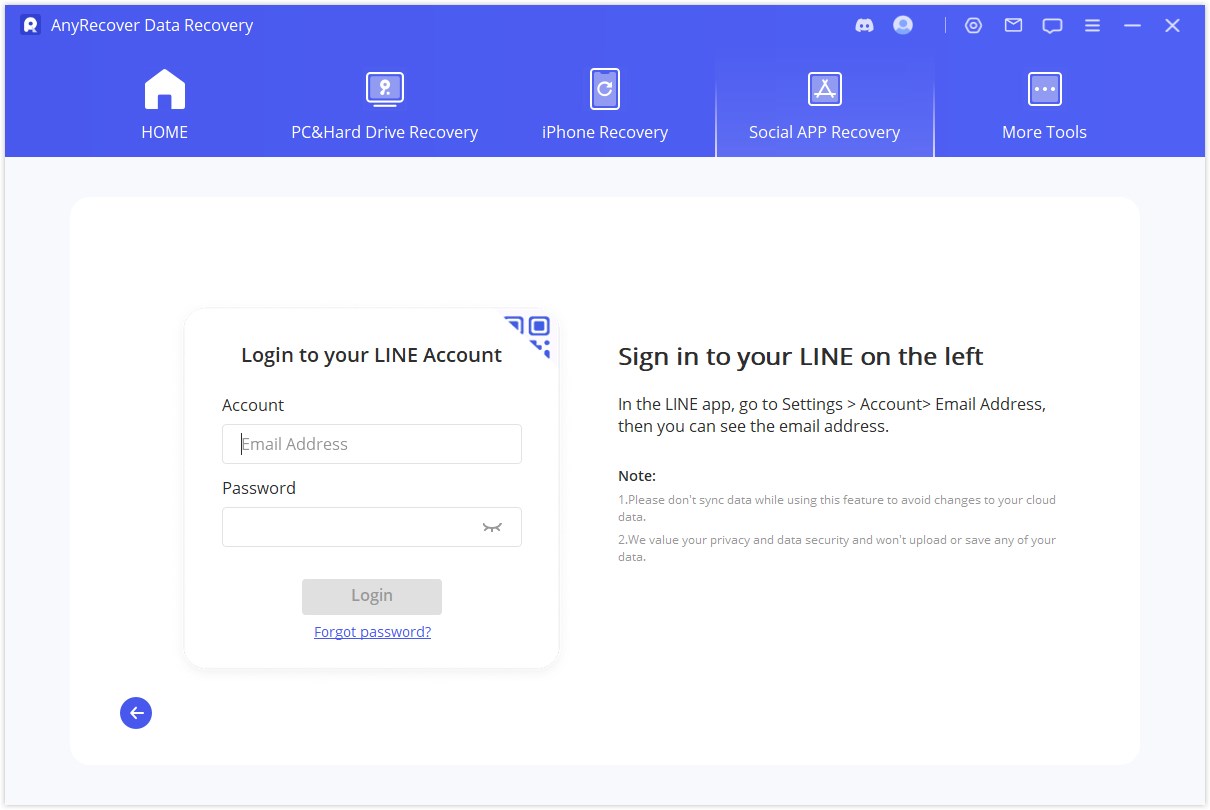
Ingrese el código de autorización en AnyRecover en su teléfono móvil.
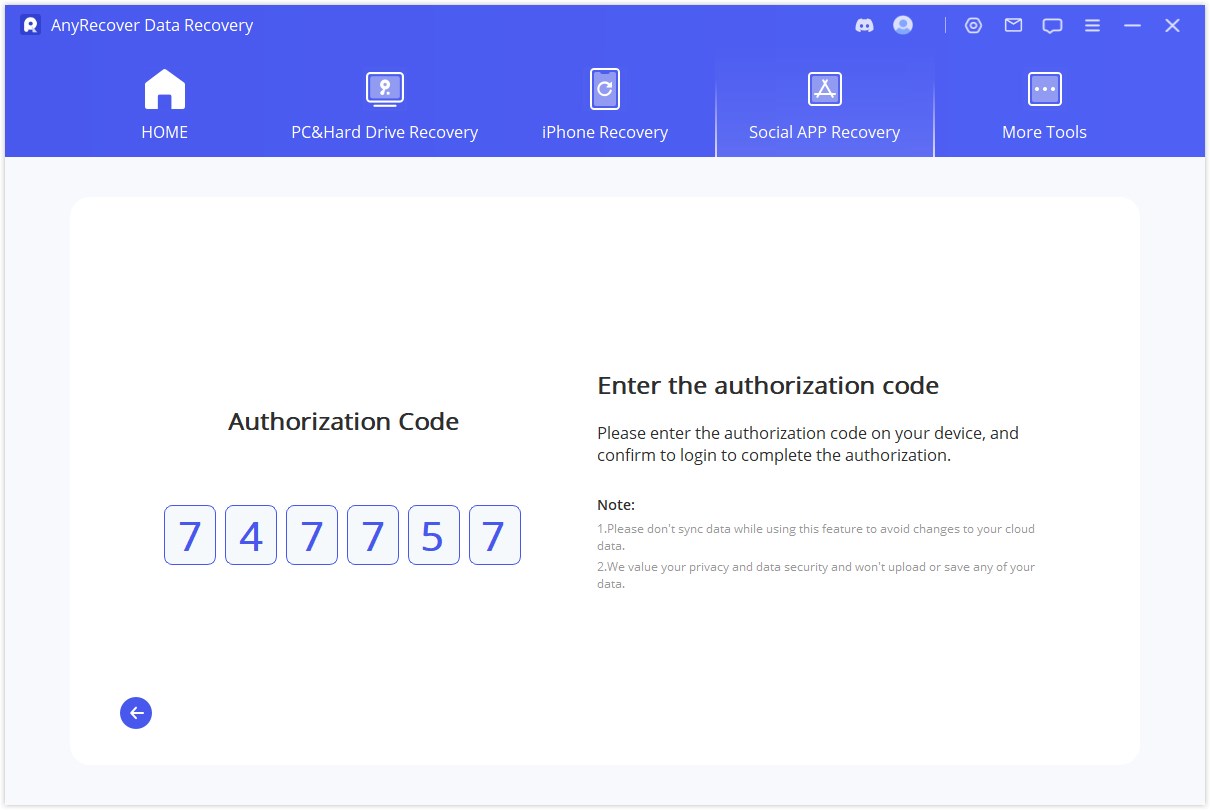
Una vez que su cuenta haya sido autorizada, los datos de LINE se descargarán automáticamente desde su Google Drive a su computadora. La duración de este proceso depende del tamaño de los datos y de la velocidad de la red.
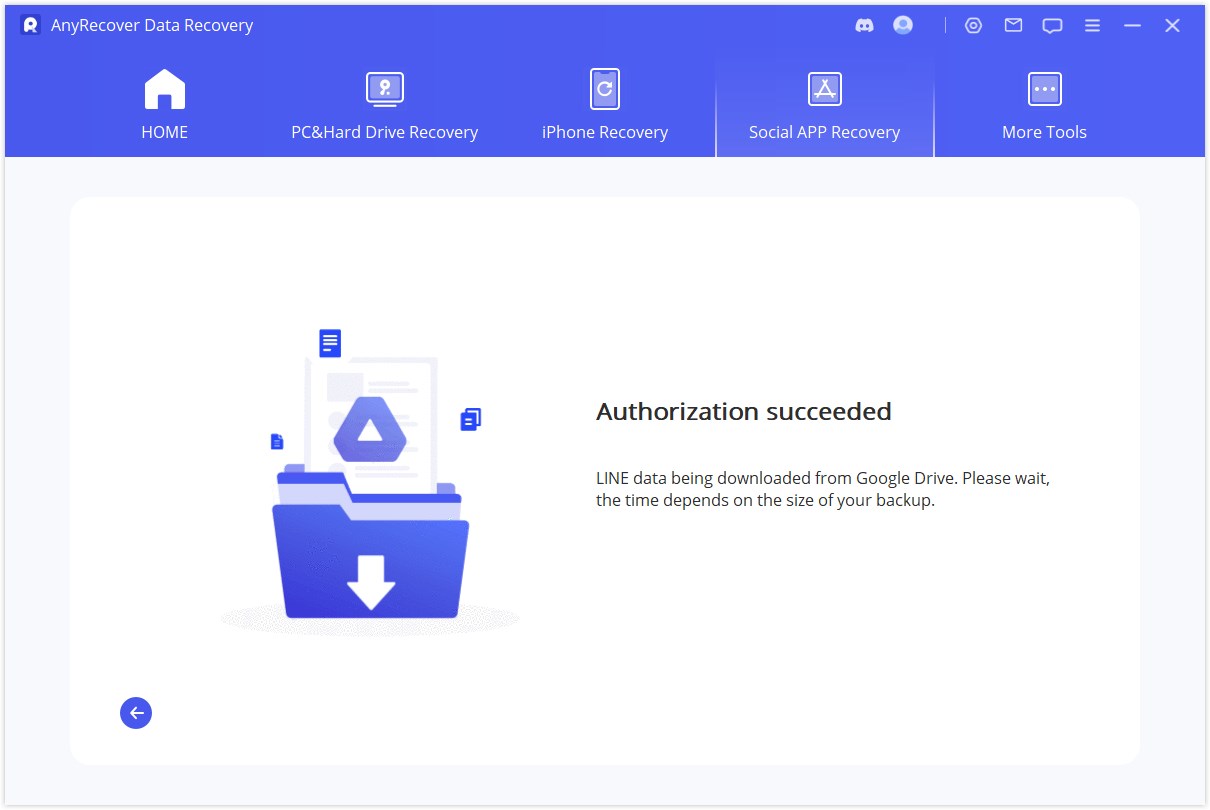
Paso 2: Vista previa y recuperación de datos de LINE
Conecte el dispositivo Android que acaba de autorizar a LINE a su computadora usando el cable y haga clic en Siguiente. Luego espere a que AnyRecover analice los datos.
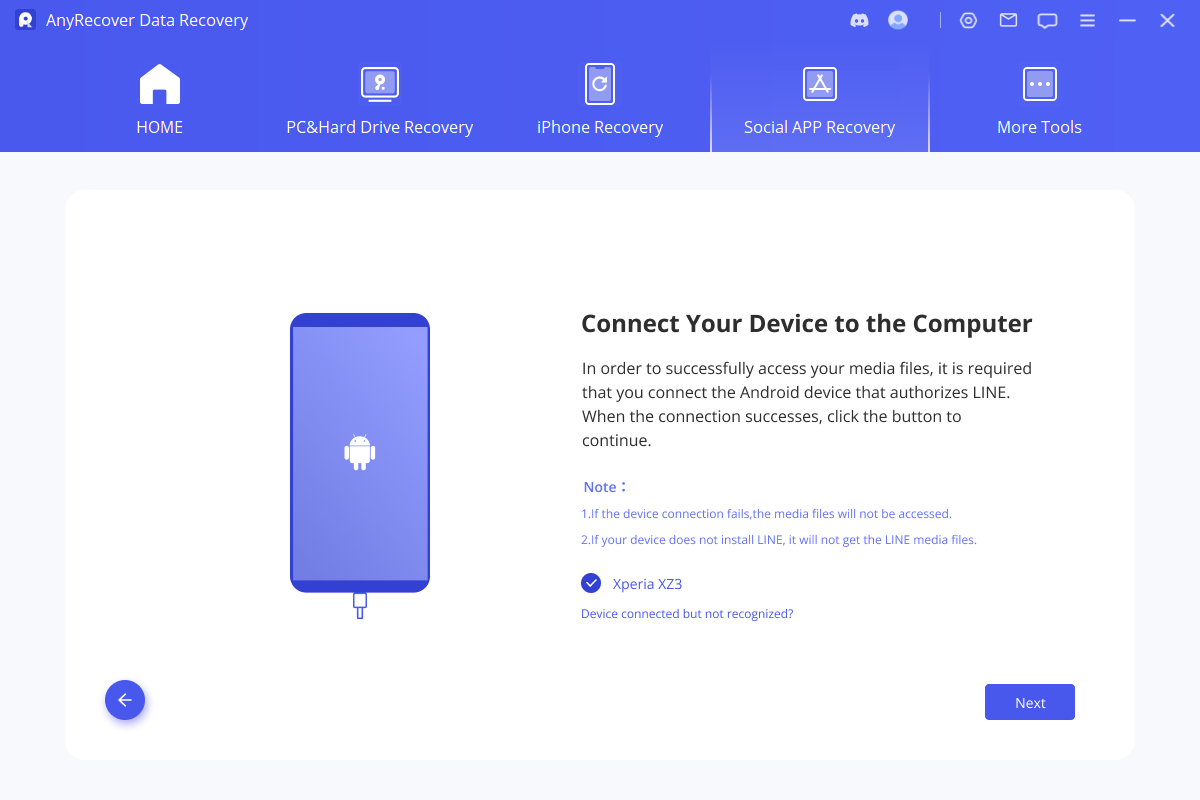
Puede obtener una vista previa de todos los datos recuperables y luego seleccionar los datos de LINE que necesita y recuperarlos en su dispositivo o computadora.
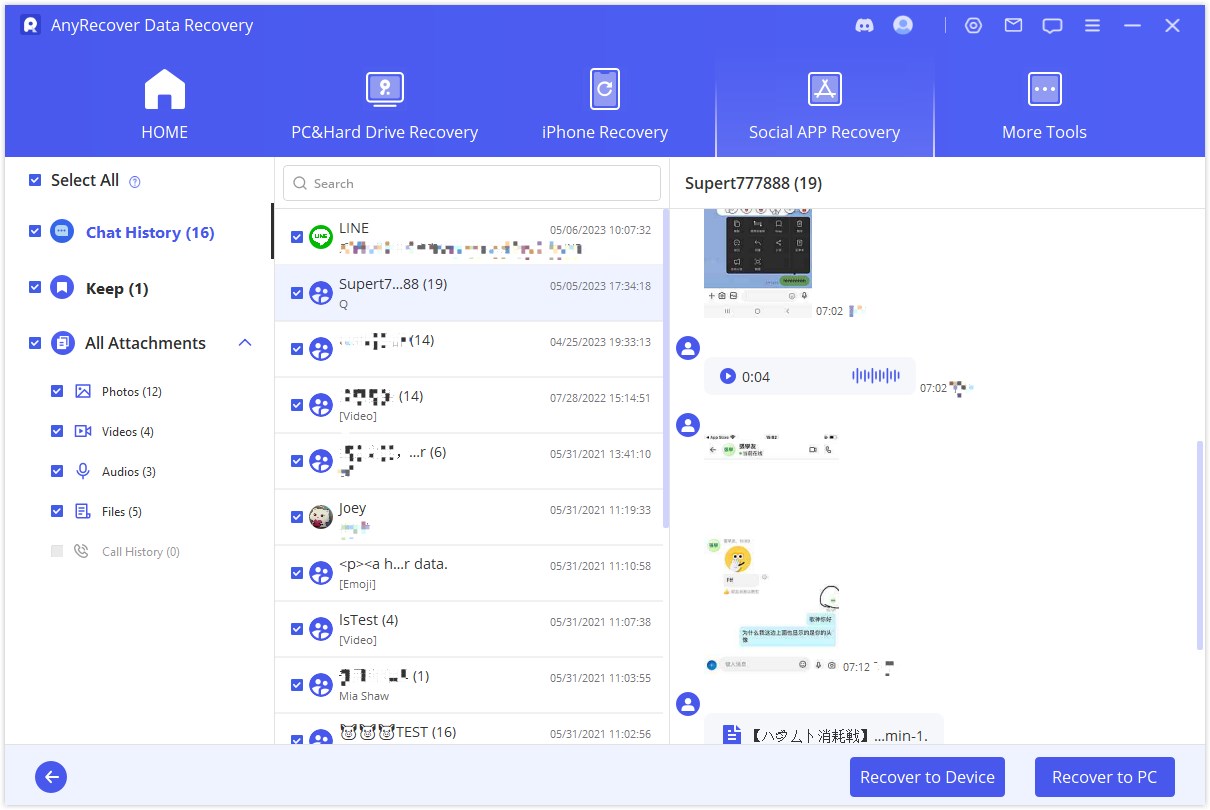
Si elige Recuperar a PC : Haga clic en el botón Recuperar en PC, seleccione el formato de archivo y la ubicación que desea guardar, luego haga clic en Aceptar para exportar sus datos de LINE desde su copia de seguridad de Google Drive a su computadora.
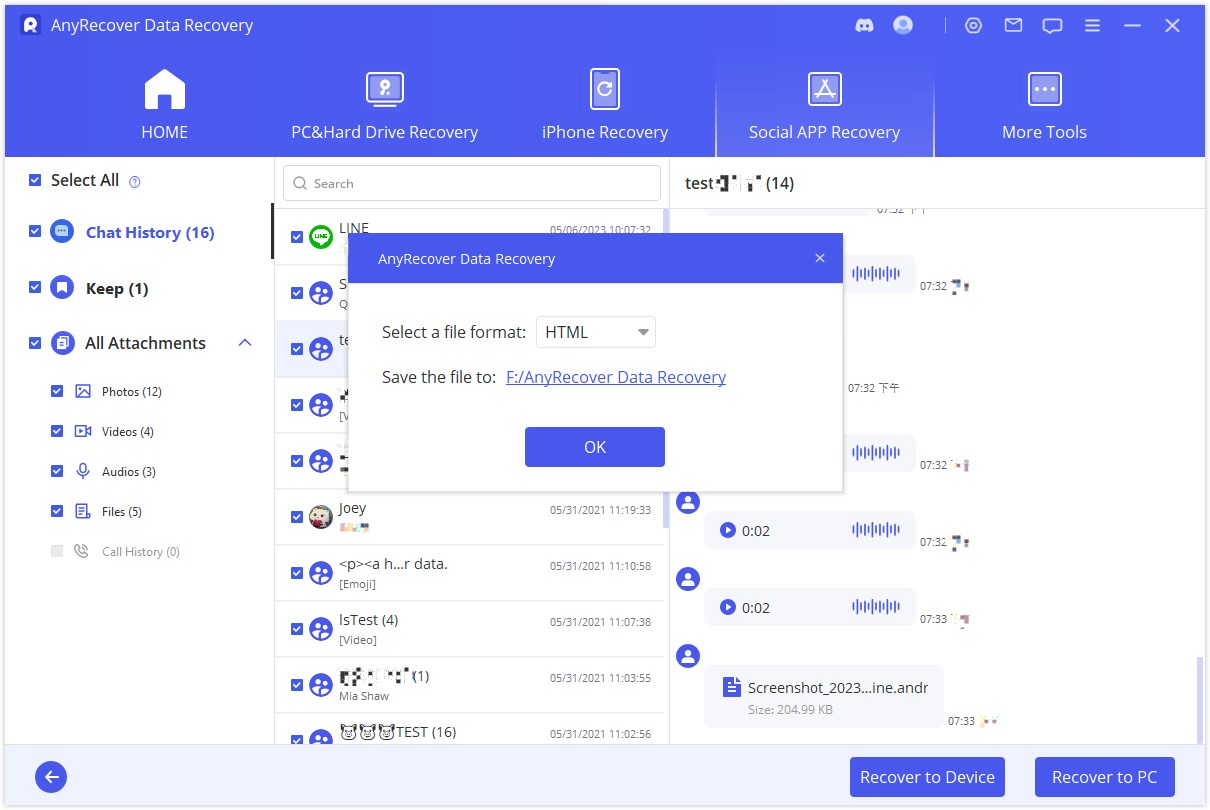
Si elige Recuperar en el dispositivo : Haga clic en el botón Recuperar en dispositivo para conectarse al dispositivo de destino en el que desea recuperar los datos de LINE en su iPhone o Android y luego haga clic en Iniciar . AnyRecover restaurará automáticamente los datos de copia de seguridad de LINE desde Google Drive a su teléfono.
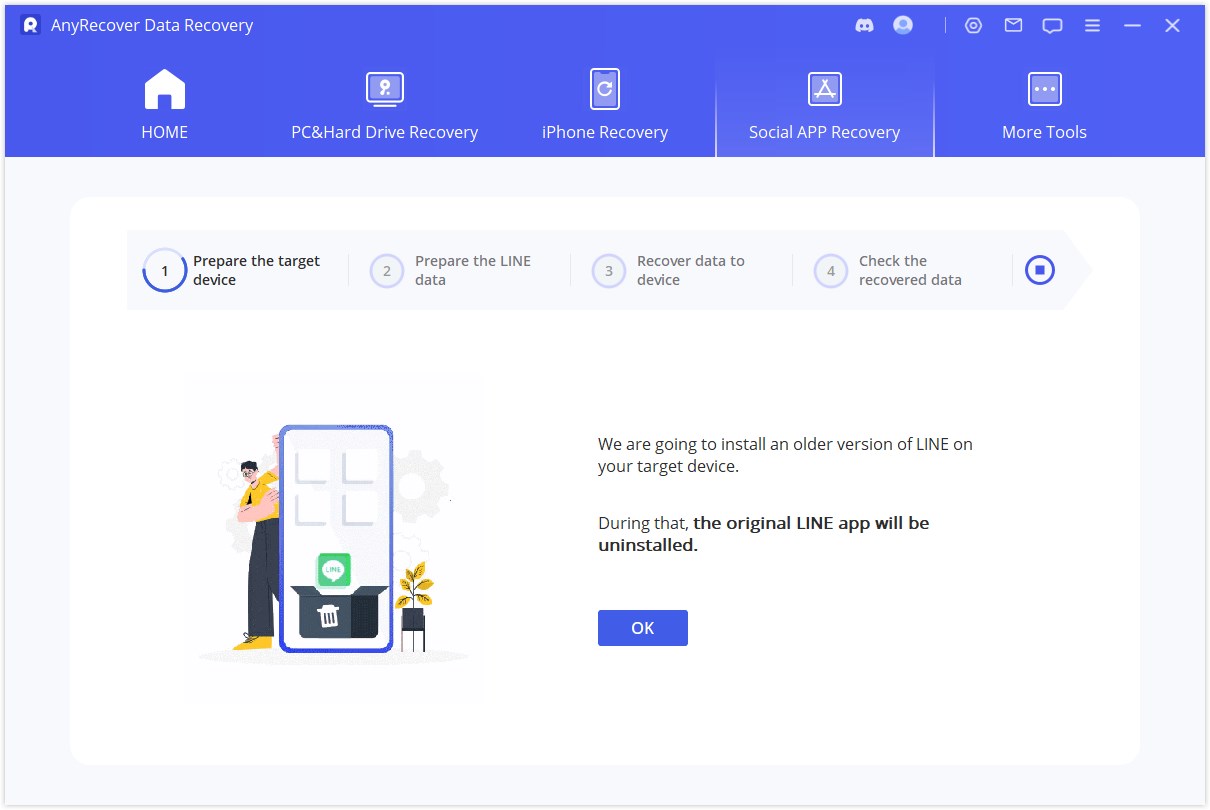
Nota:
Si el dispositivo de destino para la recuperación es Android, deberá seguir las instrucciones para instalar una versión anterior de LINE.
Modo 3: recuperarse de la copia de seguridad de iTunes
Paso 1: cargar y analizar datos
Cuando ingresa a Recuperar datos de LINE de iTunes, el programa escaneará y cargará sus datos de copia de seguridad de iTunes. Puedes ver la información de cada copia de seguridad. Elija una copia de seguridad y haga clic en Siguiente para analizar el archivo de copia de seguridad. AnyRecover analizará la copia de seguridad que elijas. Cuando termine, podrá obtener una vista previa de los datos.
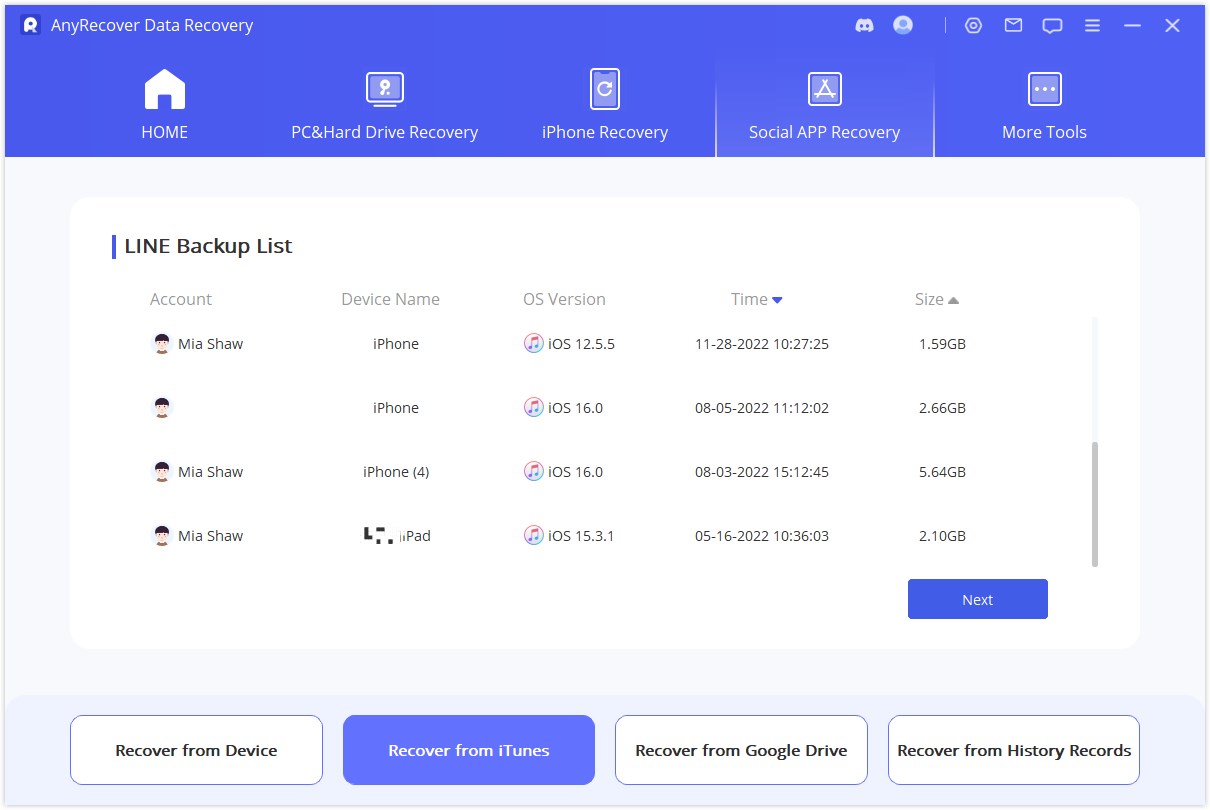
Paso 2: Vista previa y recuperación de datos
Si elige Recuperar a PC : Haga clic en Recuperar en PC directamente y elija el formato y la ubicación para guardar el archivo de copia de seguridad de LINE.
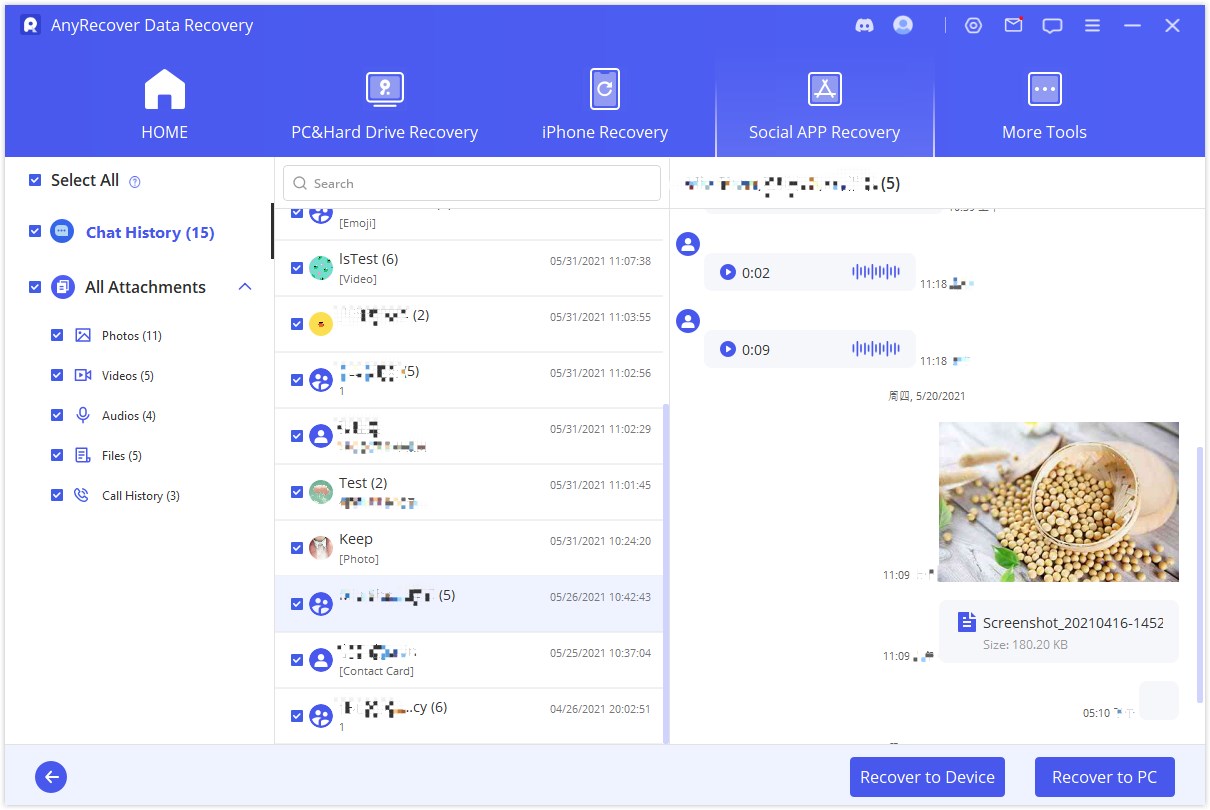
Si elige Recuperar en el dispositivo : Para iOS: una vez que se haya conectado correctamente, haga clic en Iniciar y comenzará la restauración.
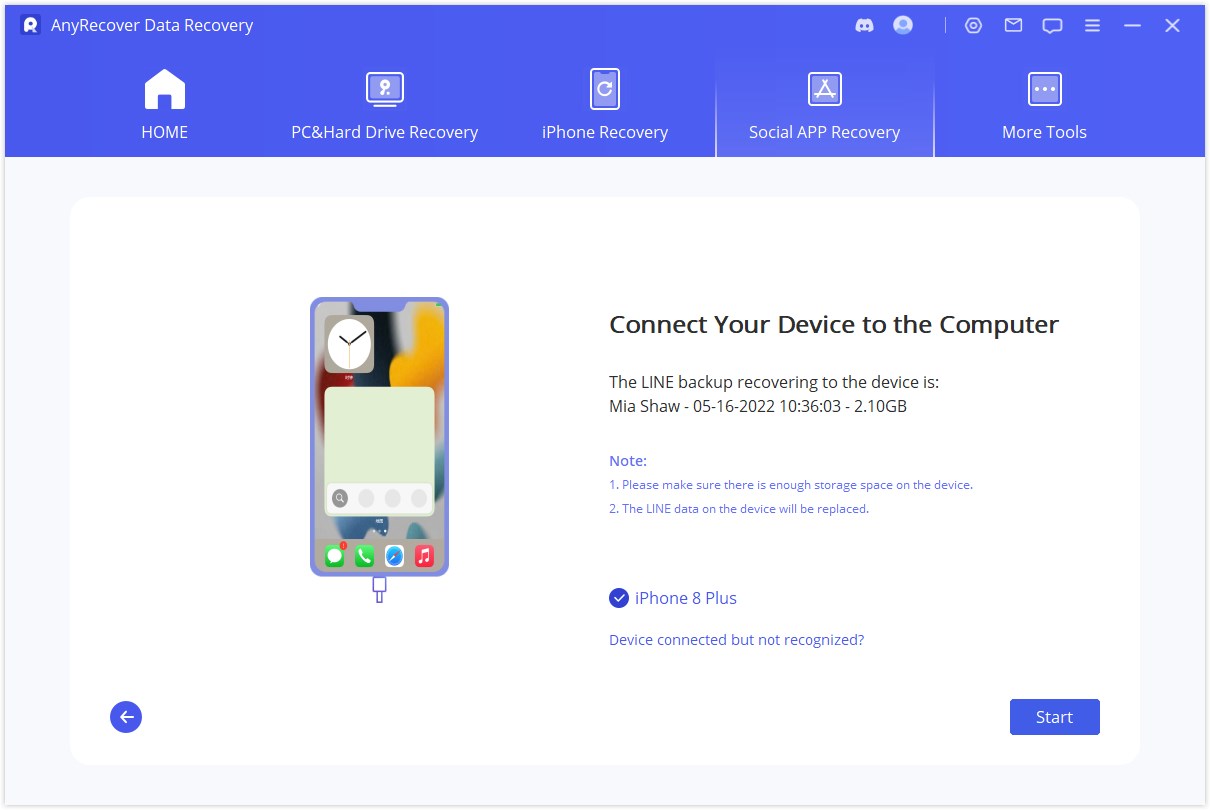
Una vez que la barra de progreso haya terminado, verá la siguiente pantalla, indicando que ha restaurado exitosamente los datos de LINE desde su copia de seguridad de iTunes a su iPhone.
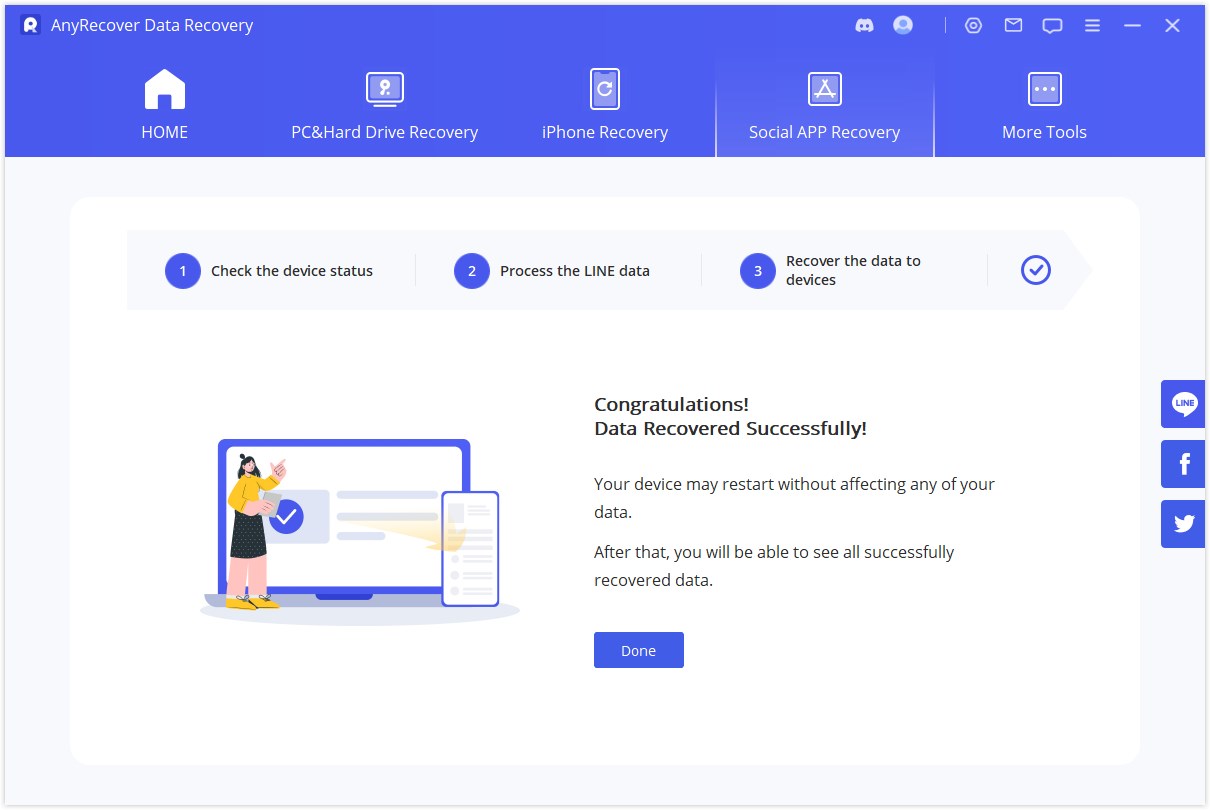
Para Android: una vez que haya conectado su dispositivo Android, haga clic en Iniciar para descargar e instalar automáticamente la versión anterior de LINE. Su teléfono se reiniciará entonces. No te preocupes, esto no afectará tus datos.
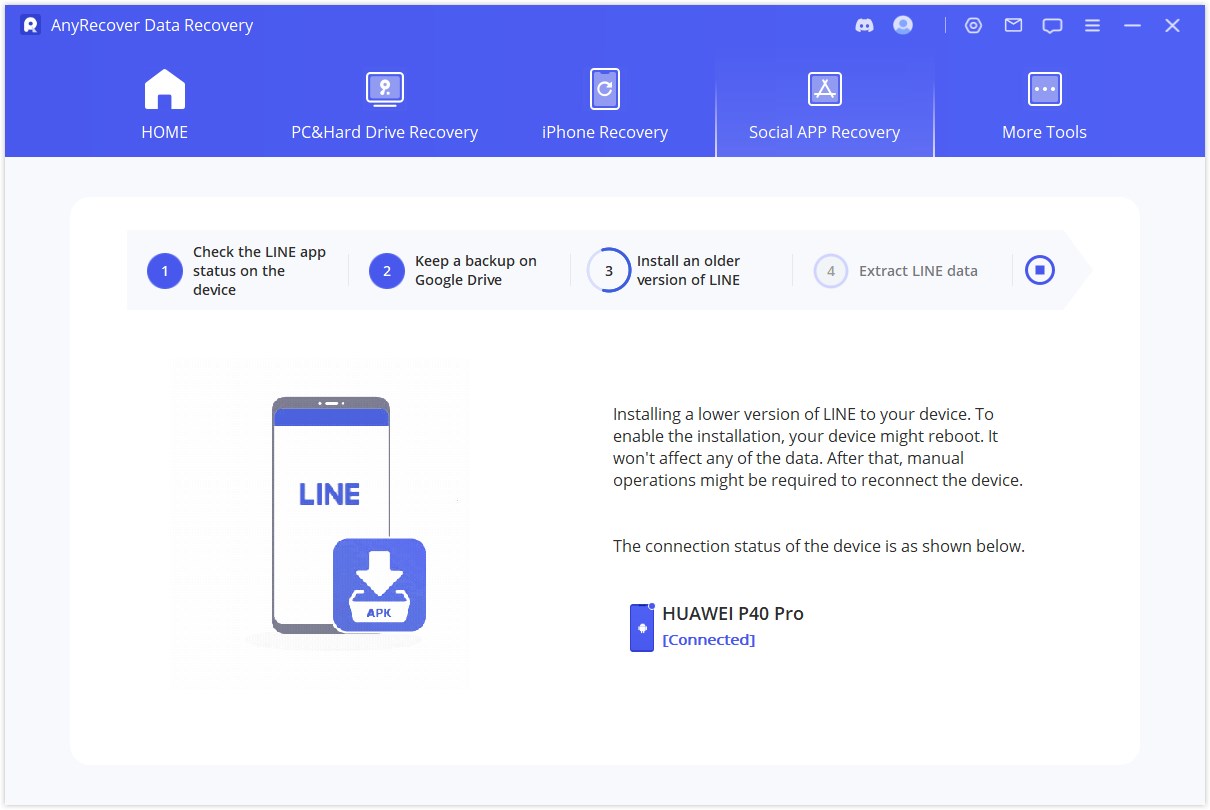
Ingrese la contraseña de su cifrado de respaldo en su dispositivo Android y toque Restaurar mis datos, ingrese la misma contraseña en su computadora y luego haga clic en Listo.
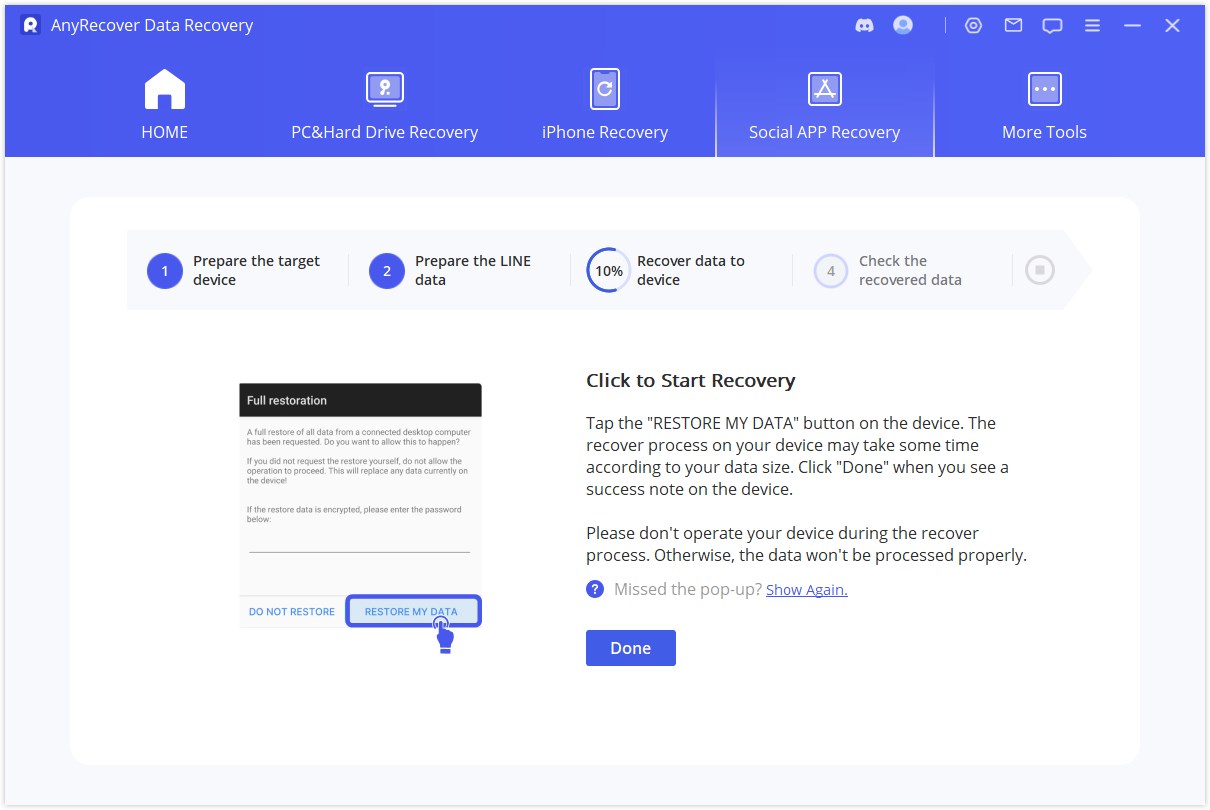
Espere a que AnyRecover instale la última versión de LINE, luego inicie sesión en la misma cuenta de LINE para restaurar los datos de LINE respaldados en iTunes en su teléfono Android.
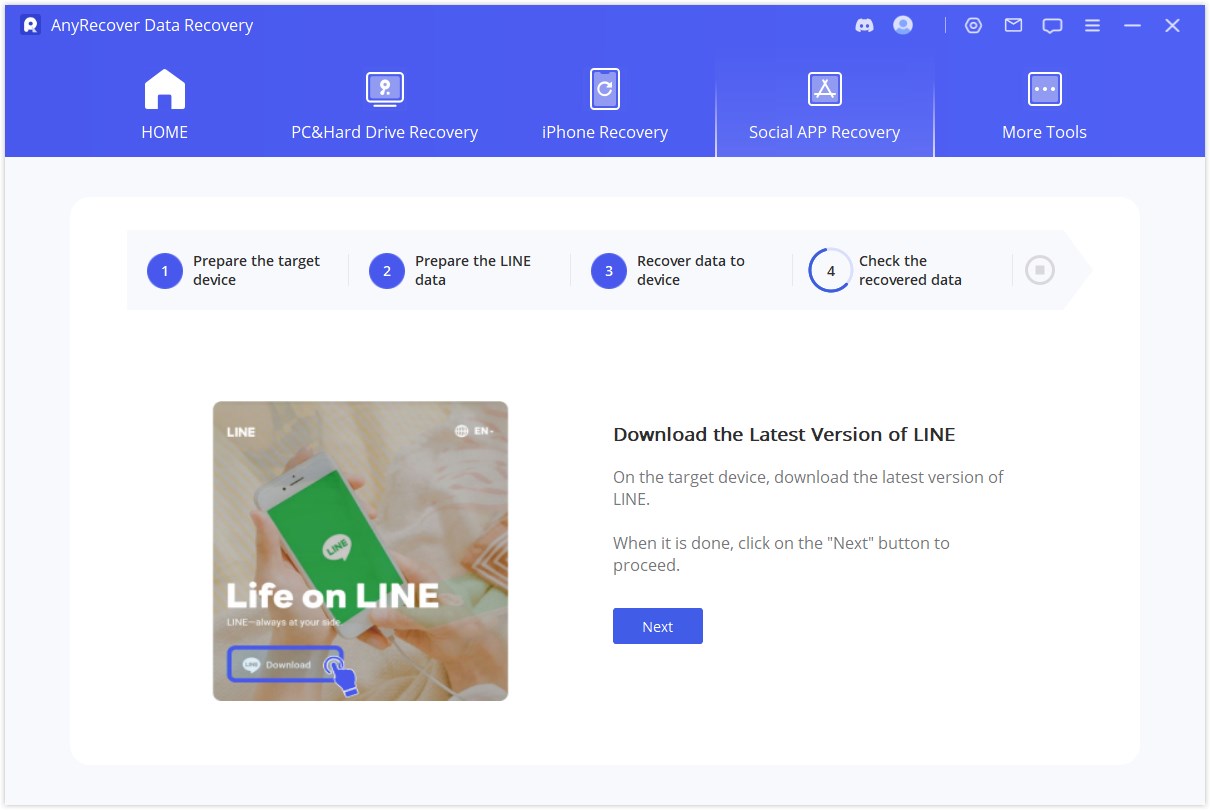
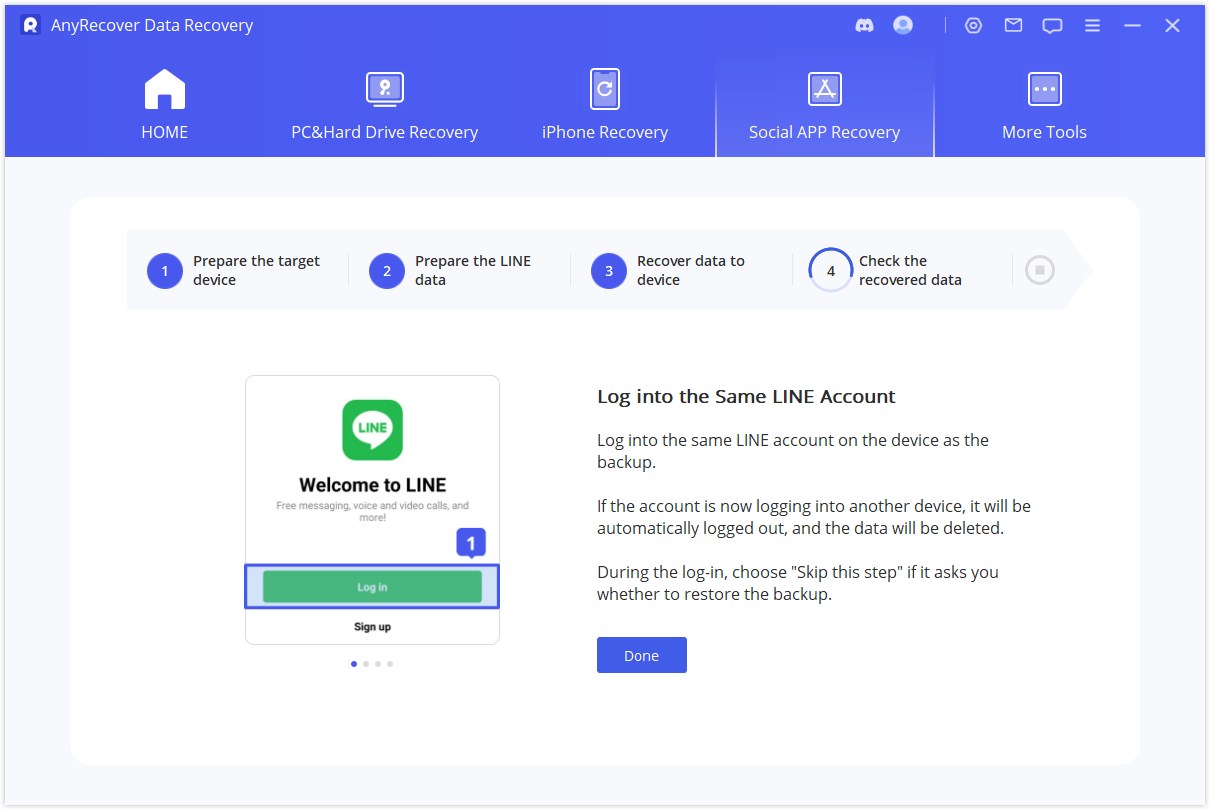
Modo 4: recuperarse de registros históricos
Paso 1: cargar y seleccionar la base de datos de respaldo
El programa carga automáticamente el registro histórico. Seleccione el que desea recuperar y haga clic en Siguiente para continuar.
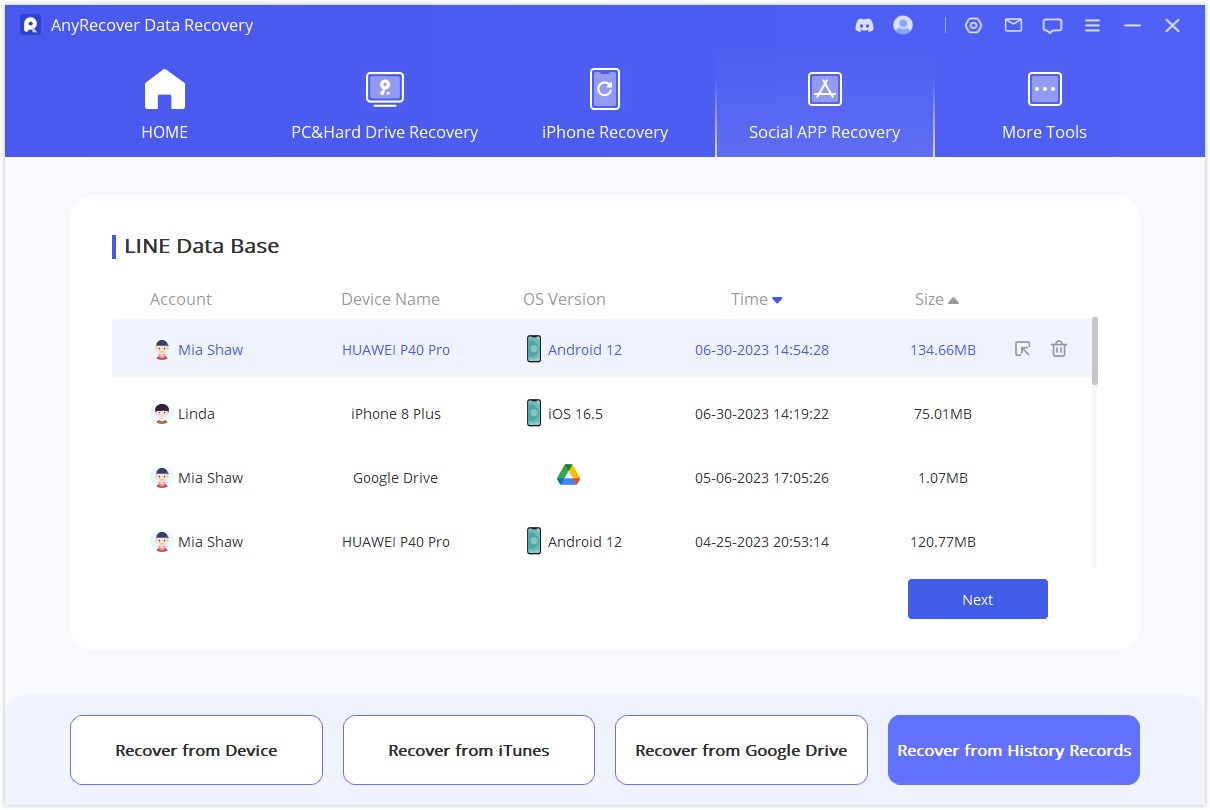
Paso 2: Vista previa de los datos de LINE
Puede obtener una vista previa de sus archivos de respaldo, luego seleccionar los datos de LINE que desea restaurar y hacer clic en Recuperar en el dispositivo o Recuperar en la PC.
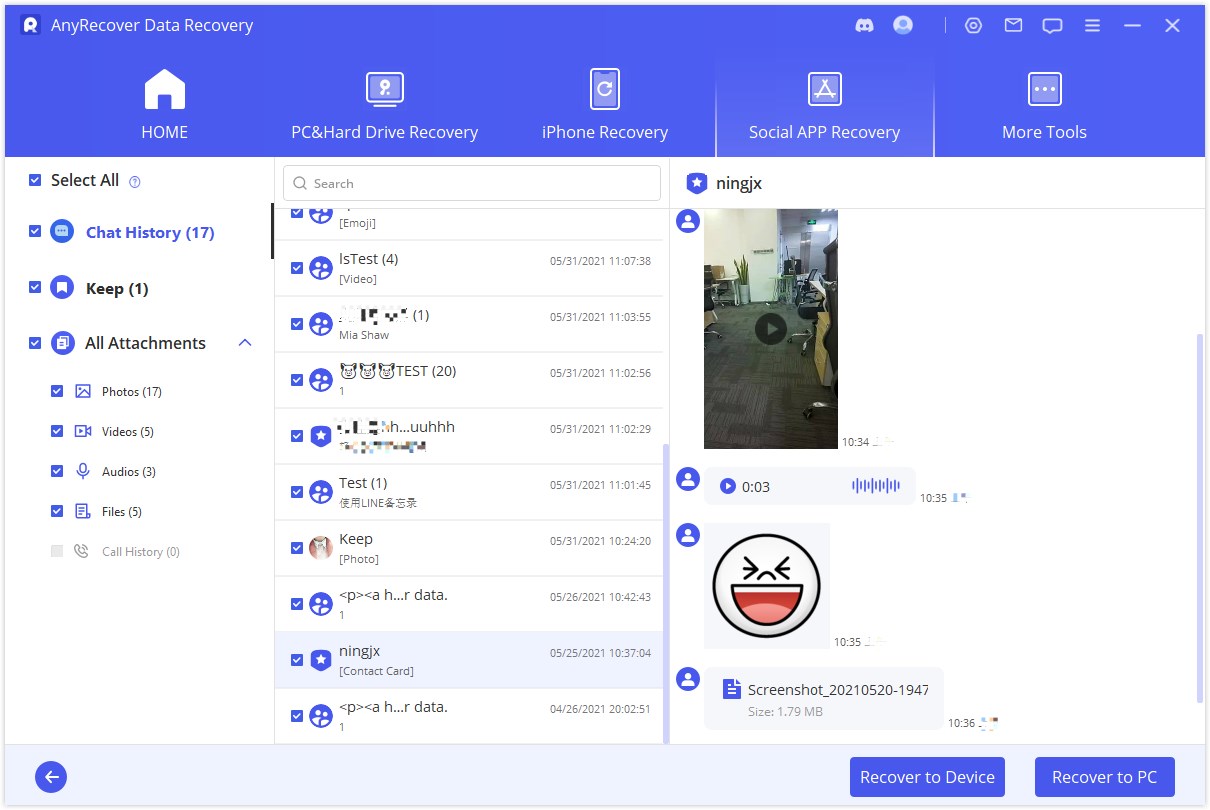
Paso 3: recuperar datos de LINE
Si elige Recuperar a PC : Seleccione el formato de archivo y la ruta en la que desea guardar los datos restaurados y luego haga clic en Aceptar.
Si elige Recuperar en el dispositivo: Una vez que haya seleccionado el archivo de copia de seguridad, siga las instrucciones que aparecen en pantalla para conectar el dispositivo a su PC y haga clic en Iniciar.
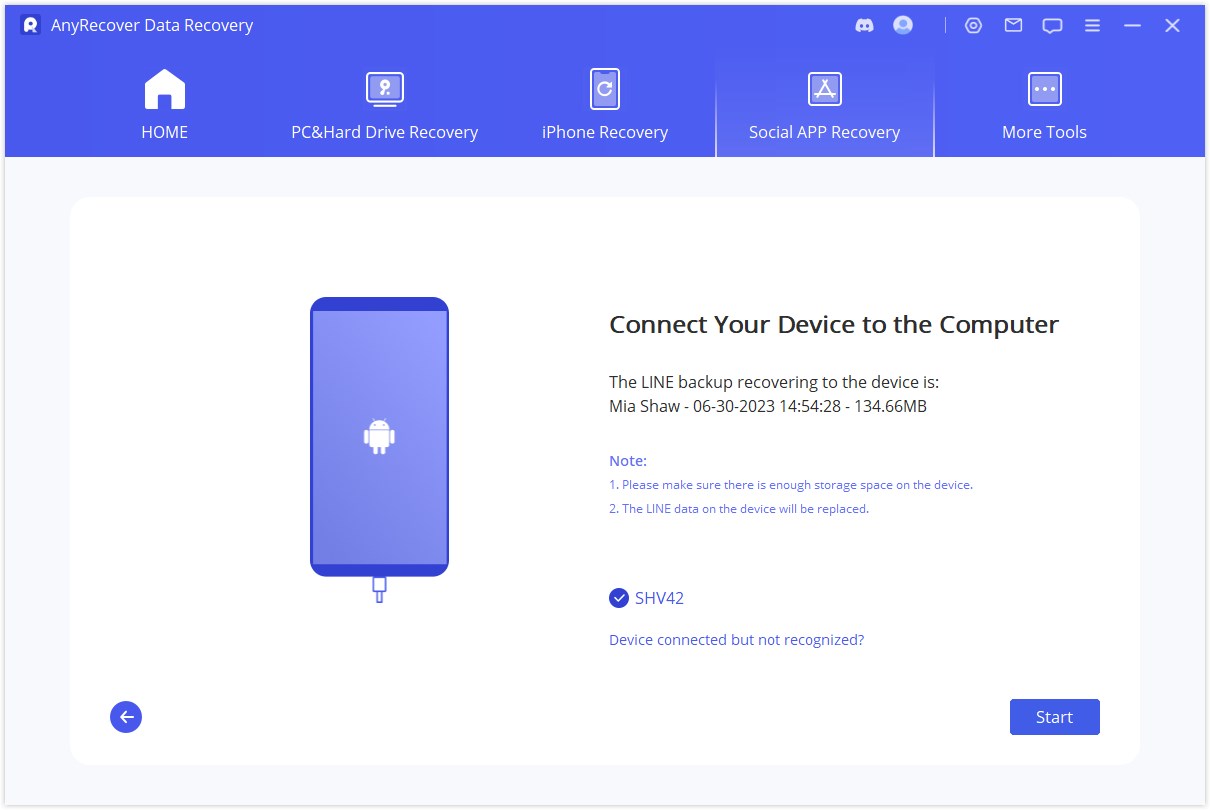
Inicie sesión con la misma cuenta de LINE en el dispositivo desde el que desea restaurar LINE y haga clic en Listo. La recuperación comenzará automáticamente.
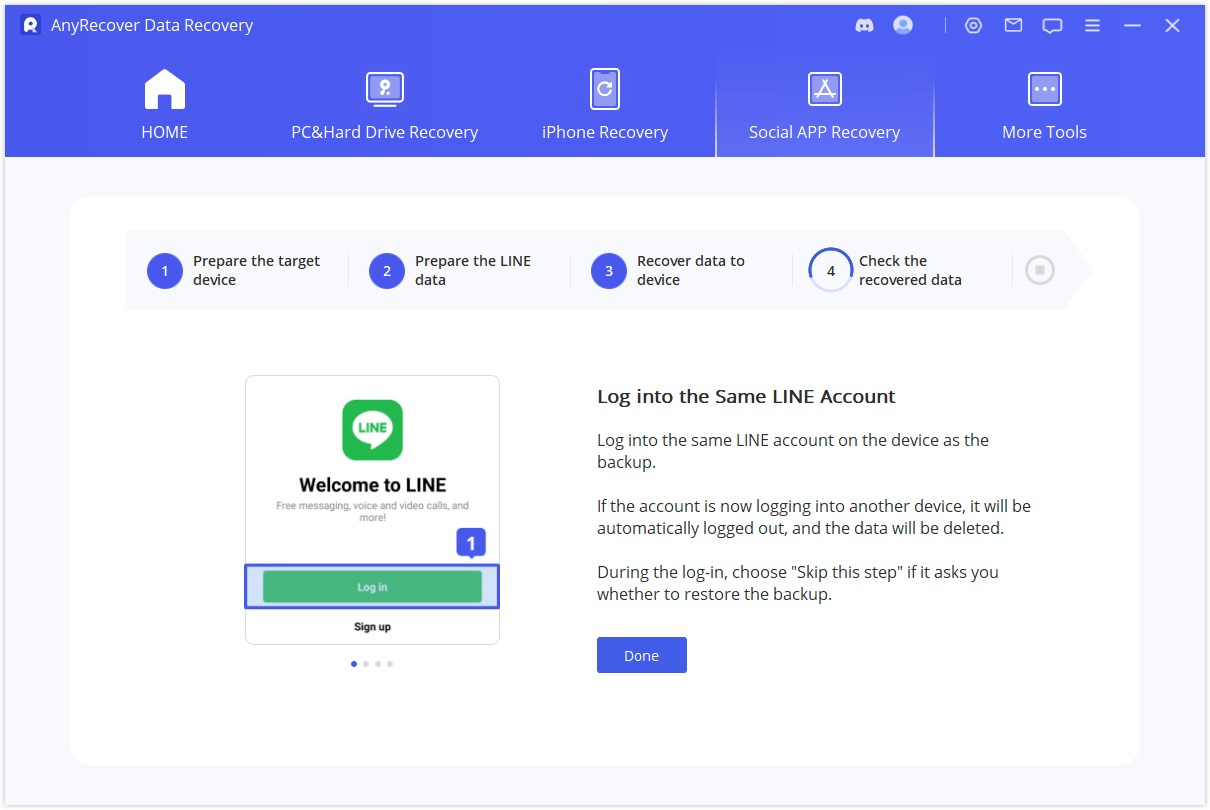
Nota:
Una vez que haya iniciado sesión en LINE en un dispositivo elegible, se borrarán todos los datos de LINE en ese dispositivo.
Para recuperar datos de LINE en dispositivos Android, deberá instalar una versión anterior de LINE. Simplemente siga las instrucciones en pantalla. Esto no afectará ningún dato existente.
Recuperación de WhatsApp
Para comenzar con la recuperación de datos de Whatsapp, hay cuatro modos para elegir:
1. Recuperarse del almacenamiento del dispositivo
2. Recuperarse de Google Drive
3. Recuperarse de iTunes
4. Recuperarse de los registros históricos
Debe seleccionar un modo según su situación. Los siguientes pasos le mostrarán cómo recuperar datos de WhatsApp.
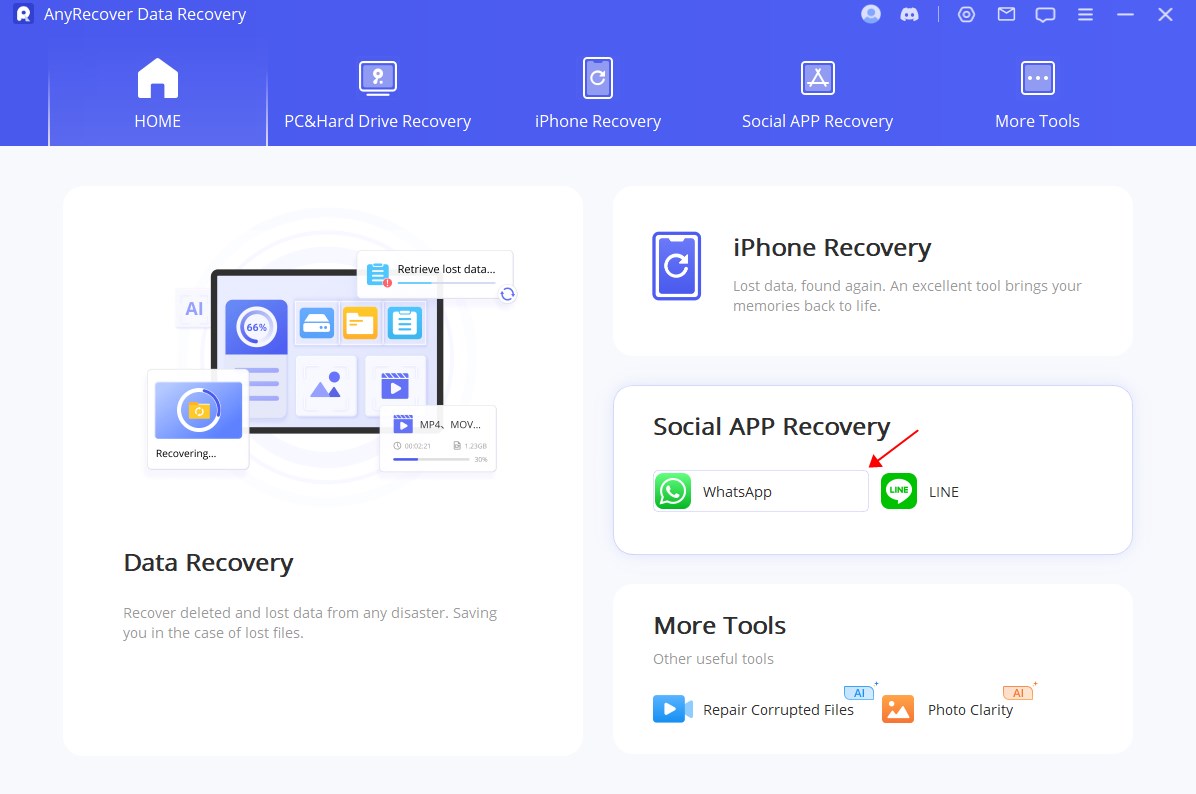
Modo 1: recuperar datos de WhatsApp del almacenamiento del dispositivo
Seleccione el modo "Recuperar datos de WhatsApp del almacenamiento del dispositivo", con el que podrá encontrar todos los datos locales y recuperar registros de datos recientes.
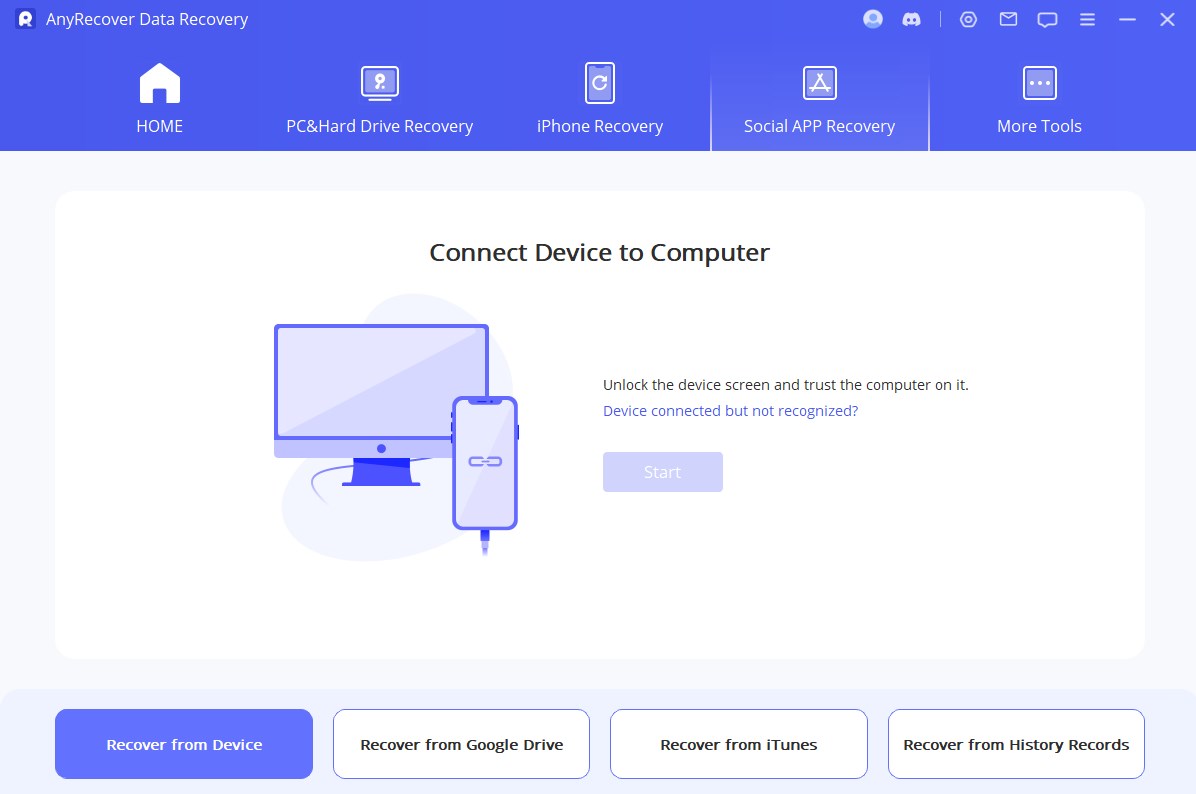
Paso 1: conecte el dispositivo a la computadora
Conecte su dispositivo a la computadora mediante un cable USB. Permita la "depuración USB" en el dispositivo Android o presione "Confiar en esta computadora" en iPhone/iPad cuando aparezcan estas ventanas emergentes. Antes de hacer clic en el botón "Inicio", puede elegir dónde guardar los datos del dispositivo.
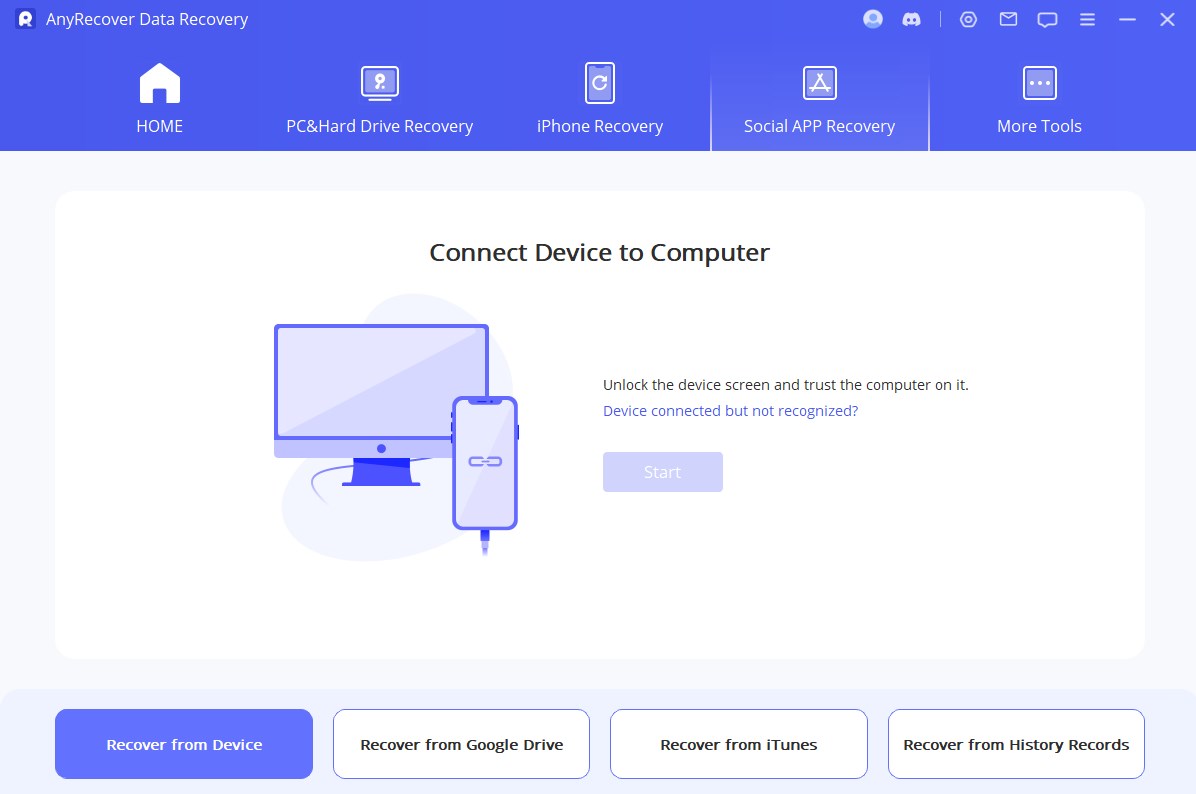
Paso 2: escanear datos del dispositivo
Luego pasamos al proceso de escaneo. Los siguientes pasos difieren según el modelo de su dispositivo (dispositivo iOS o Android).
Dependiendo de tu sistema operativo, puedes elegir:
Para dispositivo Android
AnyRecover comienza a escanear y recuperar los datos de su dispositivo, que se almacenarán en los registros históricos, para que pueda recuperar estos datos algún día incluso cuando su dispositivo esté completamente reiniciado. Cuando se complete el escaneo, presione " Siguiente" para continuar.
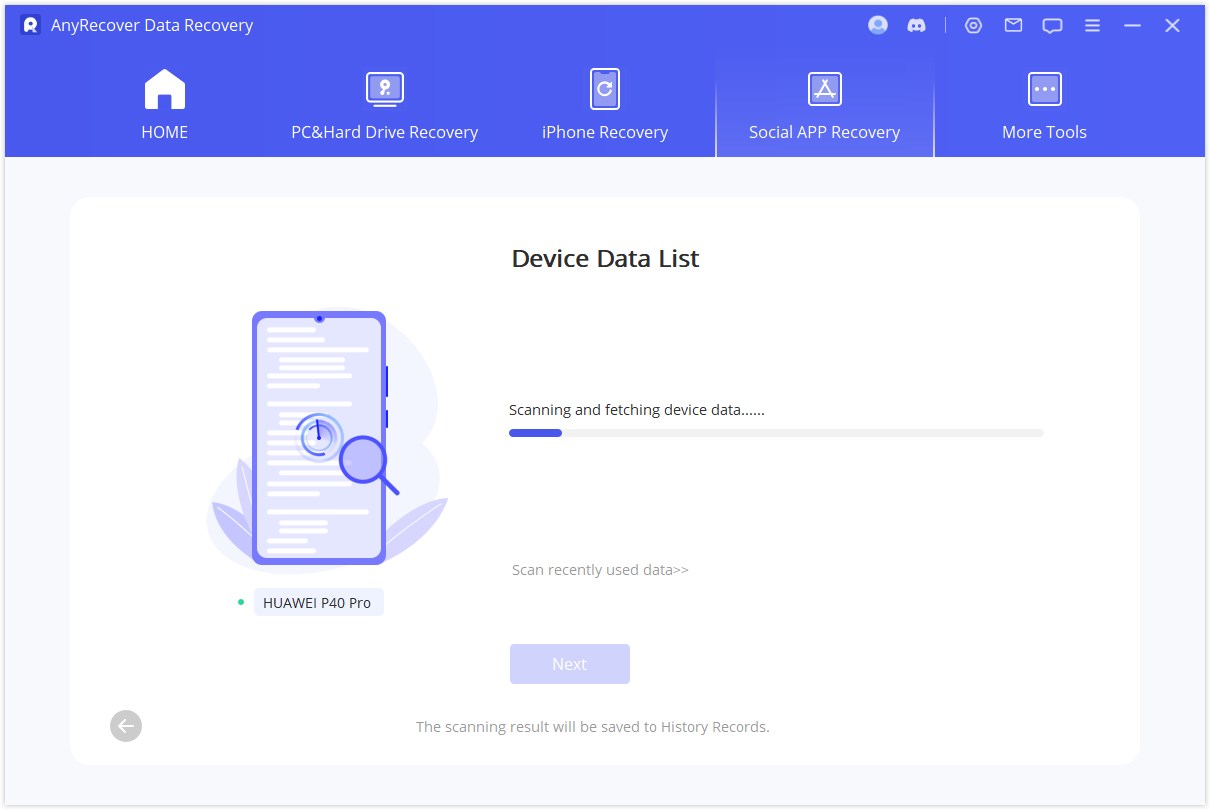
Para analizar la base de datos, AnyRecover necesita que usted otorgue el permiso. Primero, AnyRecover cargará los archivos para preparar el entorno para el análisis de datos.
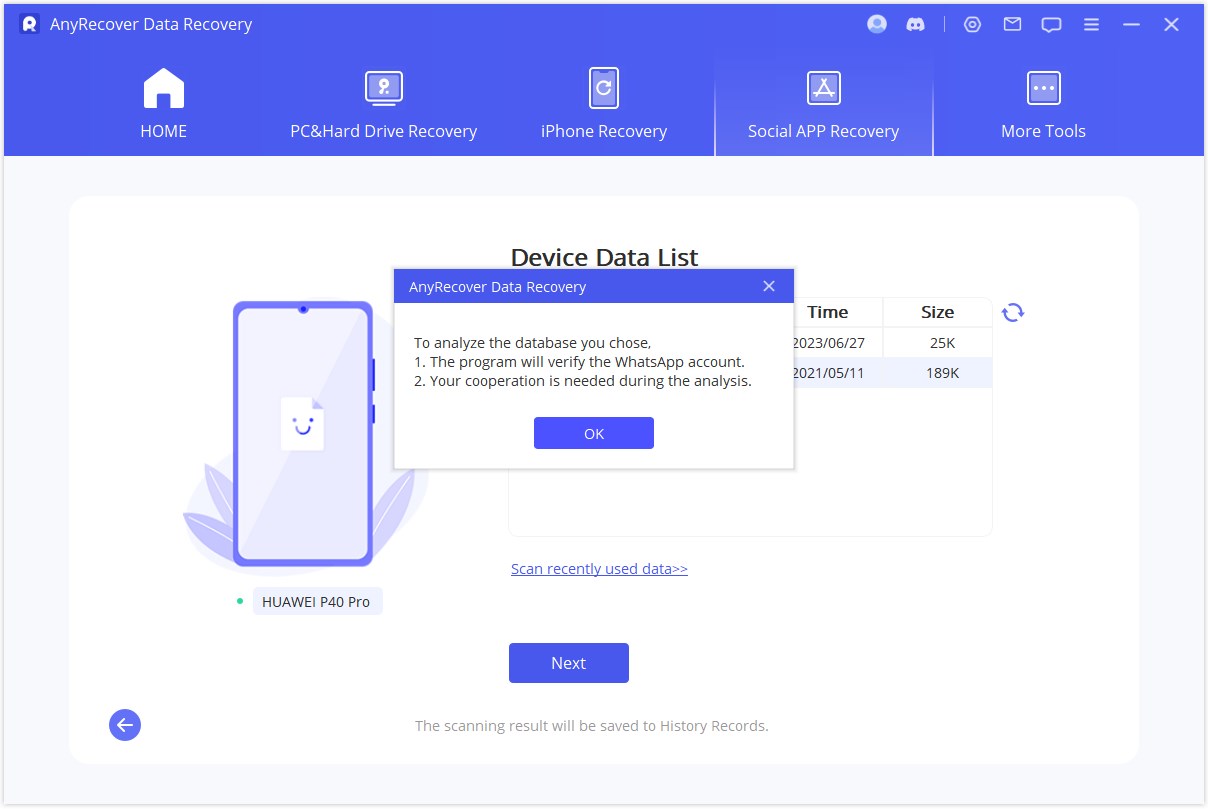
Luego deberás ingresar el código de país y el número de teléfono de la base de datos de WhatsApp que elijas. WhatsApp enviará un mensaje SMS para verificar su número de teléfono.
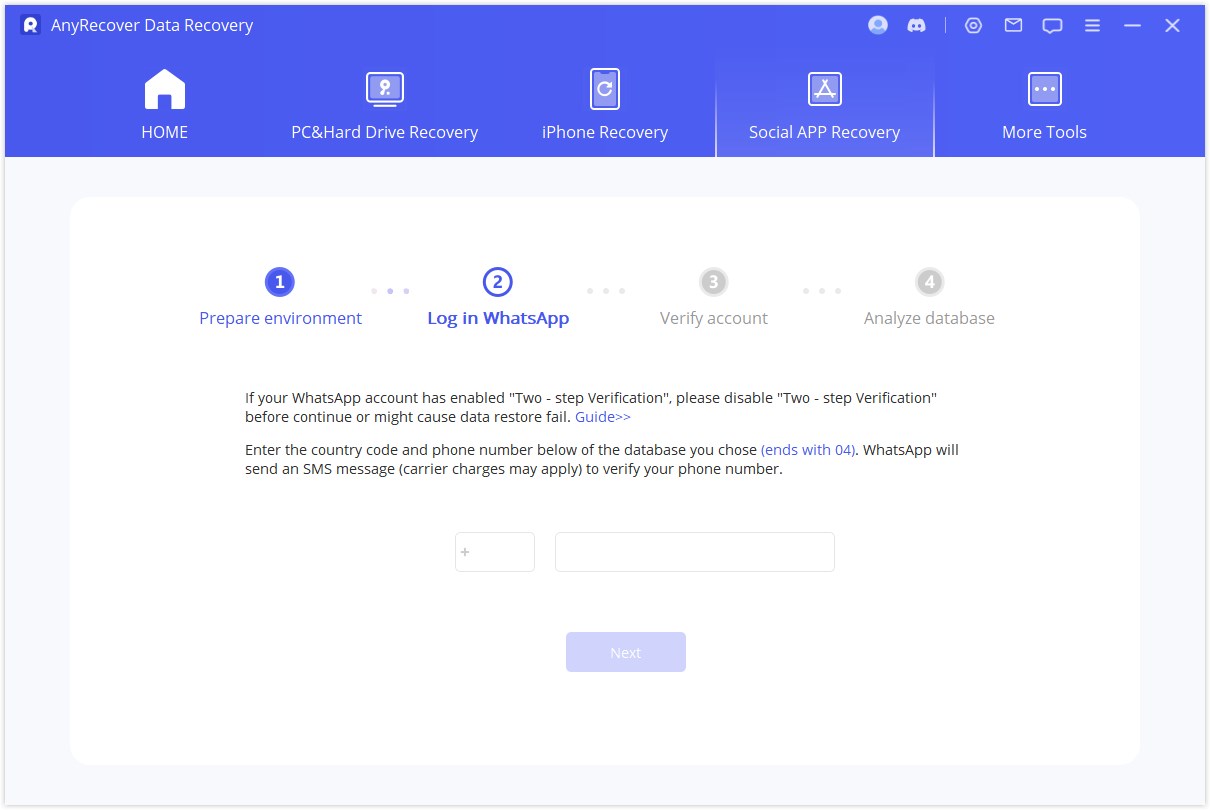
Cuando se complete el proceso de verificación, AnyRecover calculará las claves relacionadas para analizar la base de datos.
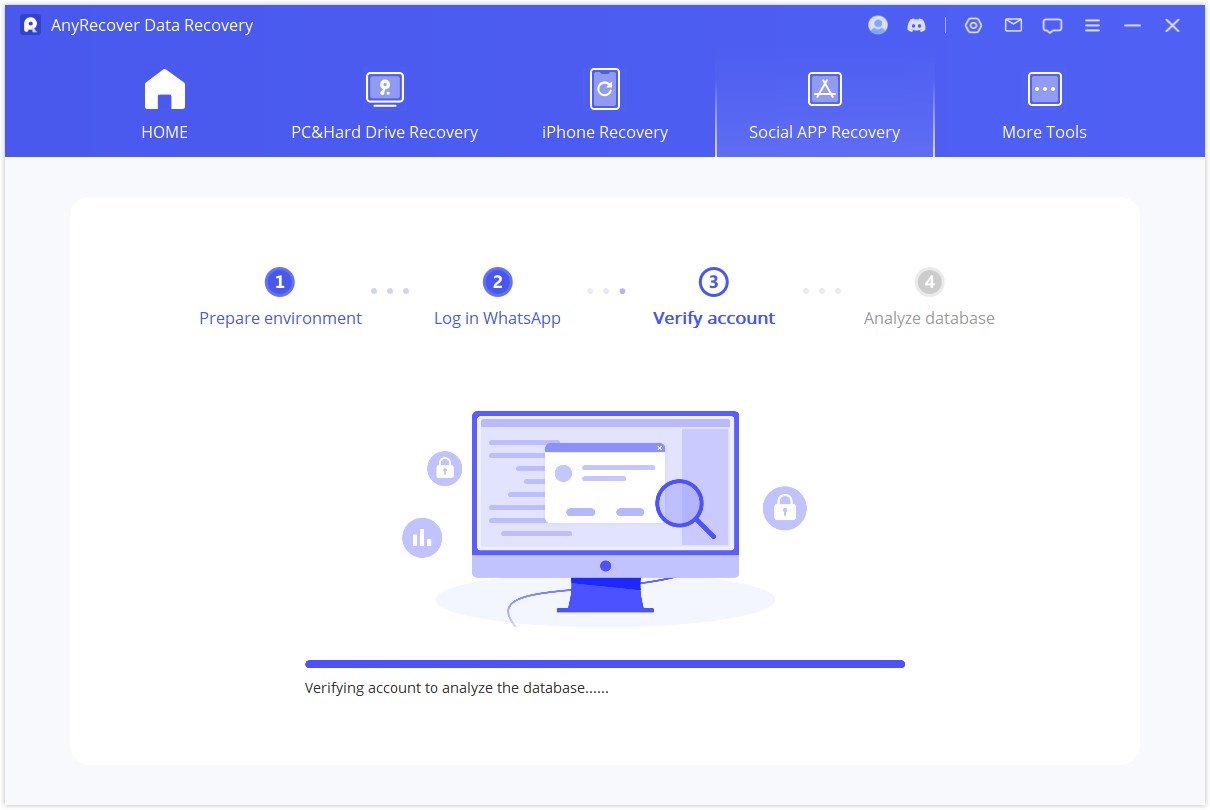
Finalmente, el programa analizará la base de datos que elijas. Después de eso, puedes dirigirte directamente a Vista previa y recuperación de datos.
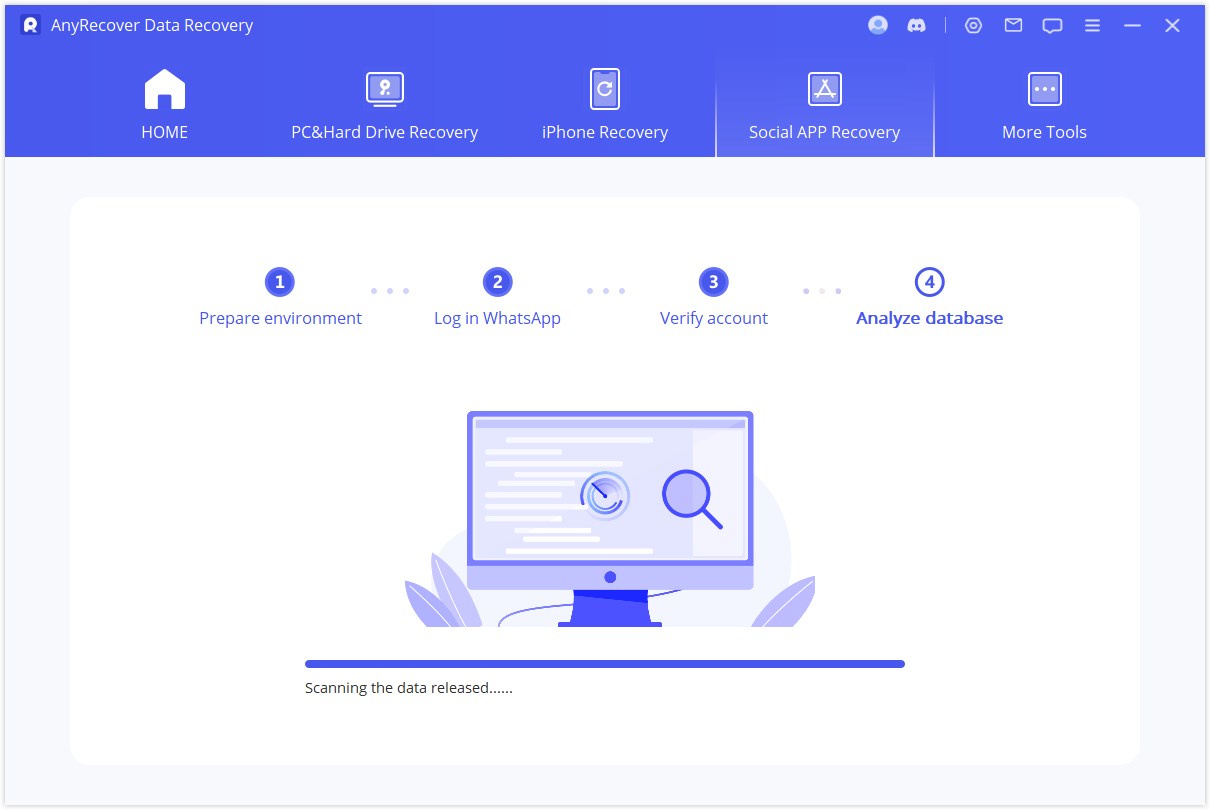
Para dispositivo iOS
Seleccione el tipo de WhatsApp del que desea recuperar datos. Luego presione "Aceptar" para continuar.
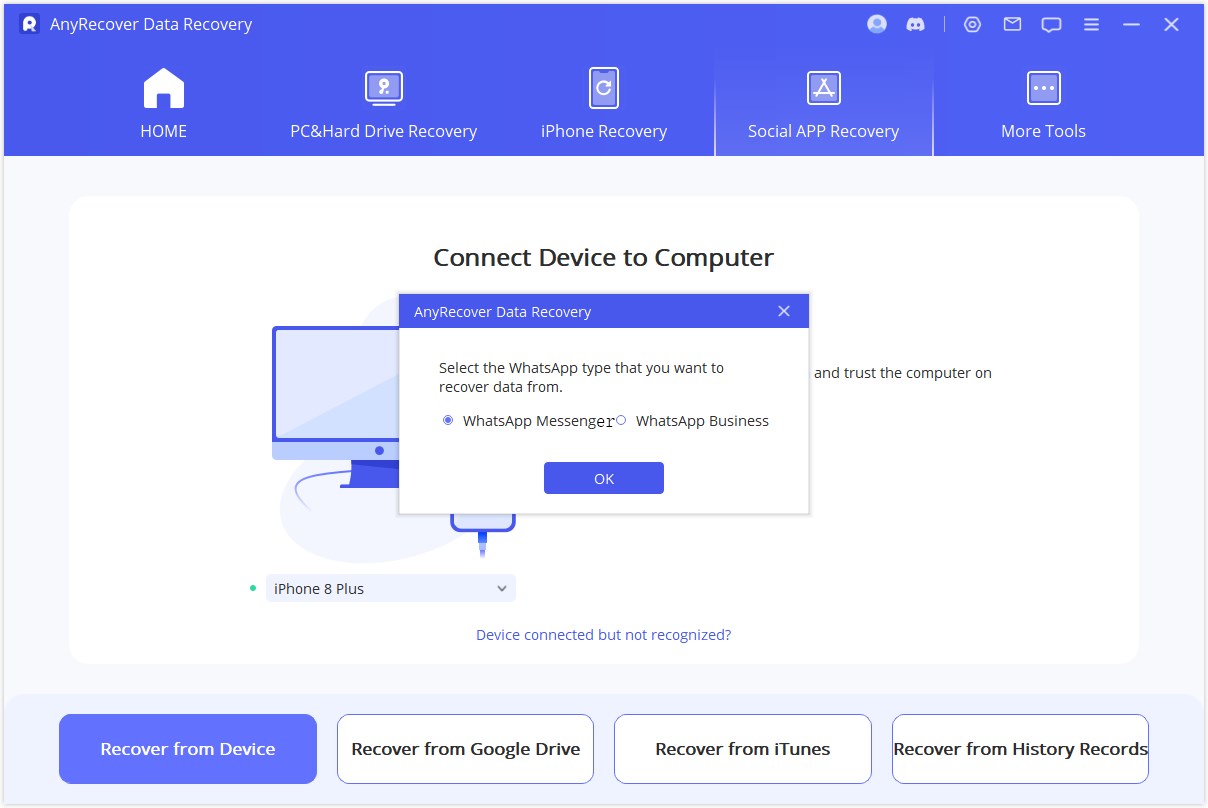
AnyRecover comienza a acceder a los datos de su dispositivo. Esta información será analizada por el programa posteriormente.
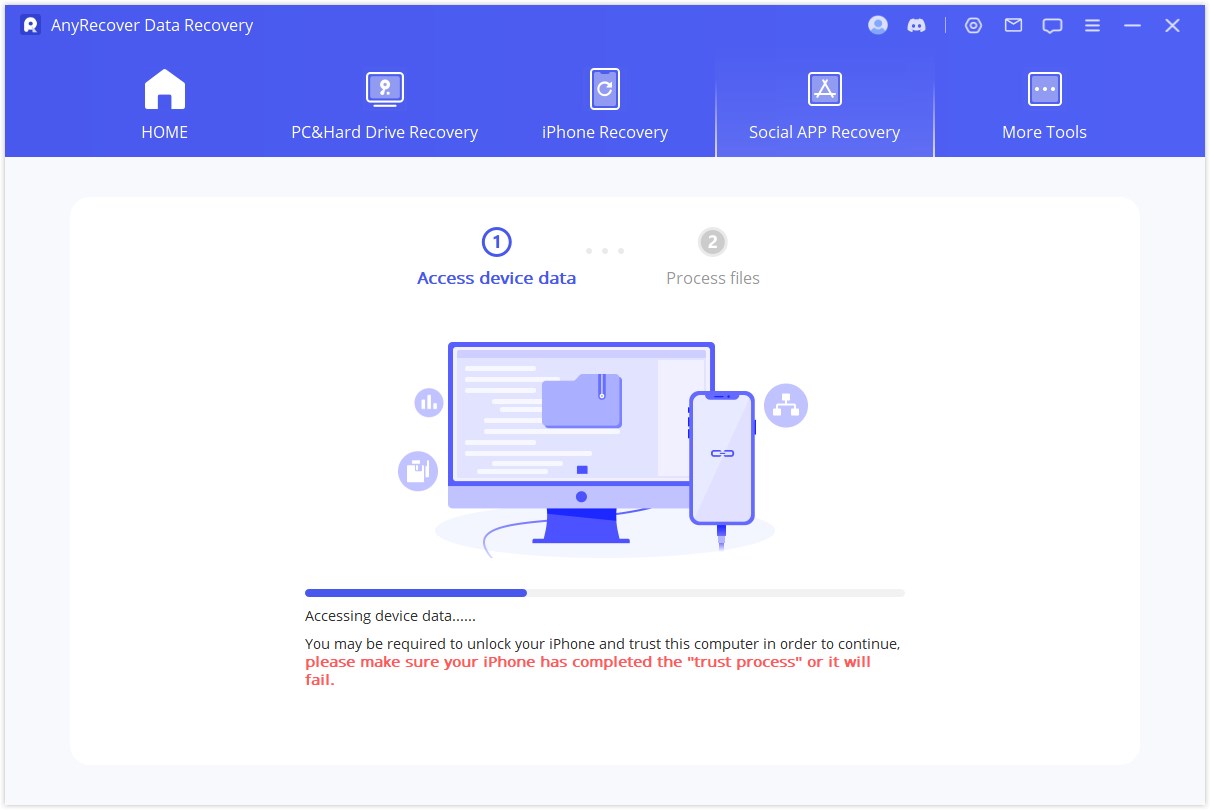
Paso 3: Vista previa y recuperación de datos
Todos los datos recuperables se mostrarán como las imágenes que se muestran a continuación. Puede optar por recuperar estos datos en su teléfono o computadora.
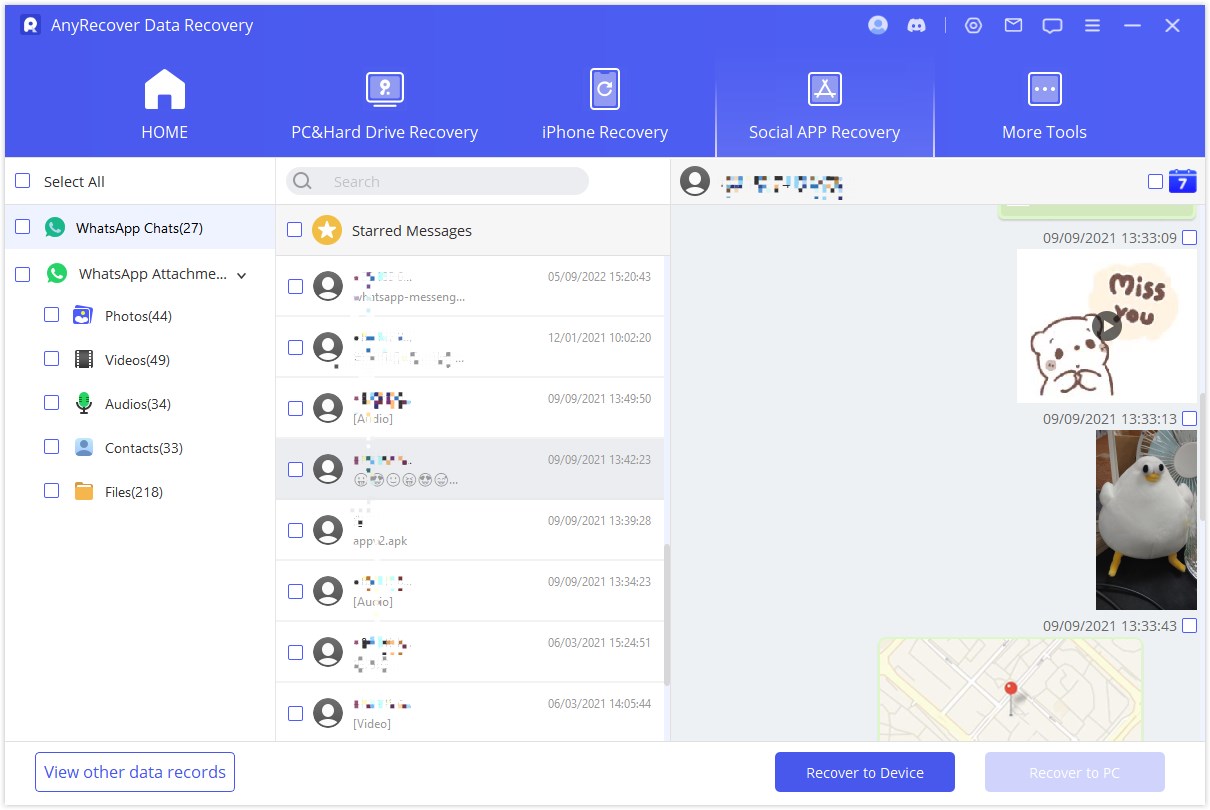
Si hace clic en la opción "Recuperar en PC", debe seleccionar el formato del archivo y dónde guardarlo. Presione "Aceptar" y luego AnyRecover exportará el archivo a la ubicación que elija. El tiempo de exportación depende del tamaño del archivo y la velocidad de la red.
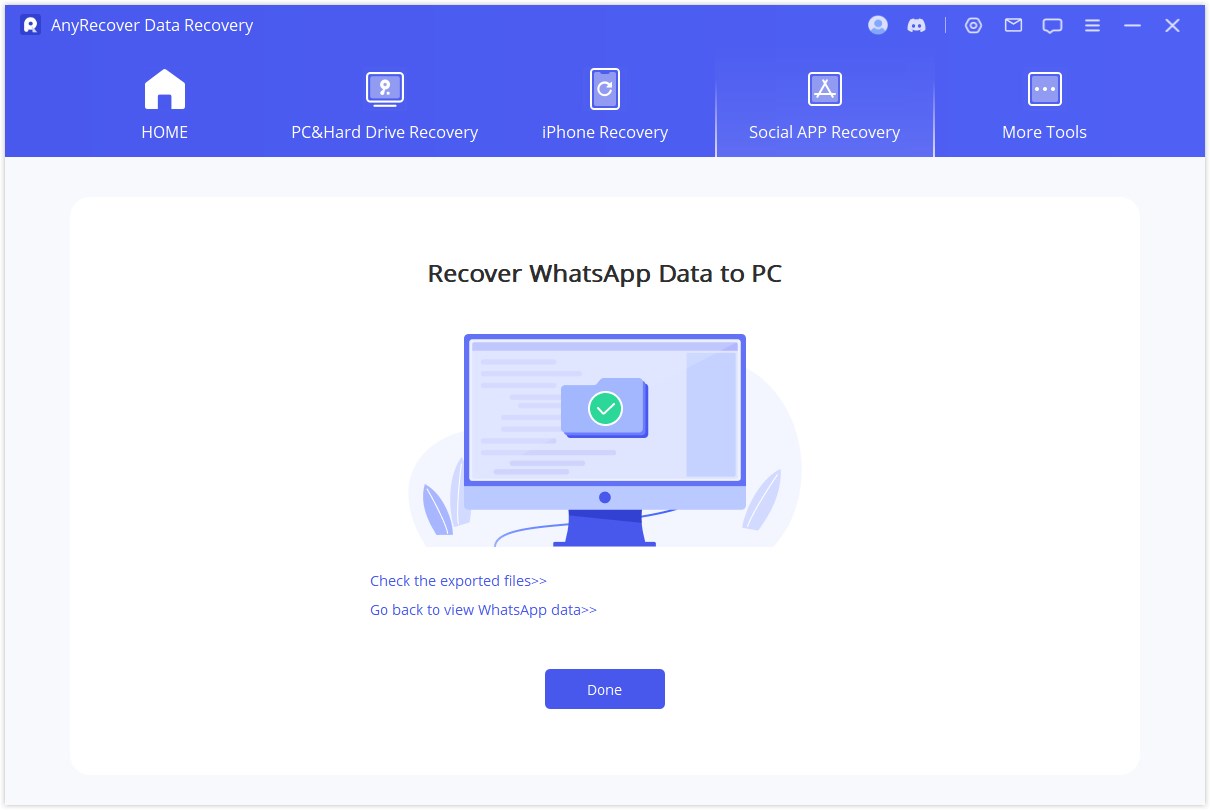
Si elige "Recuperar en dispositivo", debe asegurarse de que la computadora reconozca su dispositivo iOS/Android. Haga clic en "Inicio" para continuar.
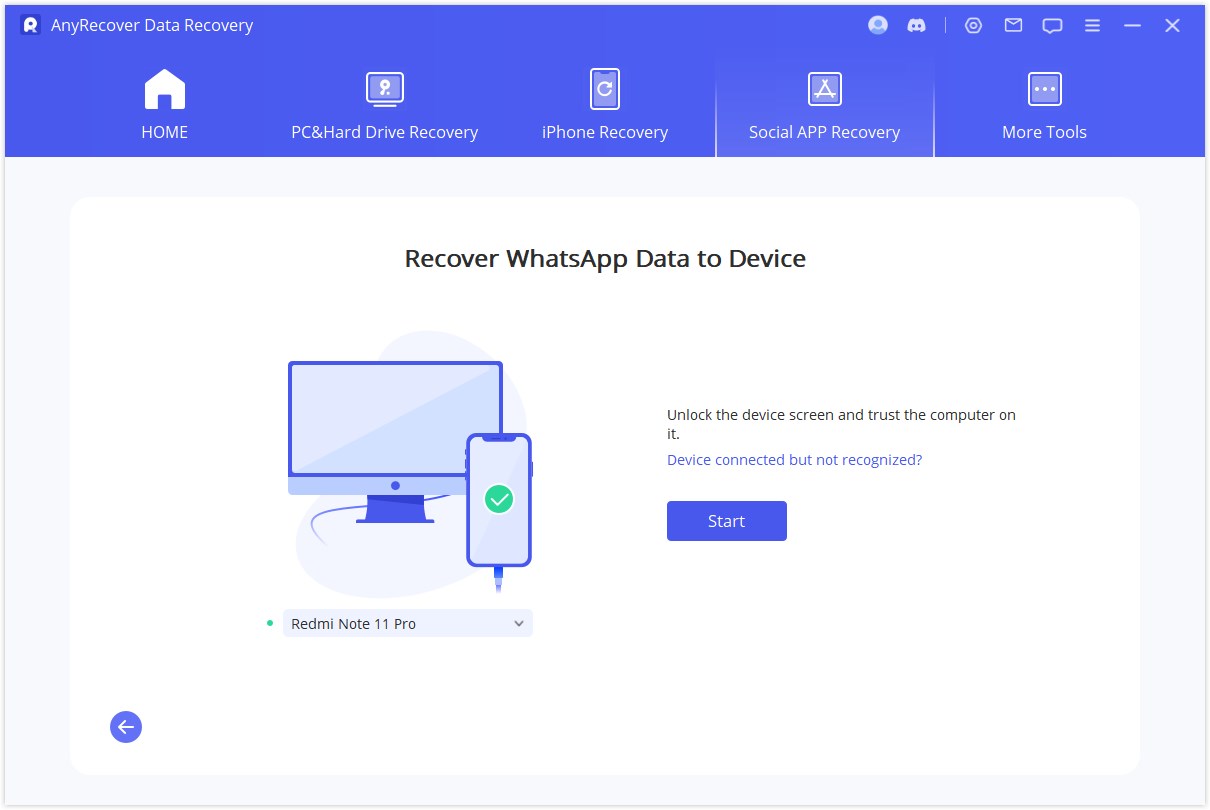
Para dispositivo Android
Para recuperar los datos en su dispositivo, AnyRecover instalará una versión anterior de WhatsApp en su dispositivo.
Nota:
Los datos de WhatsApp en el dispositivo de destino se borrarán después de la recuperación. Por lo tanto, primero haga una copia de seguridad de WhatsApp si es necesario.
Comienza la instalación de la versión antigua de WhatsApp. En caso de falla inesperada, debes desbloquear tu dispositivo y seguir las instrucciones.
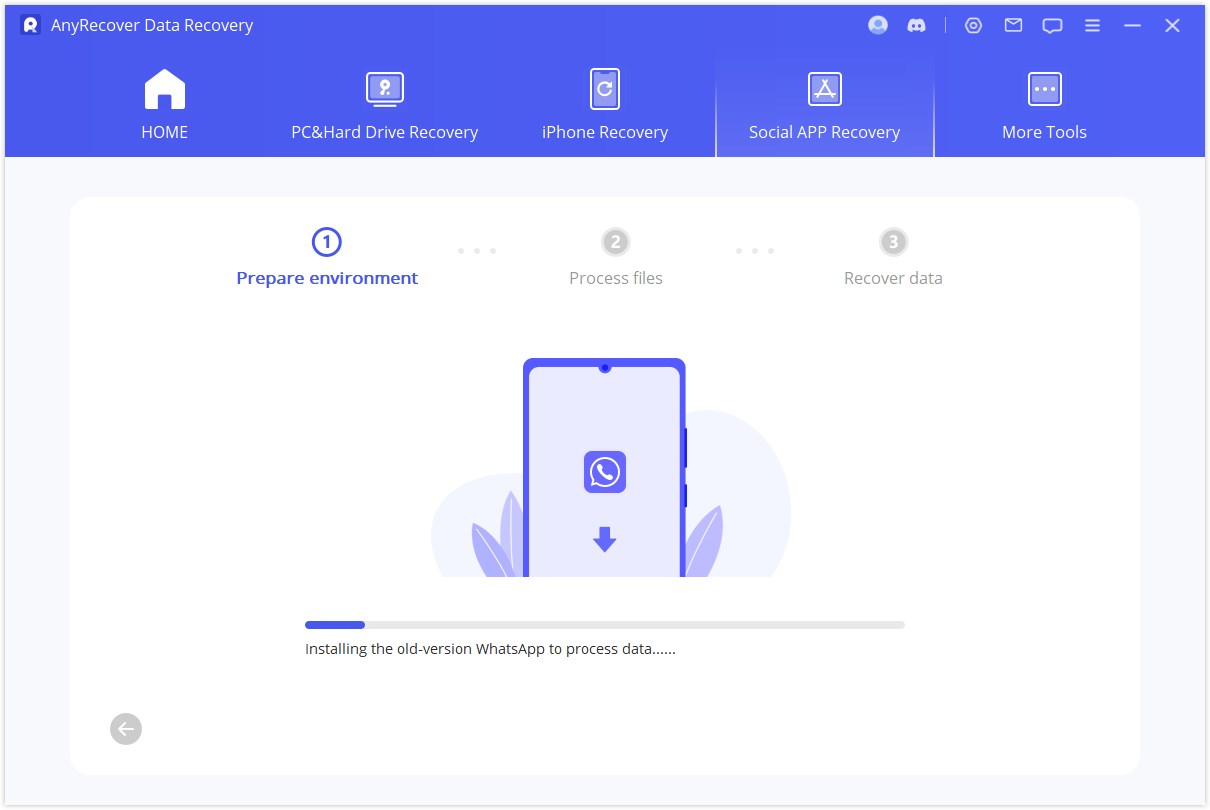
AnyRecover procesará los archivos.
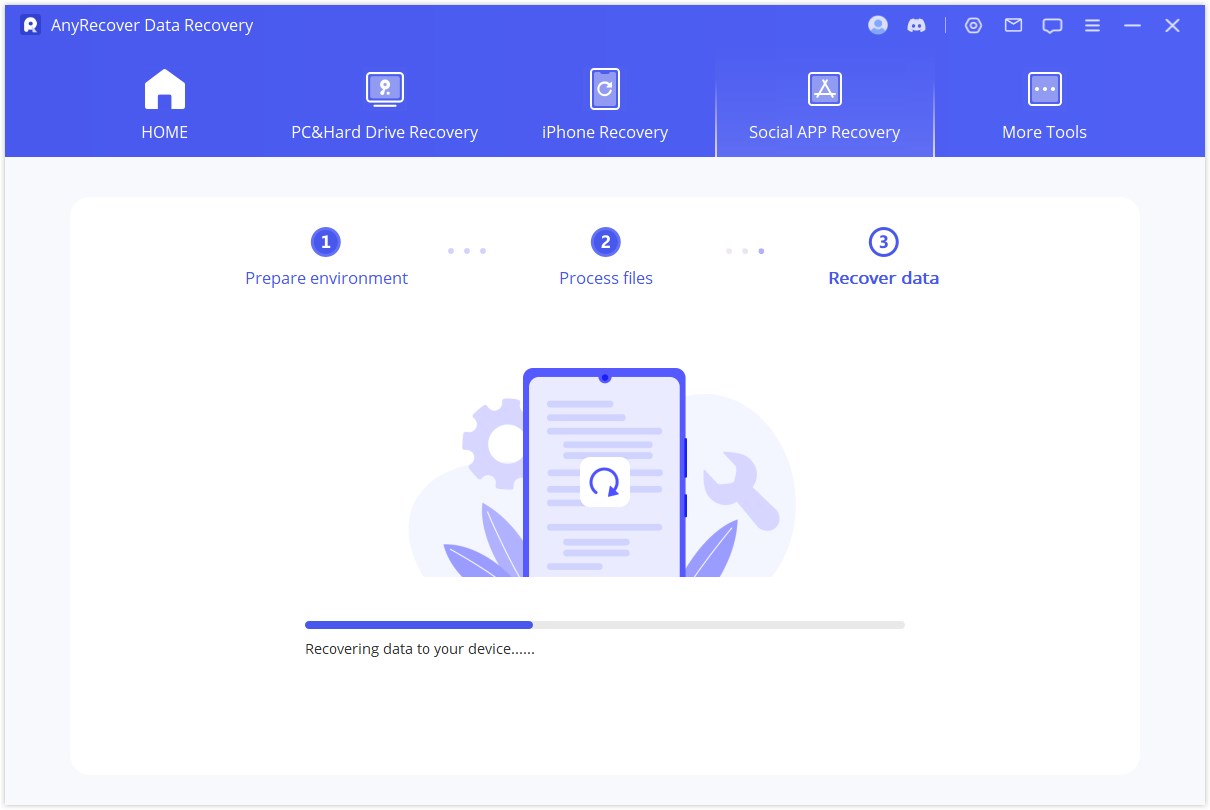
En breve, tus datos serán recuperados. Inicie sesión en su cuenta de WhatsApp y verá los datos recuperados. Después de iniciar sesión, haga una copia de seguridad local y actualice WhatsApp a la última versión oficial.
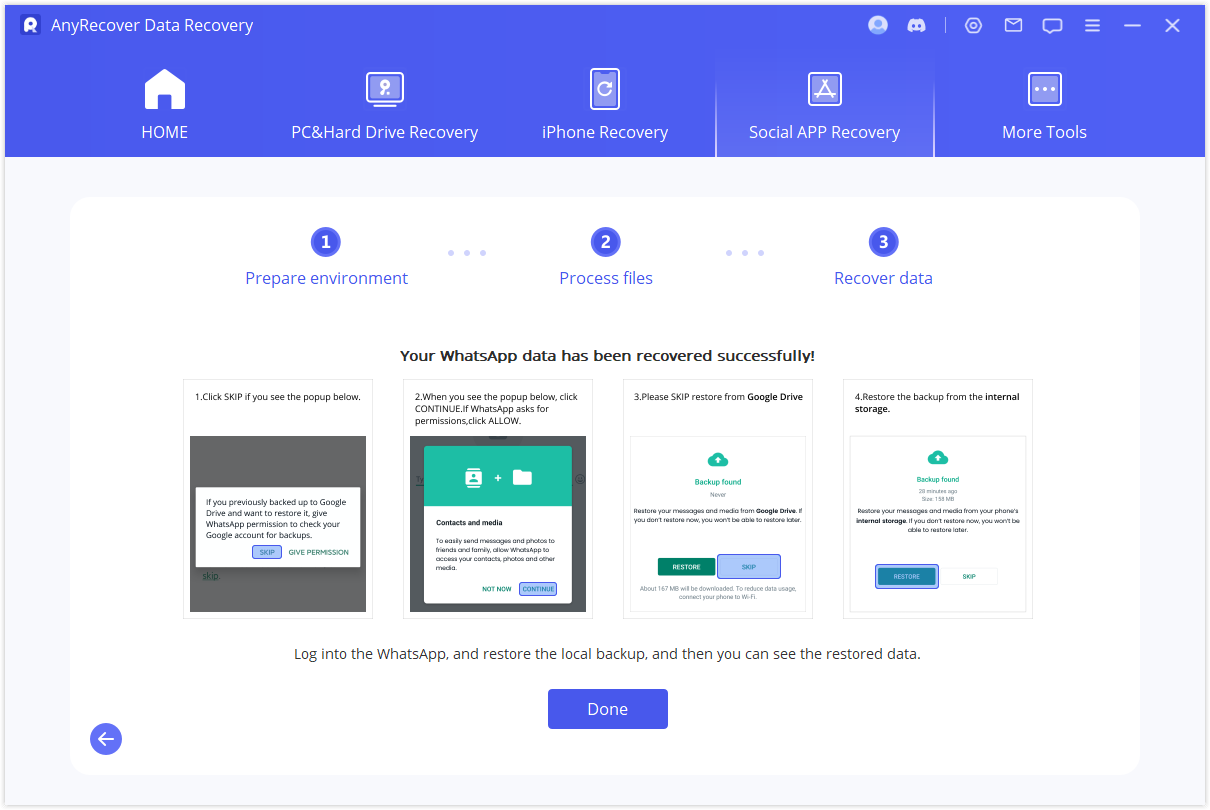
Para dispositivo iOS
Nota*: Los datos de WhatsApp en el dispositivo de destino se borrarán una vez finalizado el proceso de recuperación. Por lo tanto, primero haga una copia de seguridad de sus datos.
En primer lugar, Buscar mi iPhone debe estar desactivado. Luego presione "Aceptar" para continuar.
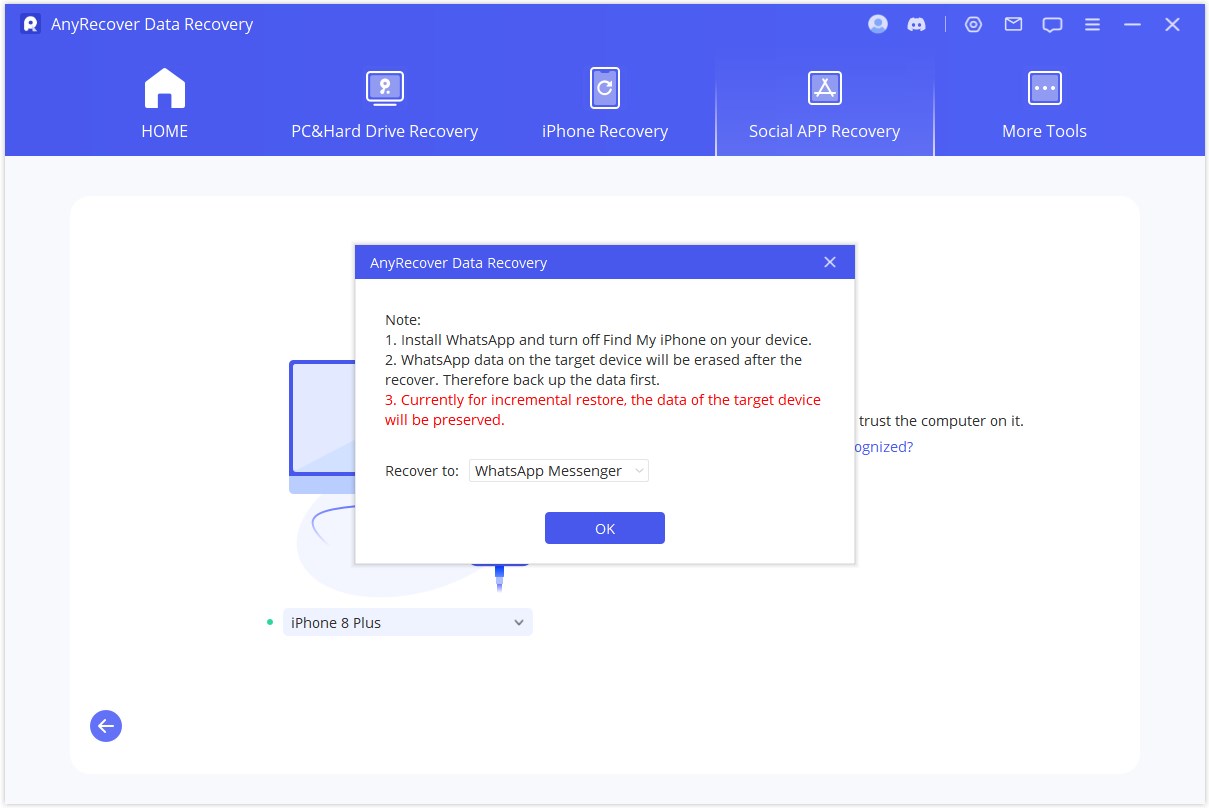
Siga las instrucciones para desactivar la función Buscar mi iPhone de su iPhone.
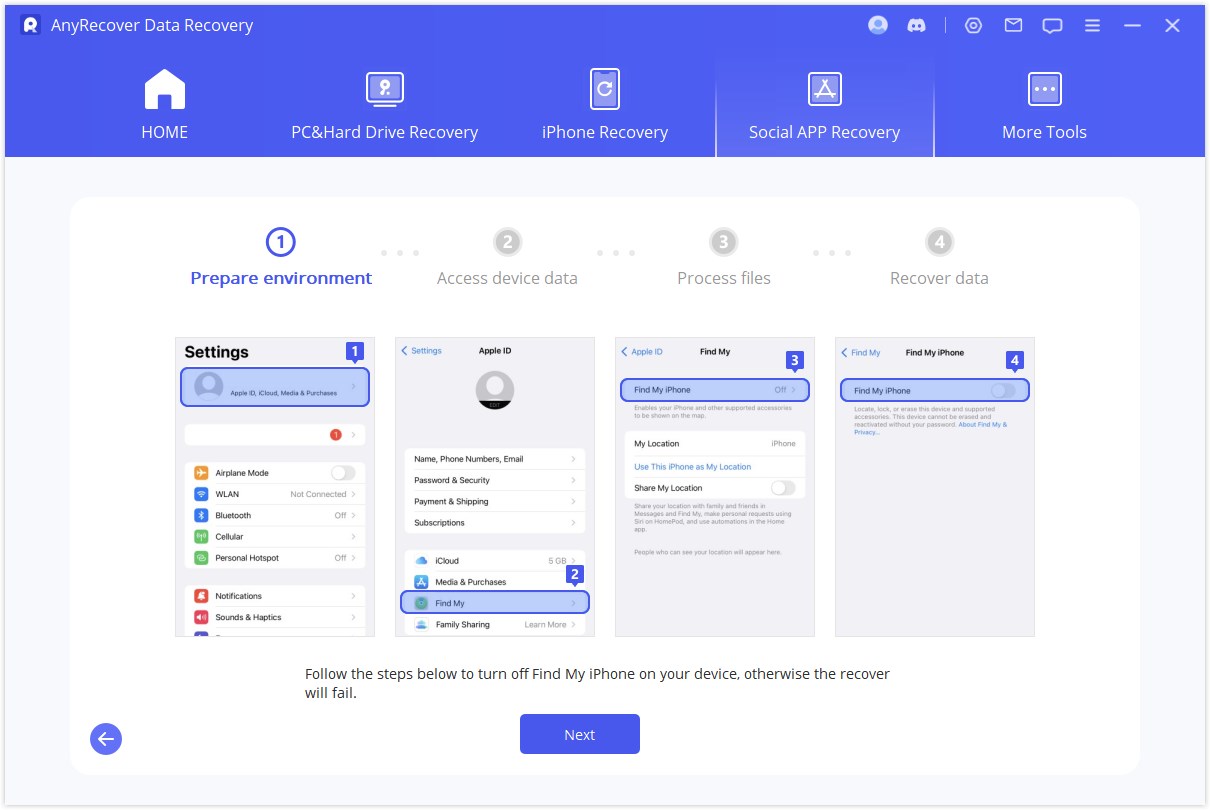
Luego vaya a App Store para descargar la aplicación WhatsApp.
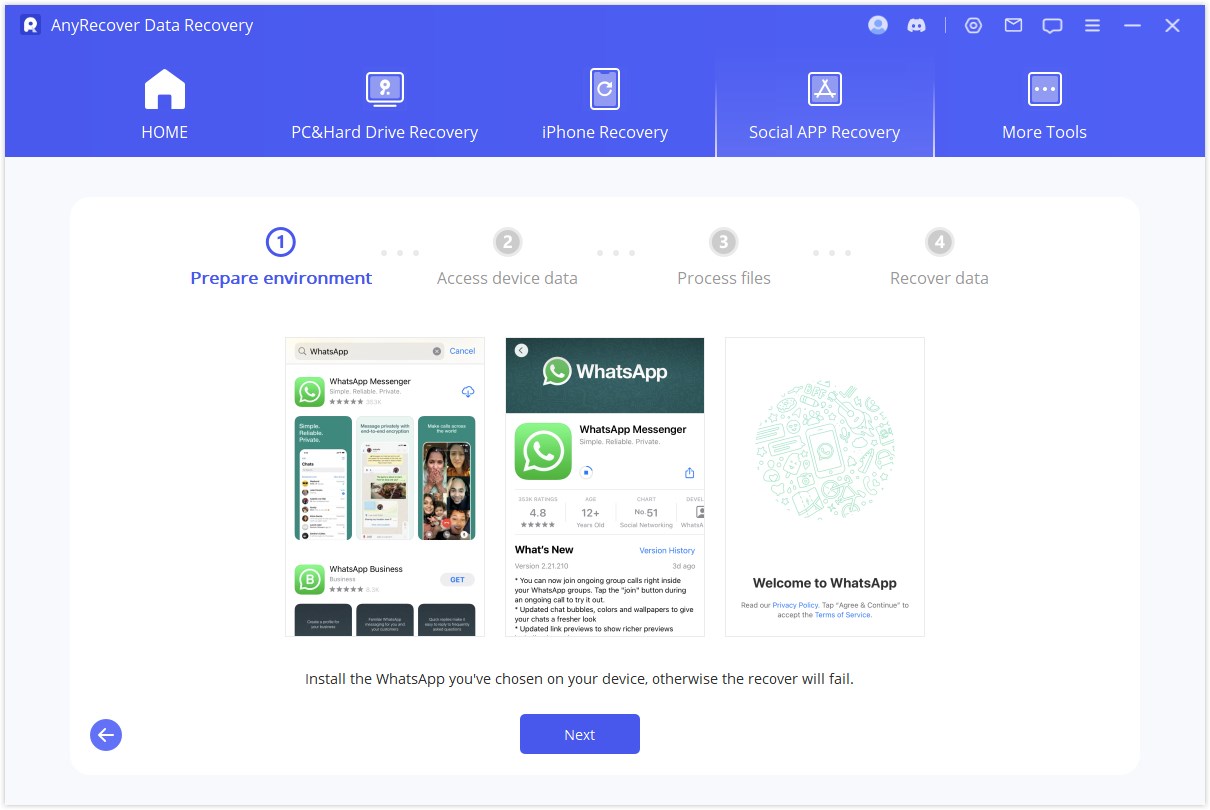
AnyRecover comenzará a procesar los archivos. En breve, su dispositivo se reiniciará y se recuperarán sus datos.
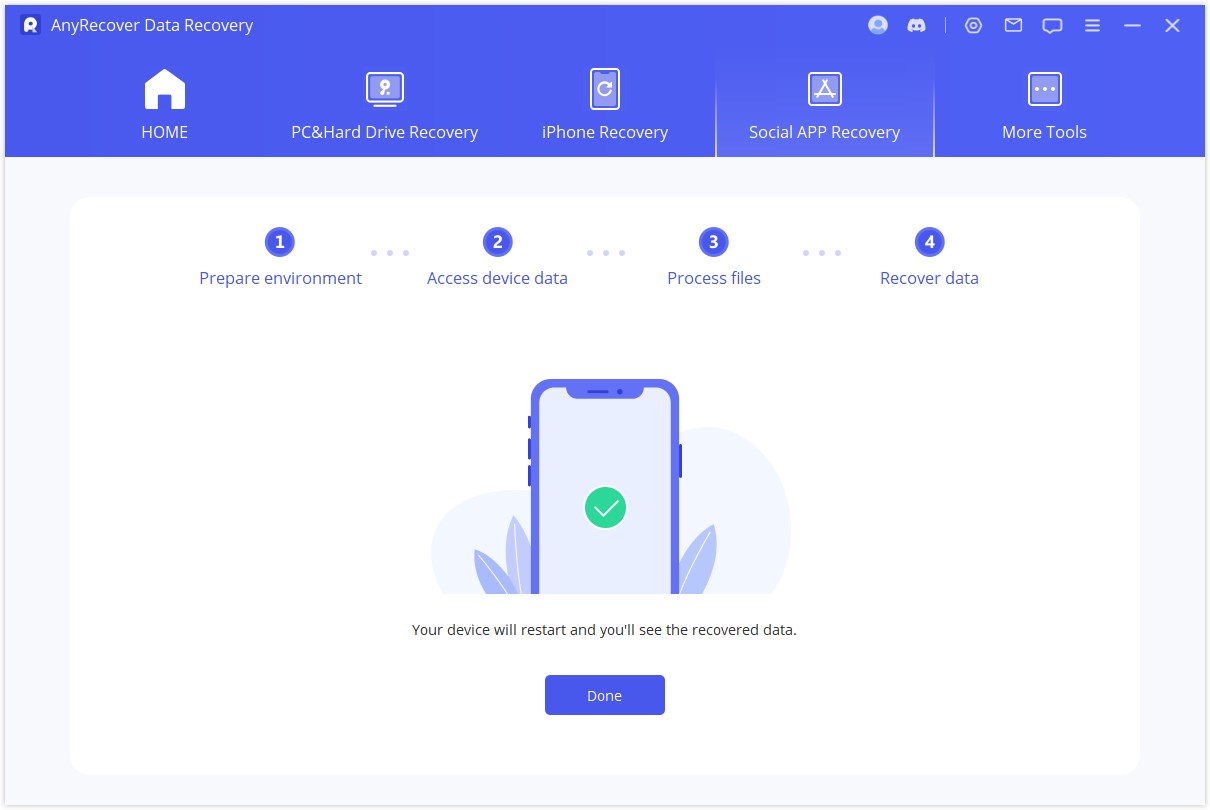
Modo 2: recuperar datos de WhatsApp de Google Drive
Paso 1 : inicie sesión en Google Drive y acceda a los datos
Elija "Recuperar datos de WhatsApp de Google Drive" y luego inicie sesión en su cuenta de Google.
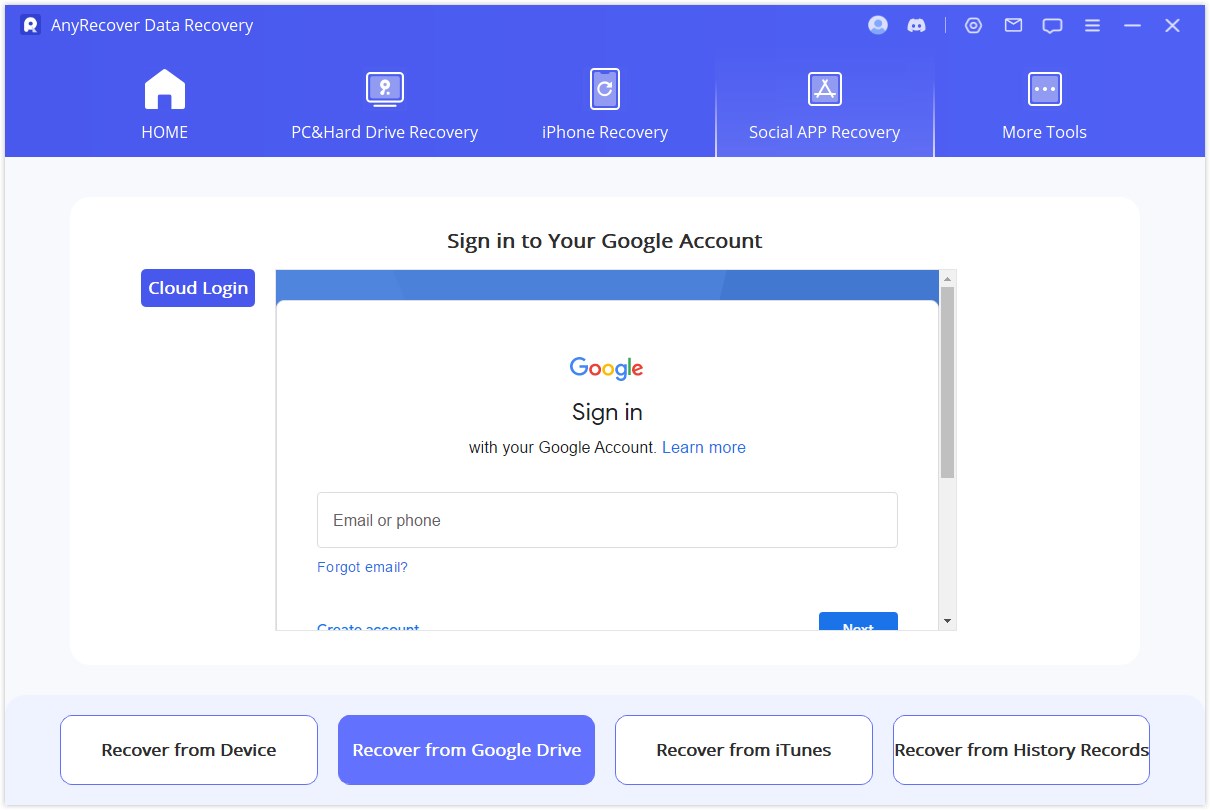
Autoriza tu cuenta de Google para que este programa pueda tener acceso a tus datos de Google Drive. Asegúrese de que su verificación de dos pasos esté desactivada antes de la autorización.
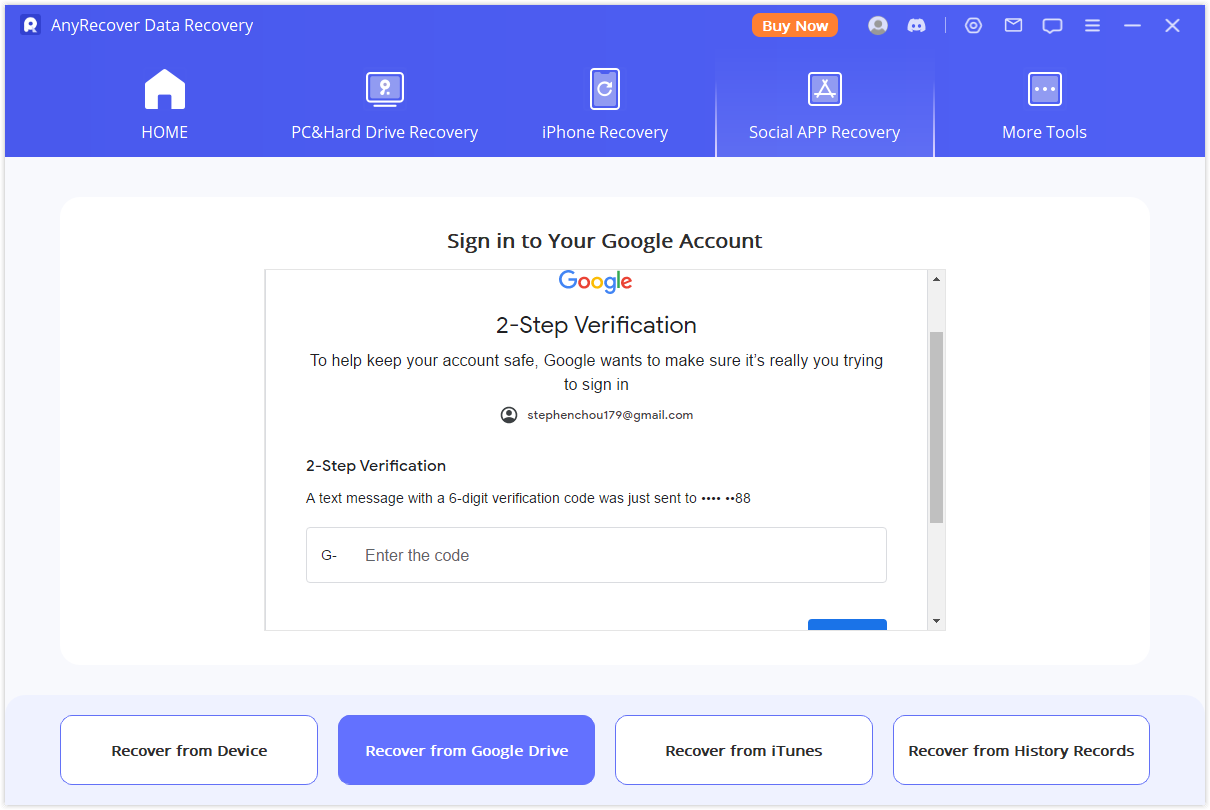
A continuación, AnyRecover cargará sus datos de Google Drive. Puede descargar el archivo a su computadora. Según el tamaño de los datos y la velocidad de su red, el proceso es bastante rápido.
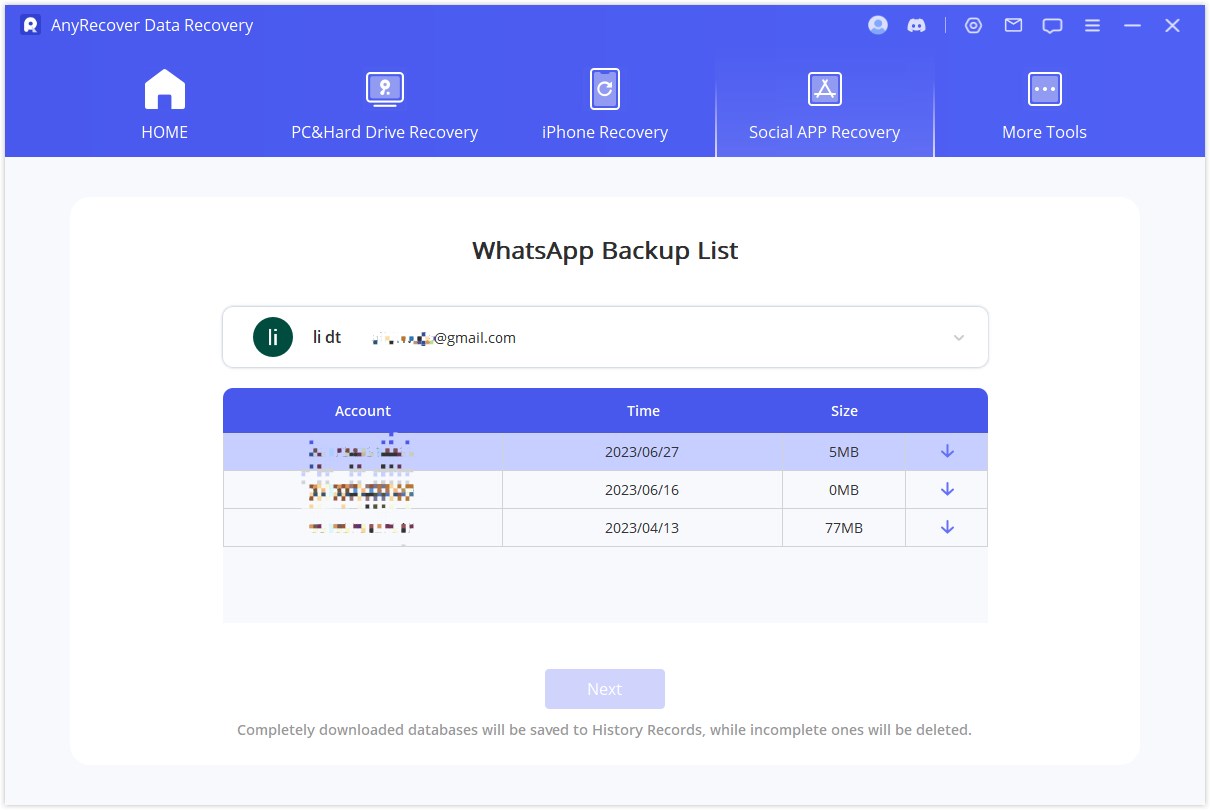
Paso 2: escanear el archivo de Google Drive
Para analizar la base de datos, AnyRecover necesita que usted otorgue el permiso. Primero, AnyRecover cargará los archivos para preparar el entorno para el análisis de datos.
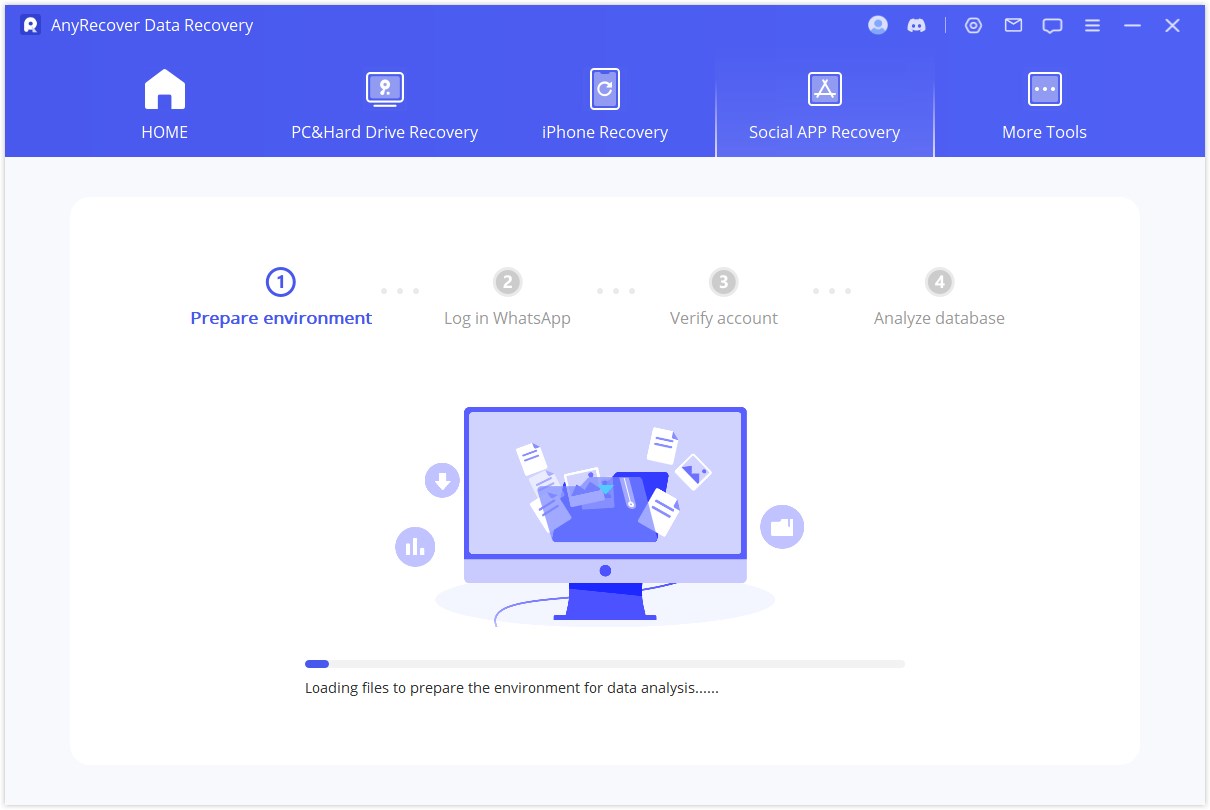
Luego deberá ingresar el código de país y el número de teléfono del repositorio de su elección. WhatsApp enviará un mensaje de texto para verificar su número de teléfono.
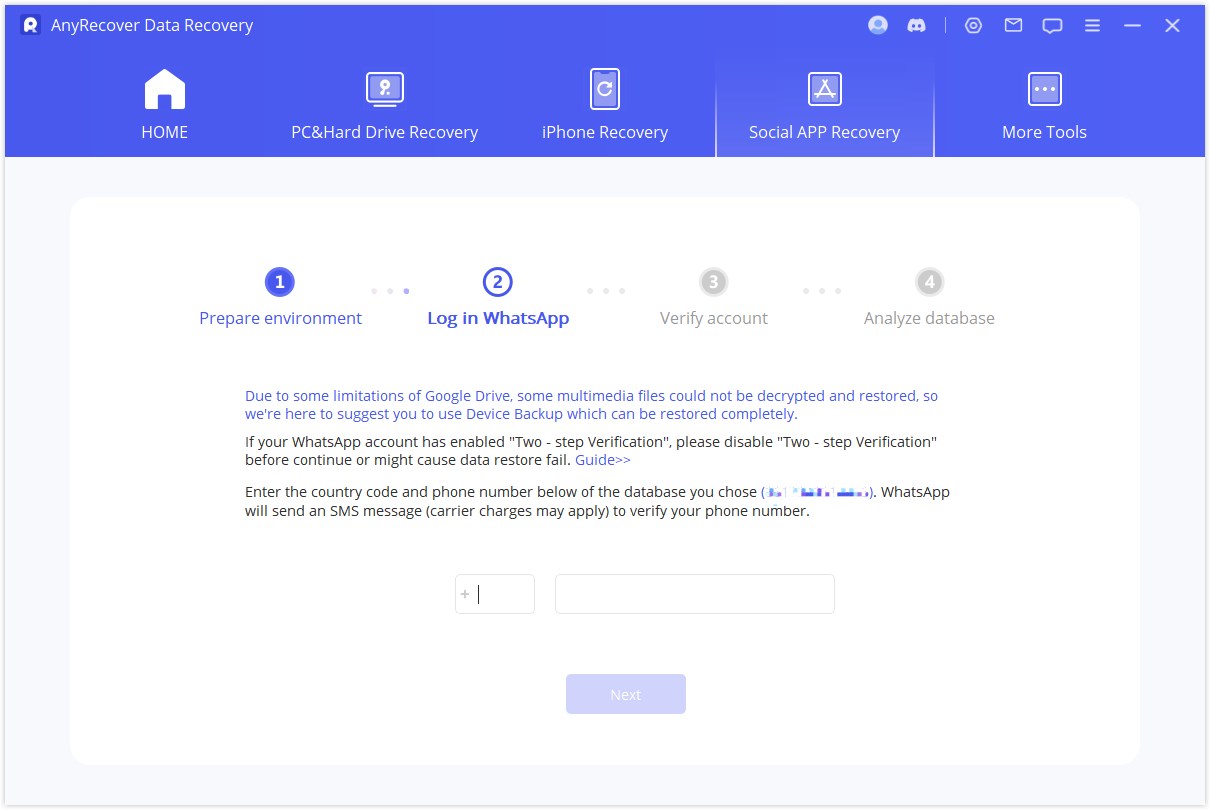
Una vez verificada su información, AnyRecover calculará las claves relacionadas para analizar la base de datos.
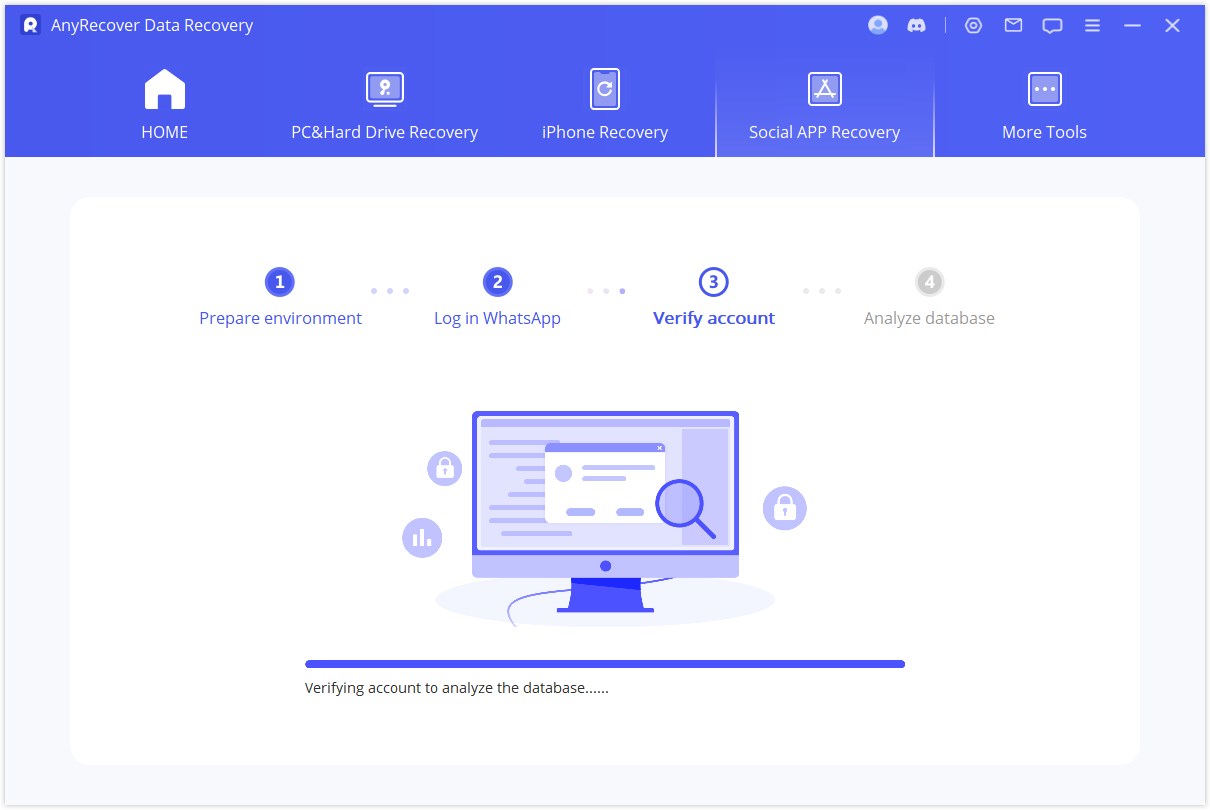
Finalmente, el programa analizará la base de datos que elijas.
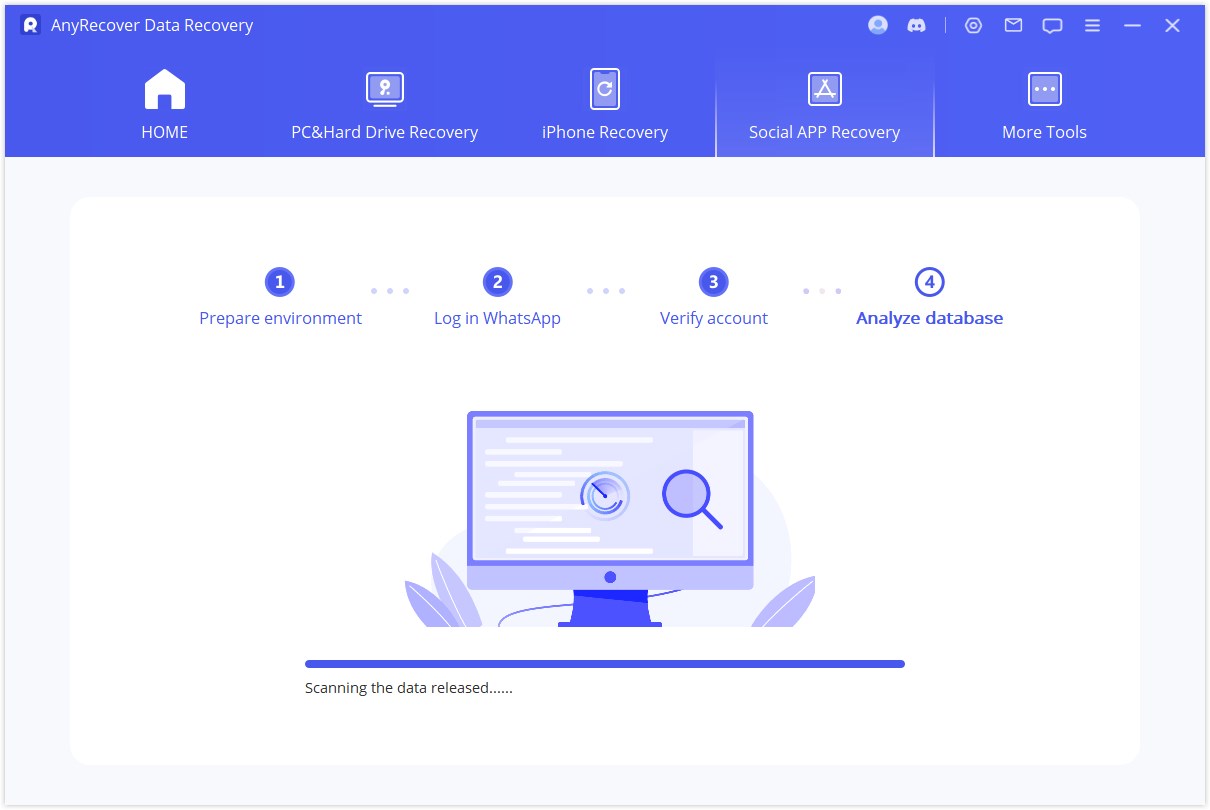
Paso 3: Vista previa y recuperación de datos
Todos los datos recuperables se mostrarán como las imágenes a continuación. Puede optar por recuperar estos datos en su teléfono o computadora.
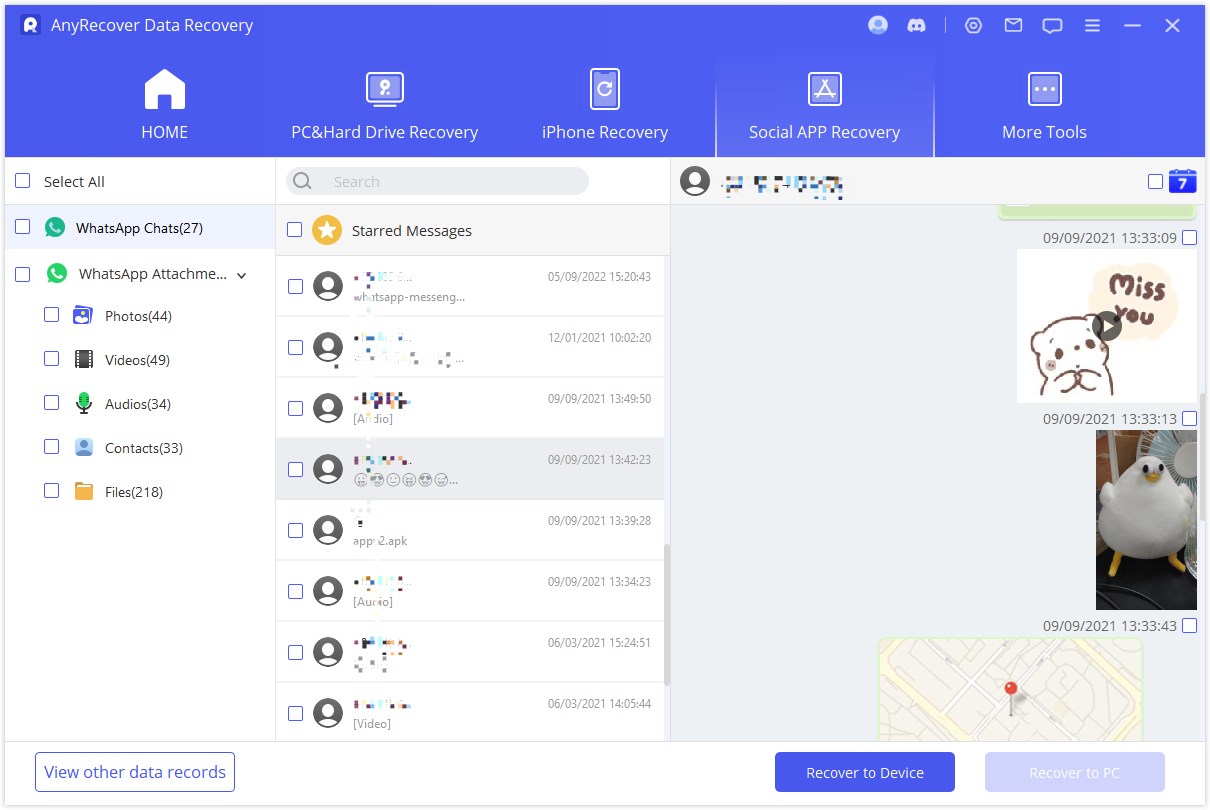
Recuperar a la PC
¿Cuándo debería elegir "Recuperar a PC"? : Si su computadora falló o no puede iniciarse de manera ideal, puede elegir este modo. Debe seleccionar el formato del archivo y dónde guardarlo. Presione "Aceptar" y luego AnyRecover exportará el archivo a la ubicación que elija. El tiempo de exportación depende del tamaño del archivo y la velocidad de la red.
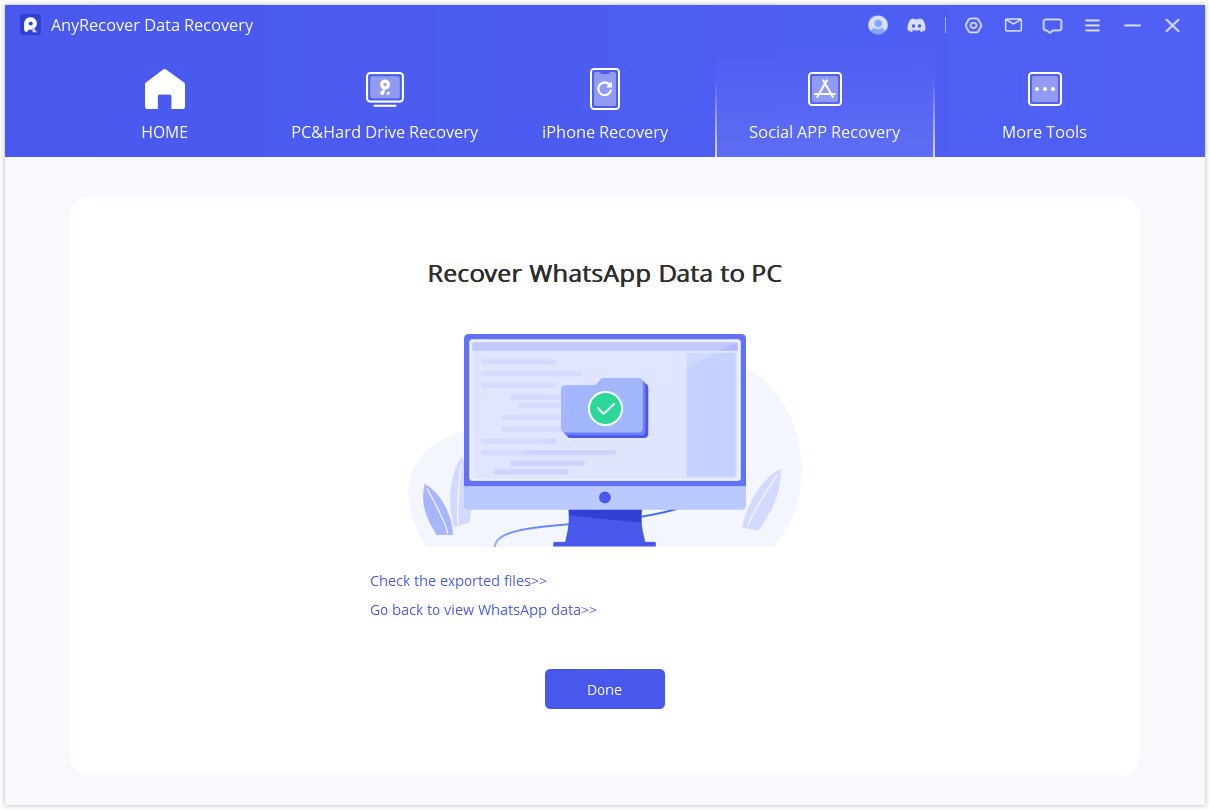
Recuperar al dispositivo
Al elegir esta forma, AnyRecover instalará una versión anterior de WhatsApp en su dispositivo, siga las instrucciones para continuar. Nota*: Los datos de WhatsApp en el dispositivo de destino se borrarán una vez que se complete el proceso de recuperación. Por lo tanto,haga una copia de seguridad de los datos si es necesario.
Comienza la instalación de la versión antigua de WhatsApp. En caso de falla inesperada, debes desbloquear tu dispositivo y seguir las instrucciones.
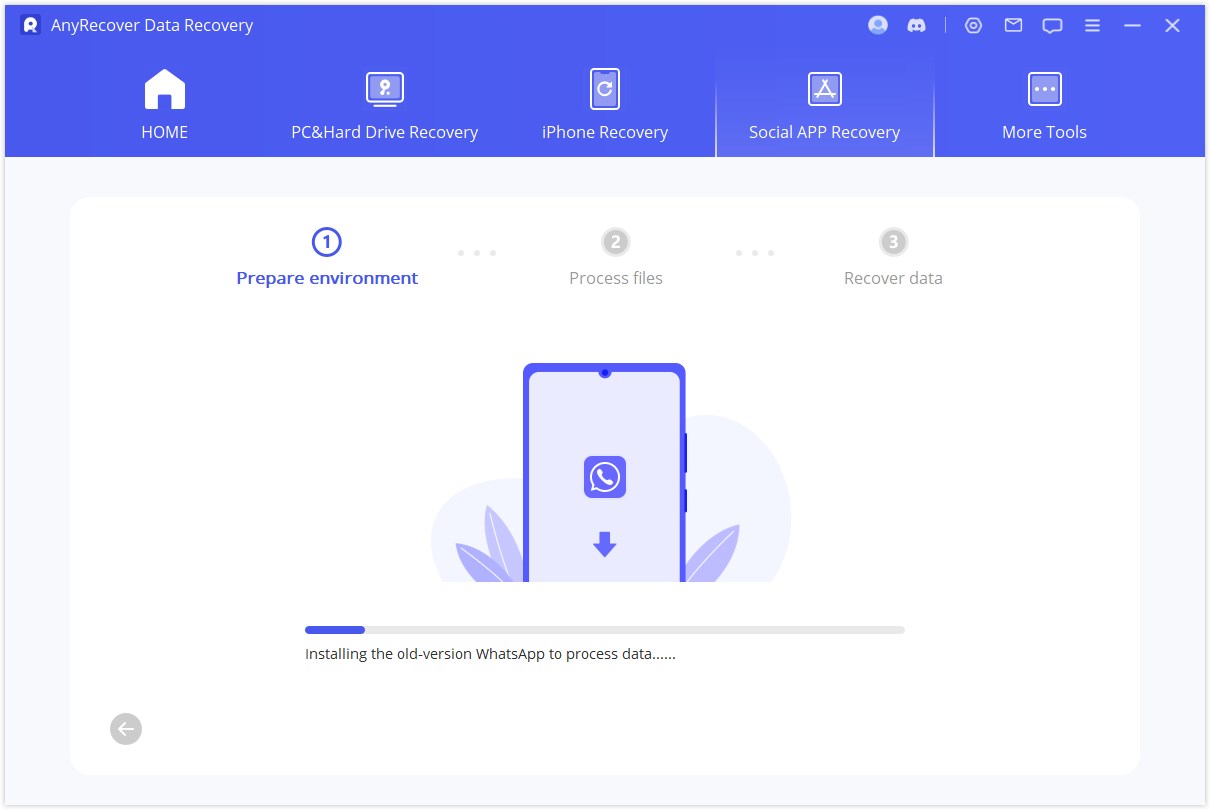
AnyRecover procesará los archivos. En breve, tus datos serán recuperados. Inicie sesión en su cuenta de WhatsApp y verá los datos recuperados. Después de iniciar sesión, haga una copia de seguridad local y actualice WhatsApp a la última versión oficial.
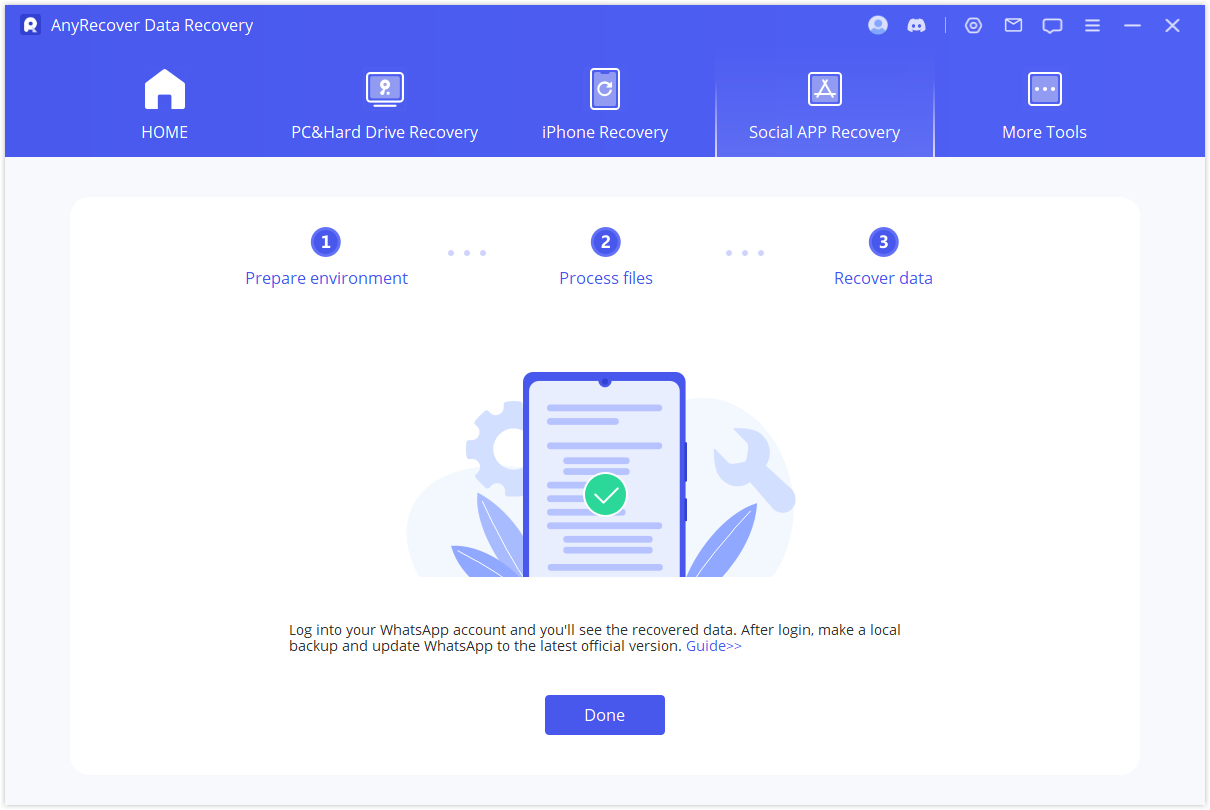
Modo 3: recuperar datos de WhatsApp desde la copia de seguridad de iTunes
Paso 1: cargar y analizar datos
Cuando ingresas a este módulo "Recuperar datos de WhatsApp de iTunes", el programa escaneará y cargará tus datos de copia de seguridad de iTunes.
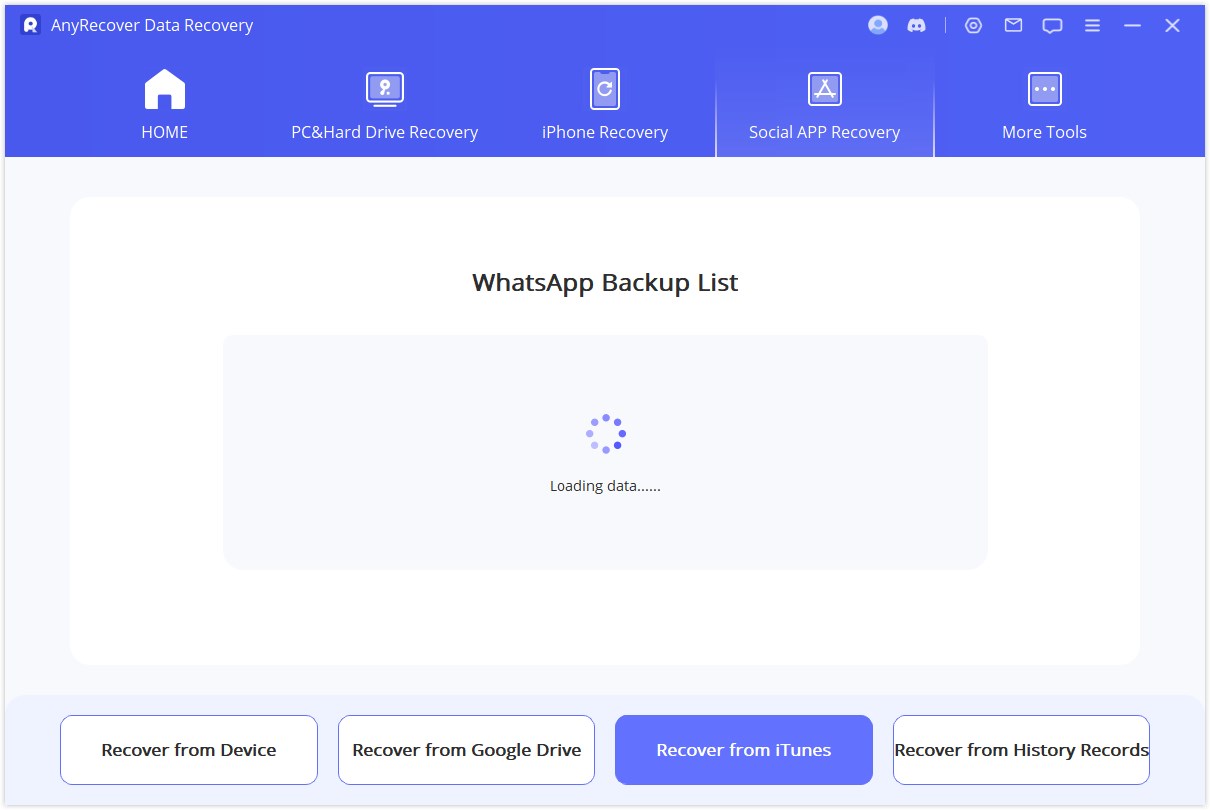
Luego podrás ver la información de tu dispositivo. Haga clic en "Siguiente" para analizar el archivo de copia de seguridad.
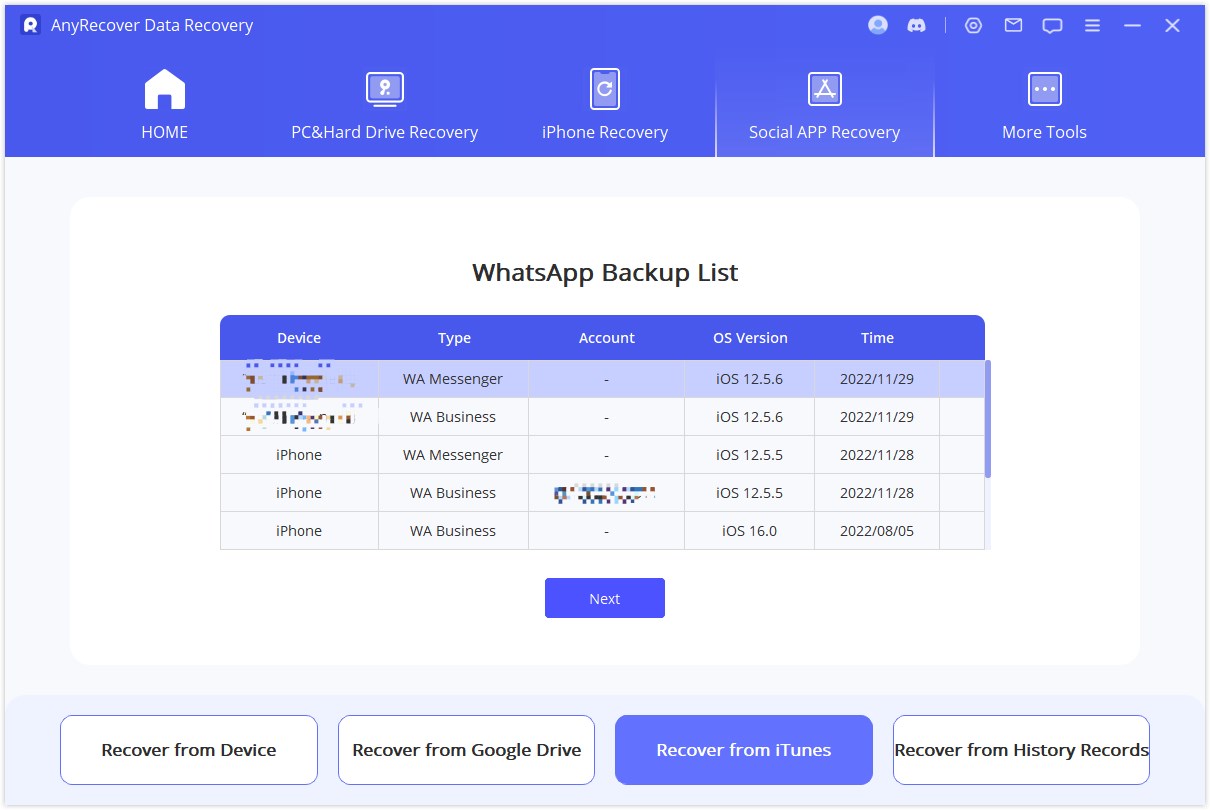
AnyRecover comienza a analizar los datos. Cuando termine, podrá obtener una vista previa de los datos.
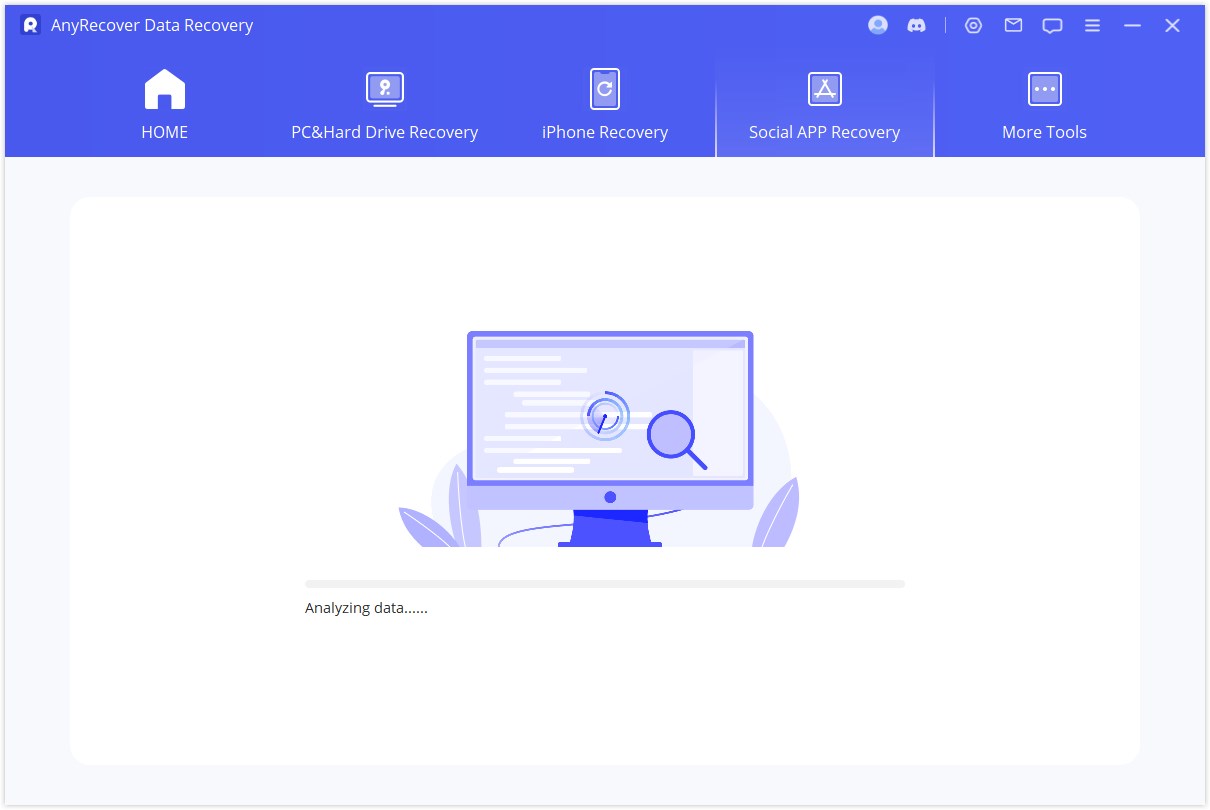
Paso 2: Vista previa y recuperación de datos
Todos los datos recuperables se mostrarán como las imágenes a continuación. Puede optar por recuperar estos datos en su teléfono o computadora.
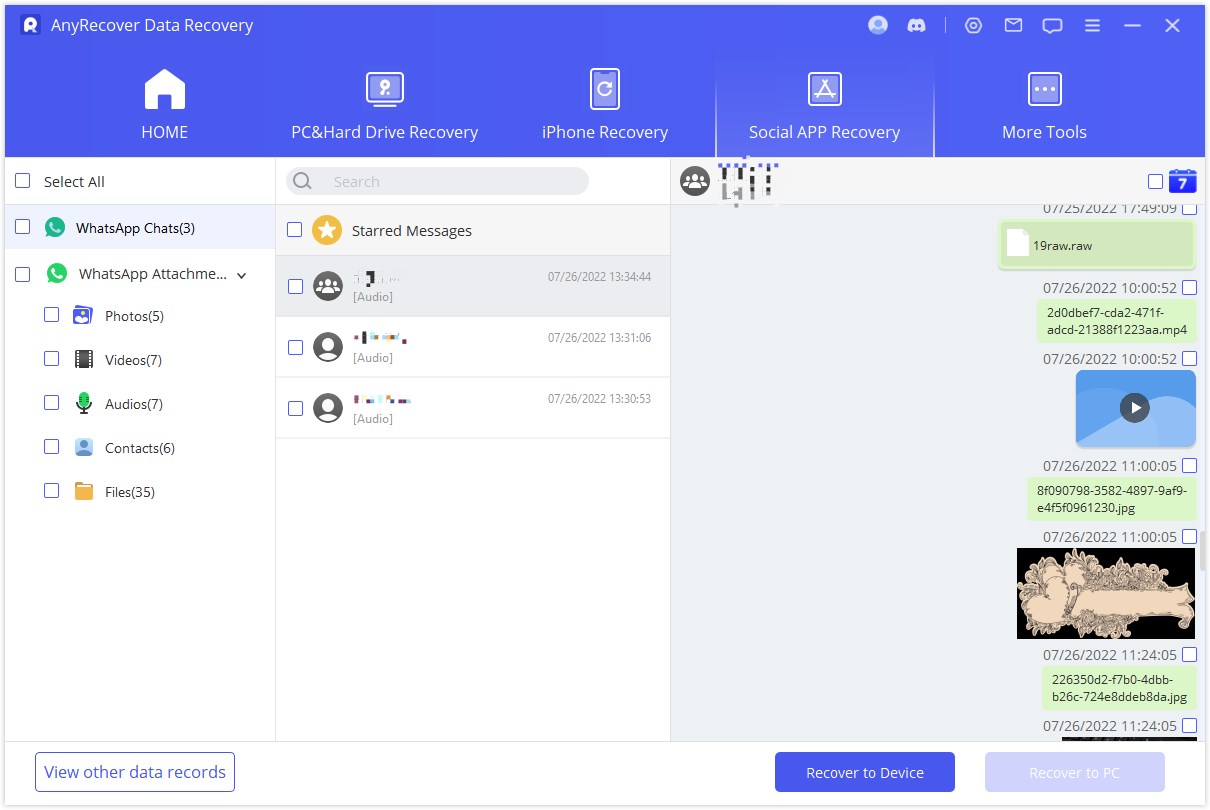
Recuperar a la PC
Si hace clic en la opción "Recuperar en PC": debe seleccionar el formato del archivo y dónde guardarlo. Presione "Aceptar" y luego AnyRecover exportará el archivo a la ubicación que elija. Dependiendo del tamaño del archivo y la velocidad de la red, la exportación lleva el tiempo correspondiente.
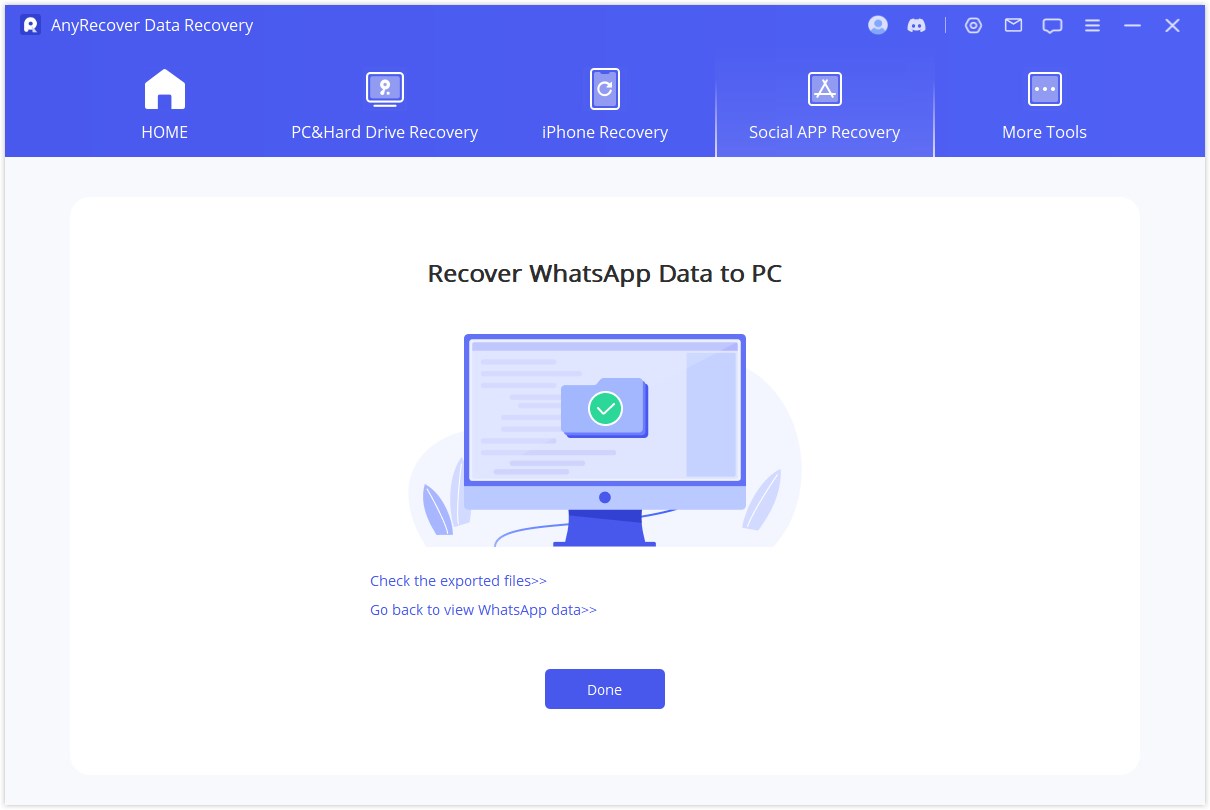
Recuperar al dispositivo
Si elige "Recuperar en dispositivo": debe asegurarse de que la computadora reconozca su dispositivo. Haga clic en "Inicio" para continuar.
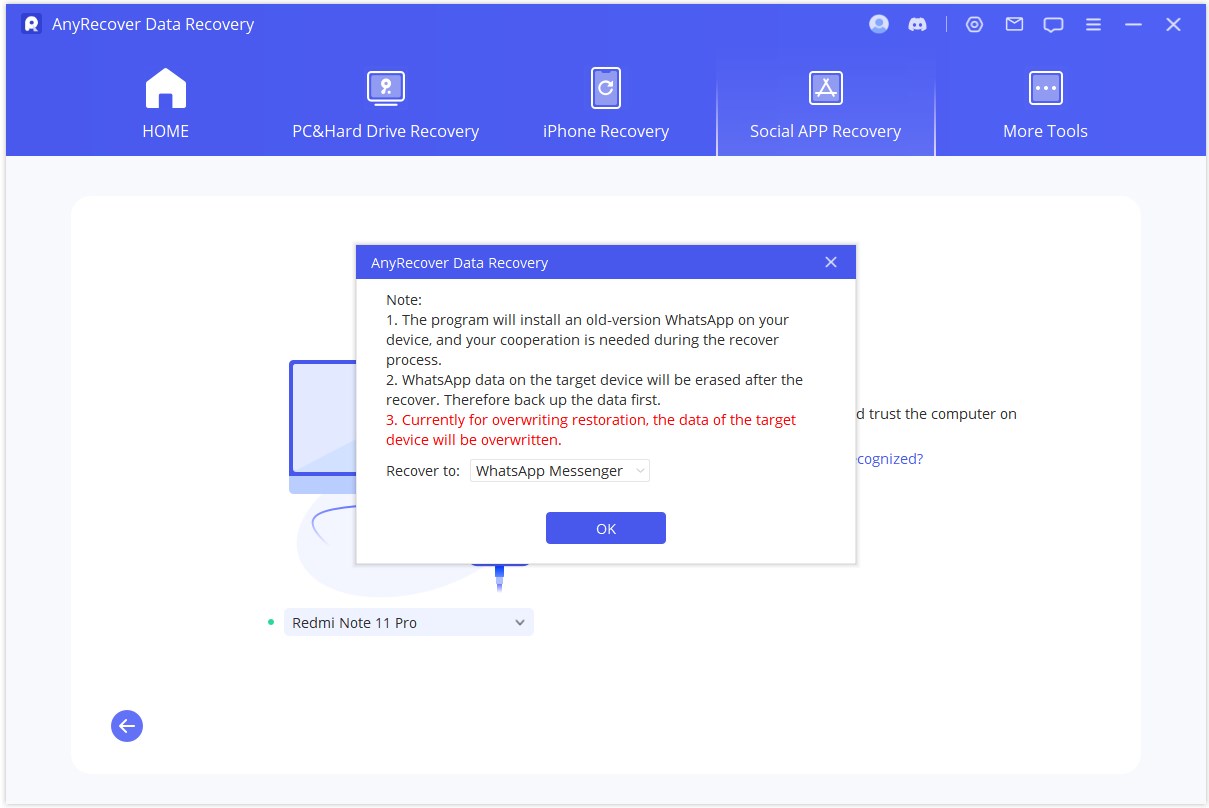
En primer lugar, Buscar mi iPhone debe estar desactivado. Siga las instrucciones para desactivar la función Buscar mi iPhone de su iPhone.
Nota*: Los datos de WhatsApp en el dispositivo de destino se borrarán después de la recuperación. Por lo tanto, primero haga una copia de seguridad de los datos.
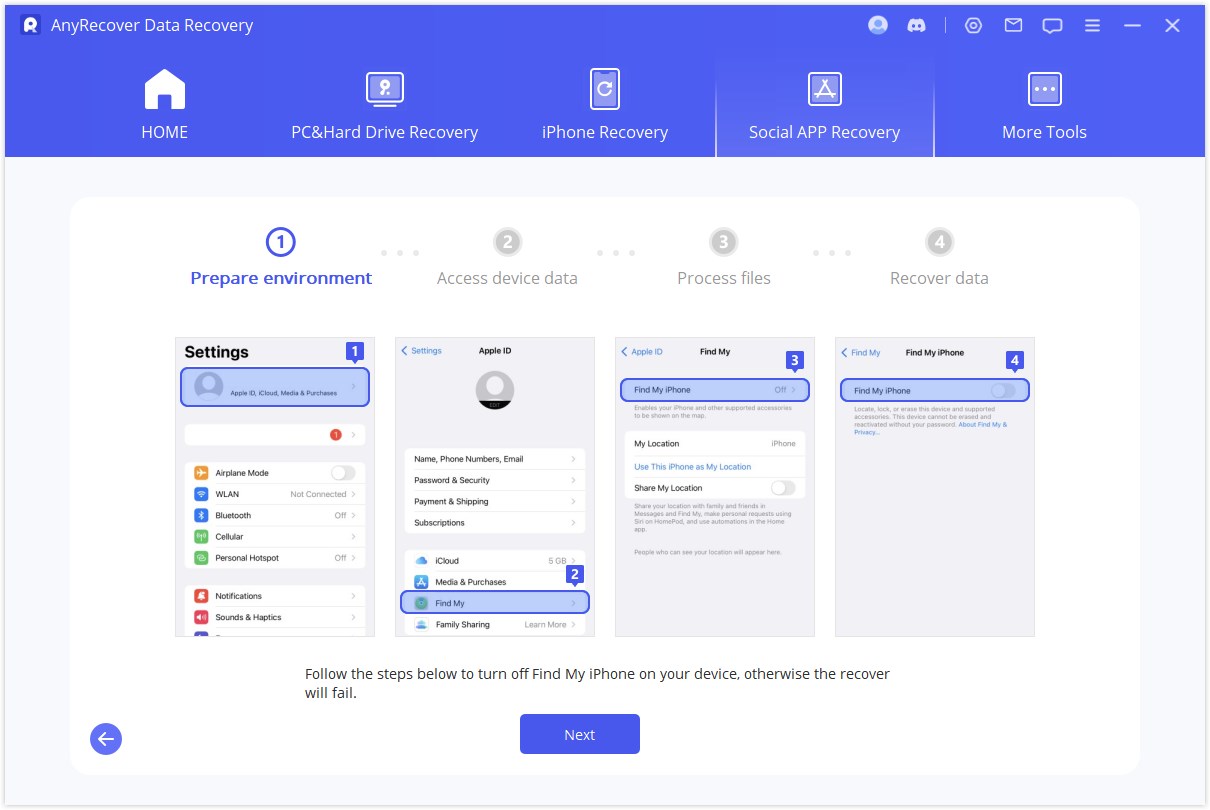
Luego vaya a App Store para descargar la aplicación WhatsApp.
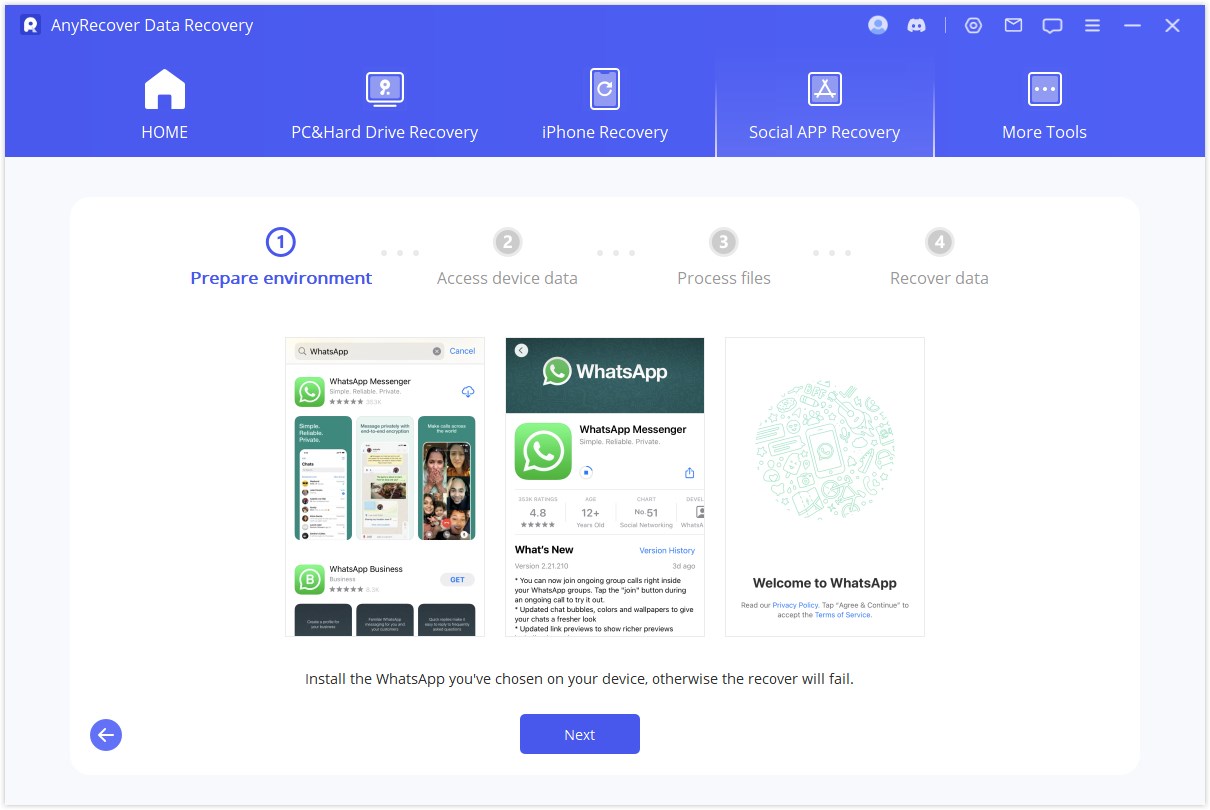
AnyRecover comenzará a procesar los archivos. En breve, su dispositivo se reiniciará y se recuperarán sus datos.
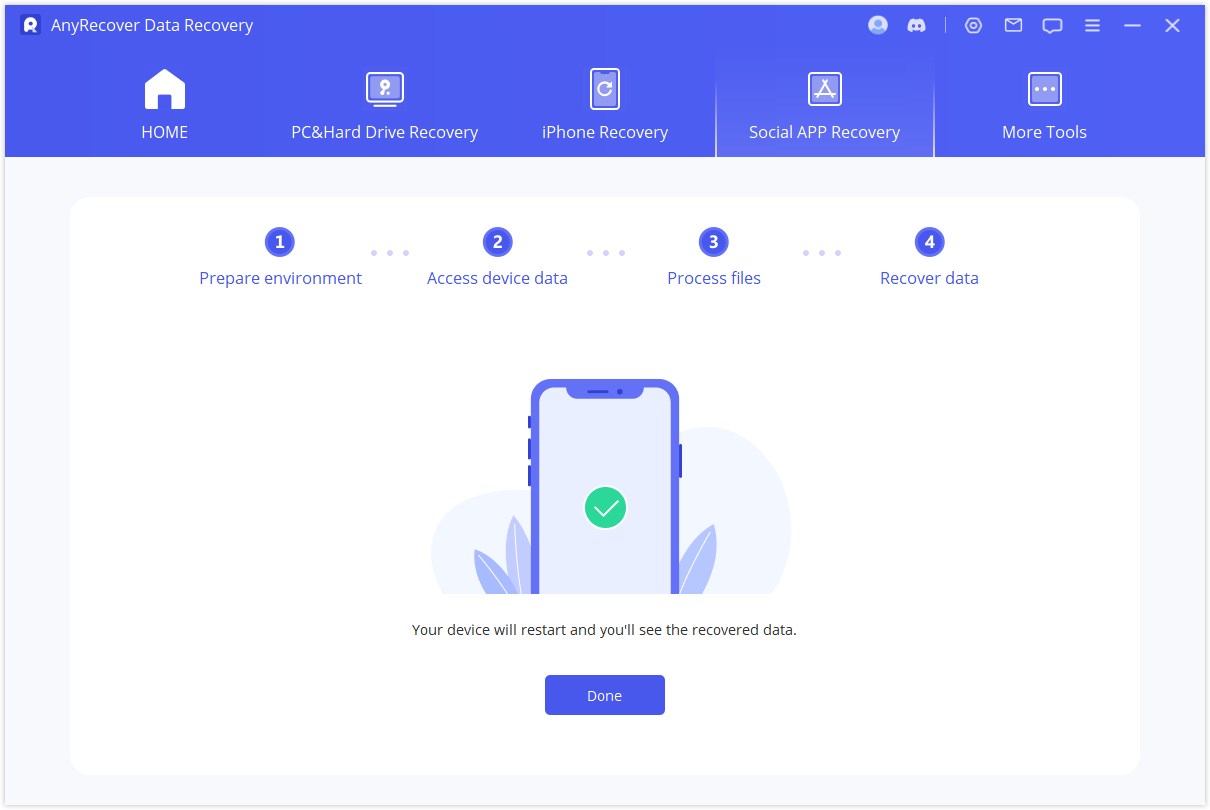
Modo 4. Recuperar datos de WhatsApp de los registros del historial
En este módulo, AnyRecover ni siquiera necesita escanear el almacenamiento de su dispositivo, Google Drive o la copia de seguridad de iTunes. Puede recuperar sus datos previamente almacenados en AnyRecover.
Paso 1: cargar y seleccionar la copia de seguridad de la base de datos
El programa carga automáticamente el registro del historial en AnyRecover. Seleccione el que desea recuperar y haga clic en "Siguiente" para continuar. Además, puedes cifrar estos registros y solo tú podrás recuperar los datos. Si ya no desea que estos datos se mantengan en el programa, haga clic en el registro "Bin" para eliminarlos.
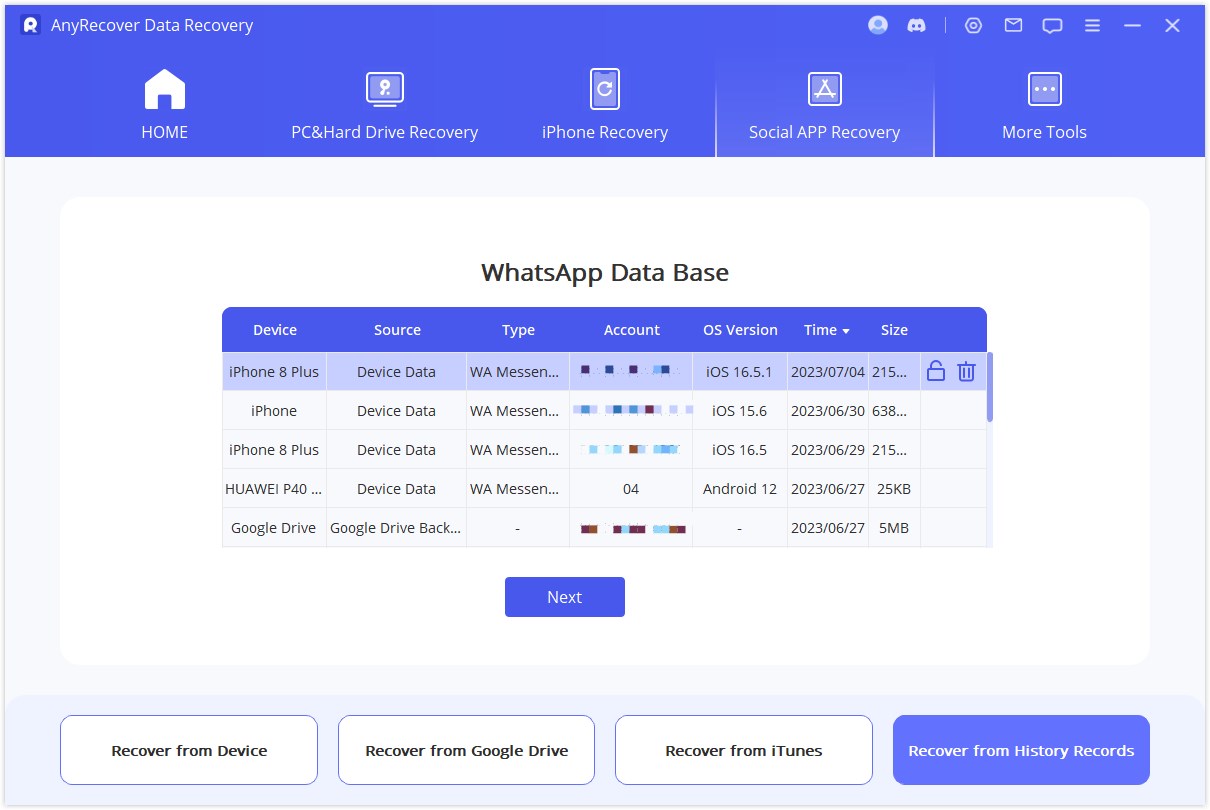
Paso 2: analizar los datos de la copia de seguridad
Luego pasamos al proceso de escaneo. Los siguientes pasos difieren según el modelo de su dispositivo (iPhone/Android).
Para dispositivo Android
AnyRecover comienza a escanear y recuperar los datos de su dispositivo, que se almacenarán en los registros del historial. De esta manera, podrá recuperar estos datos algún día incluso cuando su dispositivo esté completamente reiniciado. Cuando se complete el escaneo, presione "Siguiente" para continuar.
Para analizar la base de datos, AnyRecover necesita que usted otorgue el permiso. Primero, AnyRecover cargará los archivos para preparar el entorno para el análisis de datos.
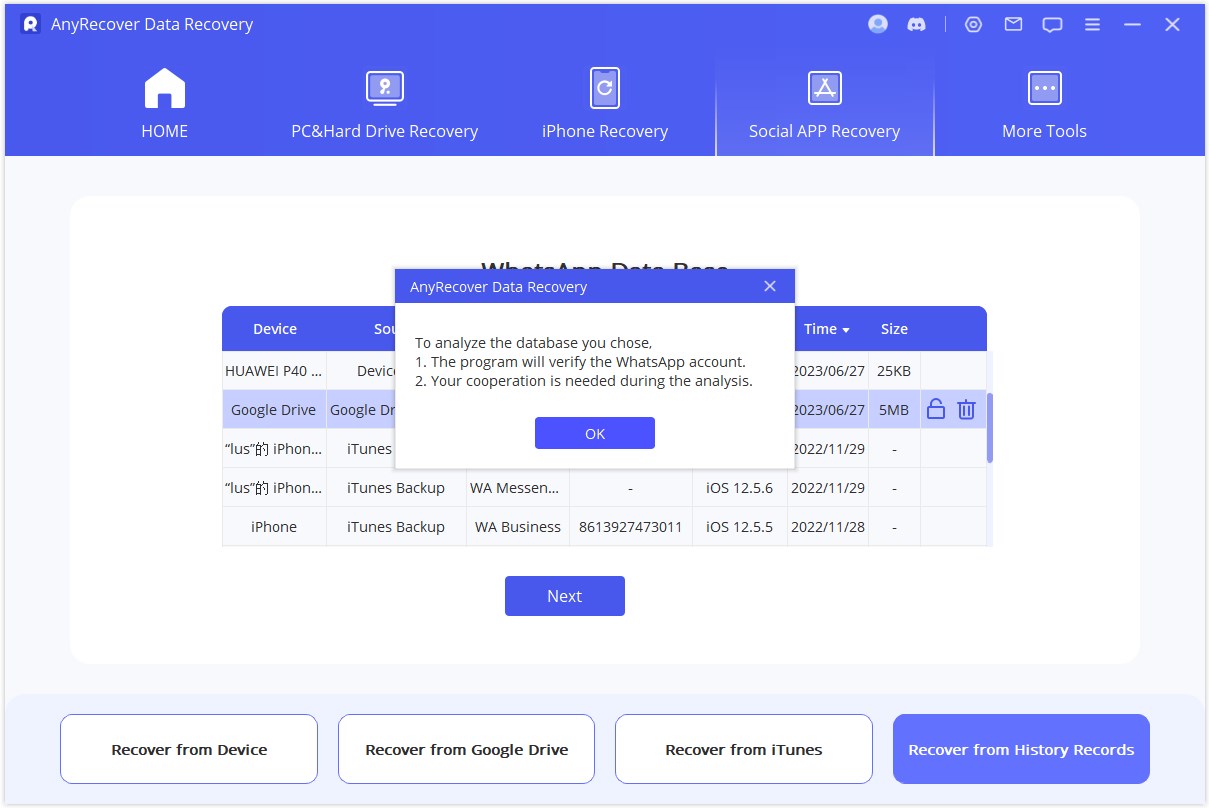
Luego debe ingresar el código de país y el número de teléfono de la base de datos elegida. WhatsApp enviará un SMS para verificar tu número de teléfono.
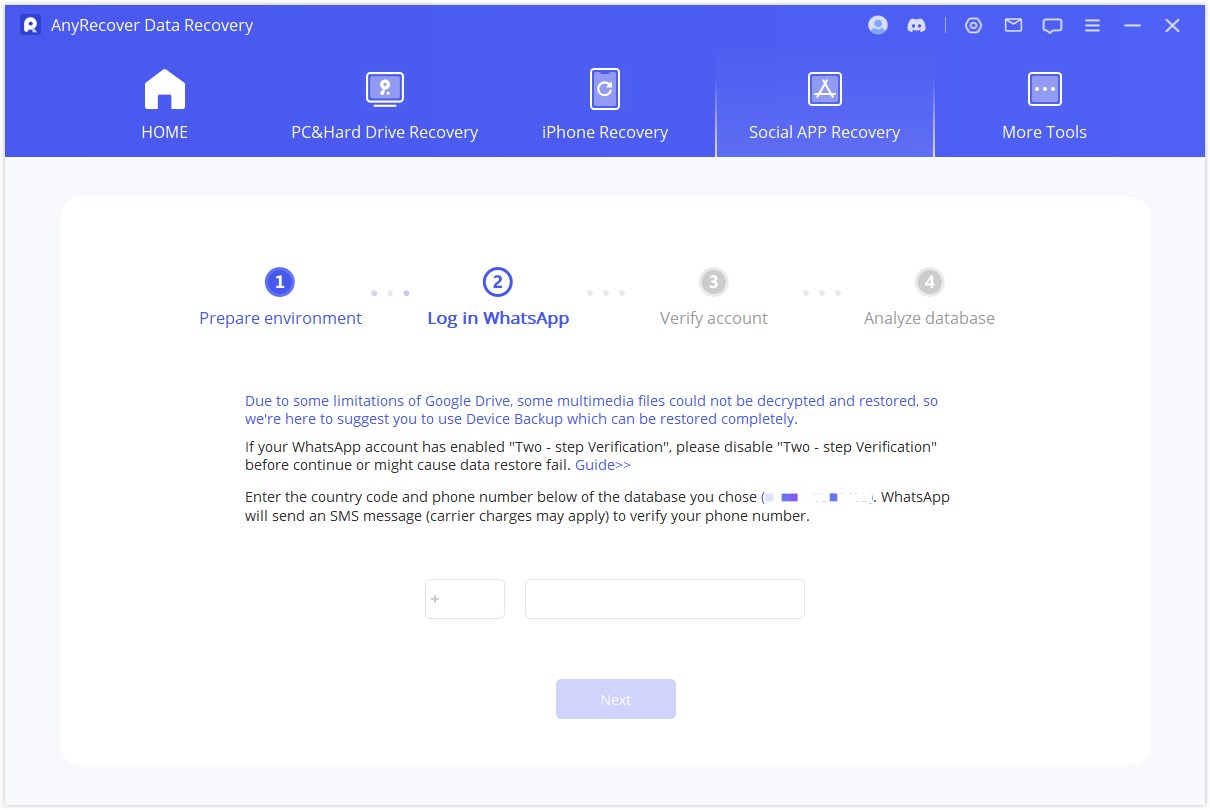
Una vez verificada su información, AnyRecover calculará las claves relacionadas para analizar la base de datos.
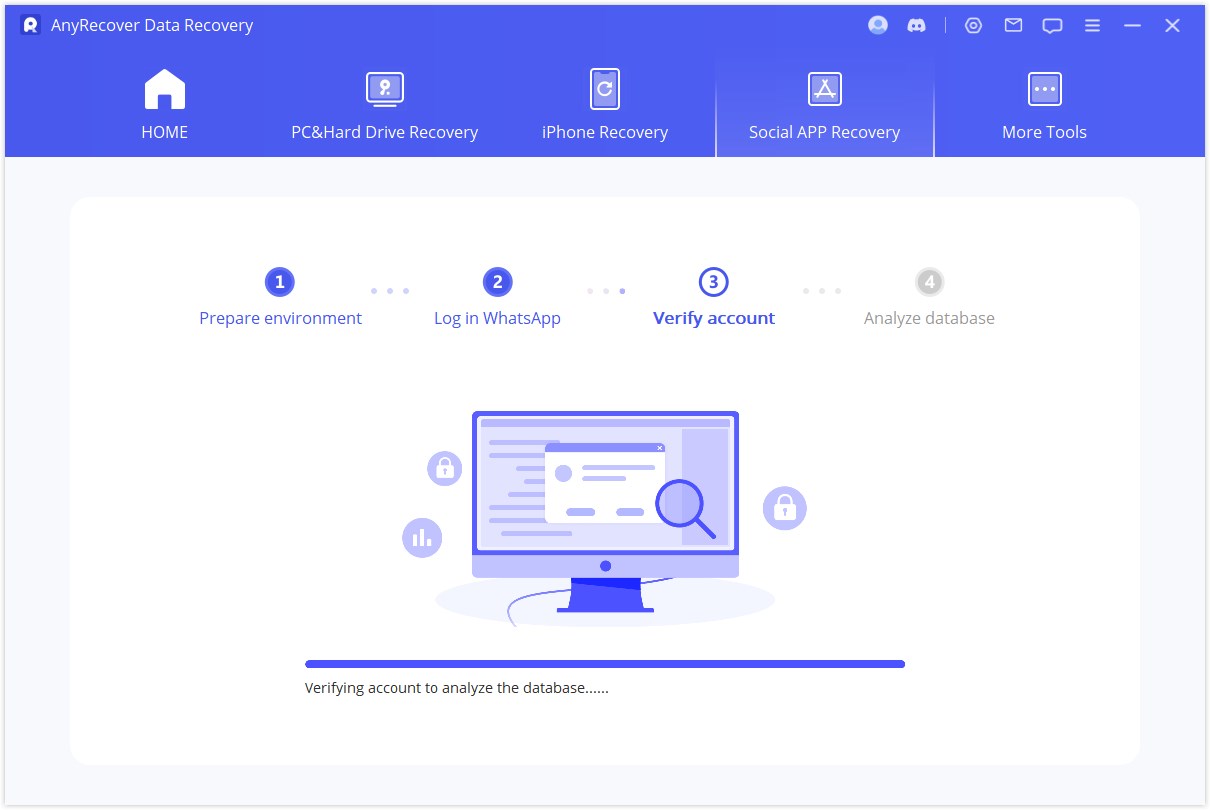
Finalmente, el programa analizará la base de datos que elijas. Después de eso, podemos dirigirnos directamente a Vista previa y recuperación de datos.
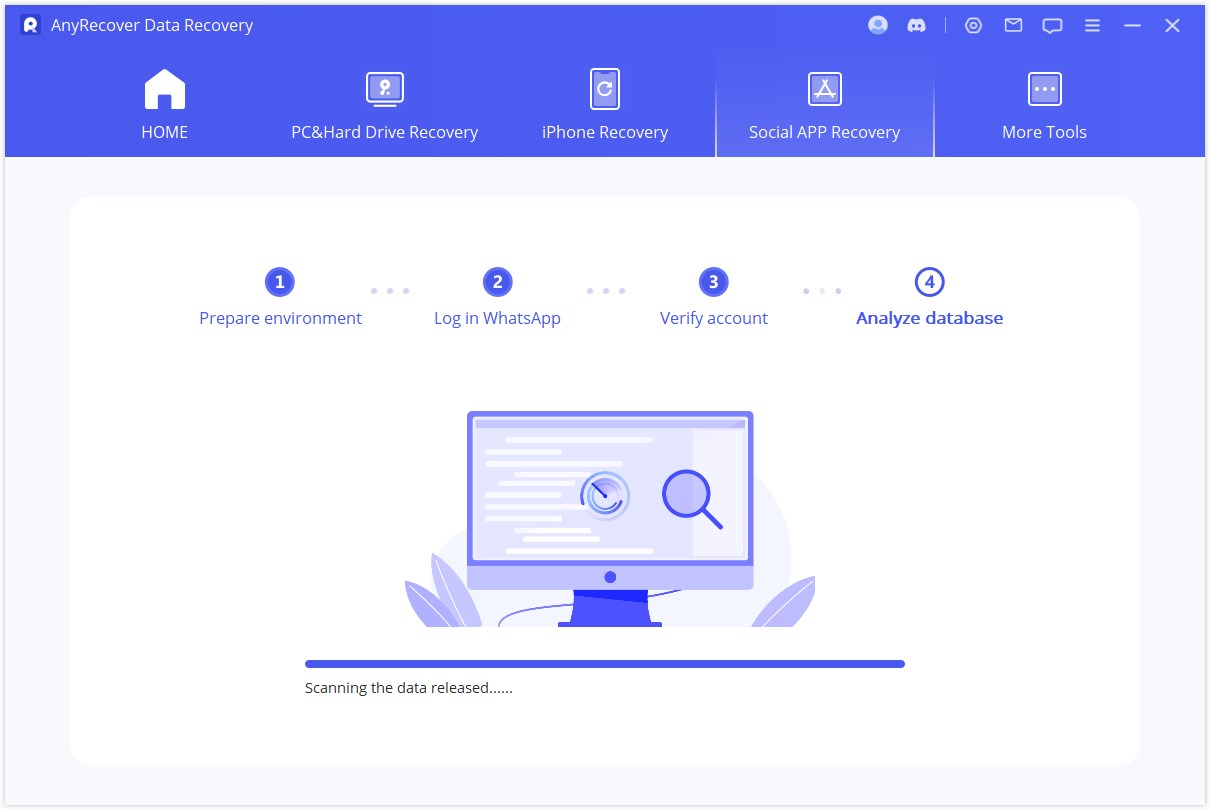
Para dispositivo iOS
AnyRecover comienza a acceder a sus datos históricos de copia de seguridad, que luego serán analizados por el programa.
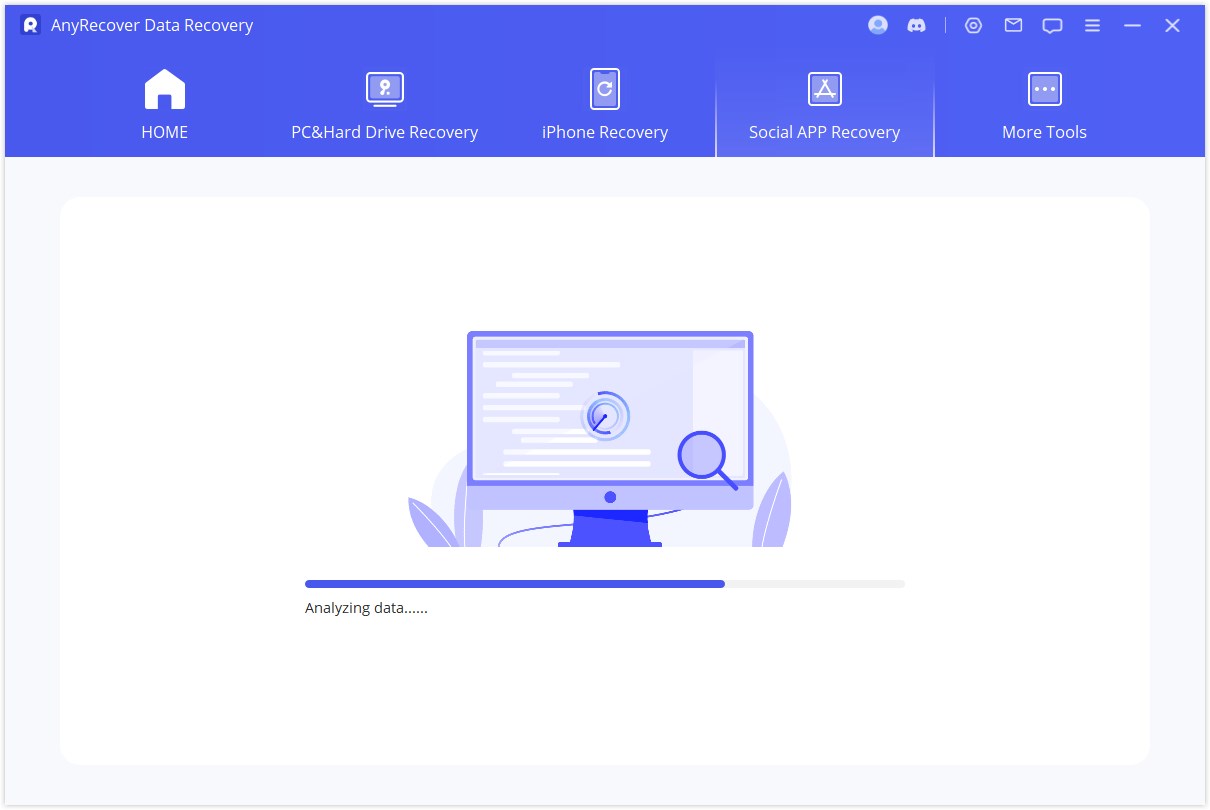
Paso 3: Vista previa y recuperación de datos
Todos los datos recuperables se mostrarán como las imágenes a continuación. Puede optar por recuperar estos datos en su teléfono o computadora.
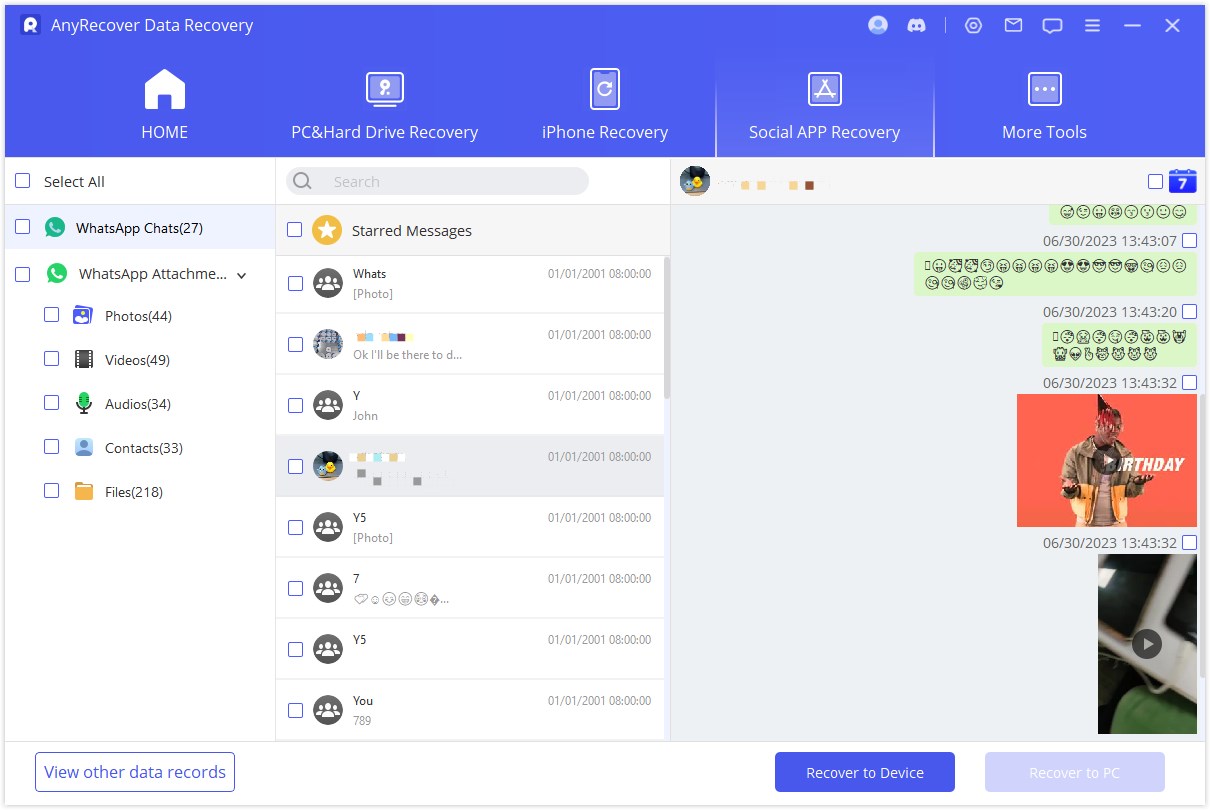
Recuperar a la PC
Si hace clic en la opción "Recuperar en PC", debe seleccionar el formato del archivo y dónde guardarlo. Presione "Aceptar" y luego AnyRecover exportará el archivo a la ubicación que elija. Dependiendo del tamaño del archivo y la velocidad de la red, la exportación lleva el tiempo correspondiente.
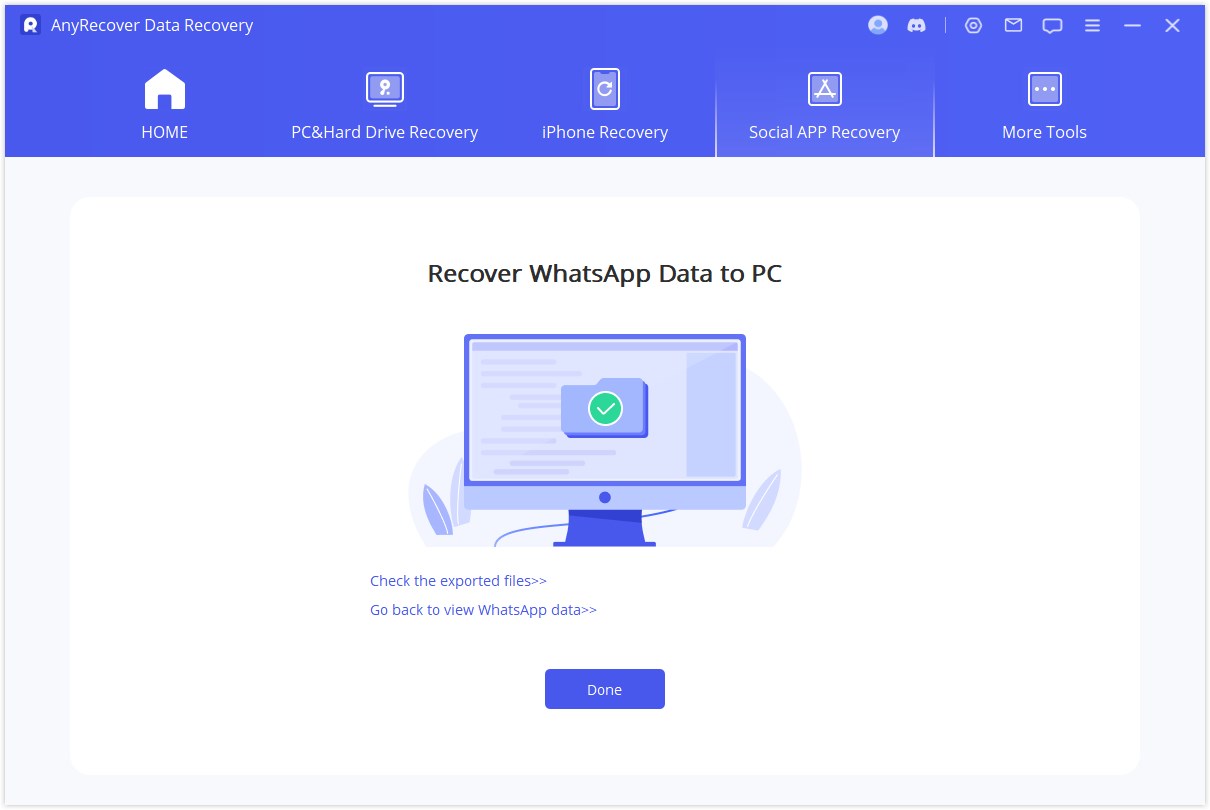
Recuperar al dispositivo
Si elige "Recuperar en dispositivo", debe asegurarse de que la computadora reconozca su dispositivo. Haga clic en "Inicio" para continuar.
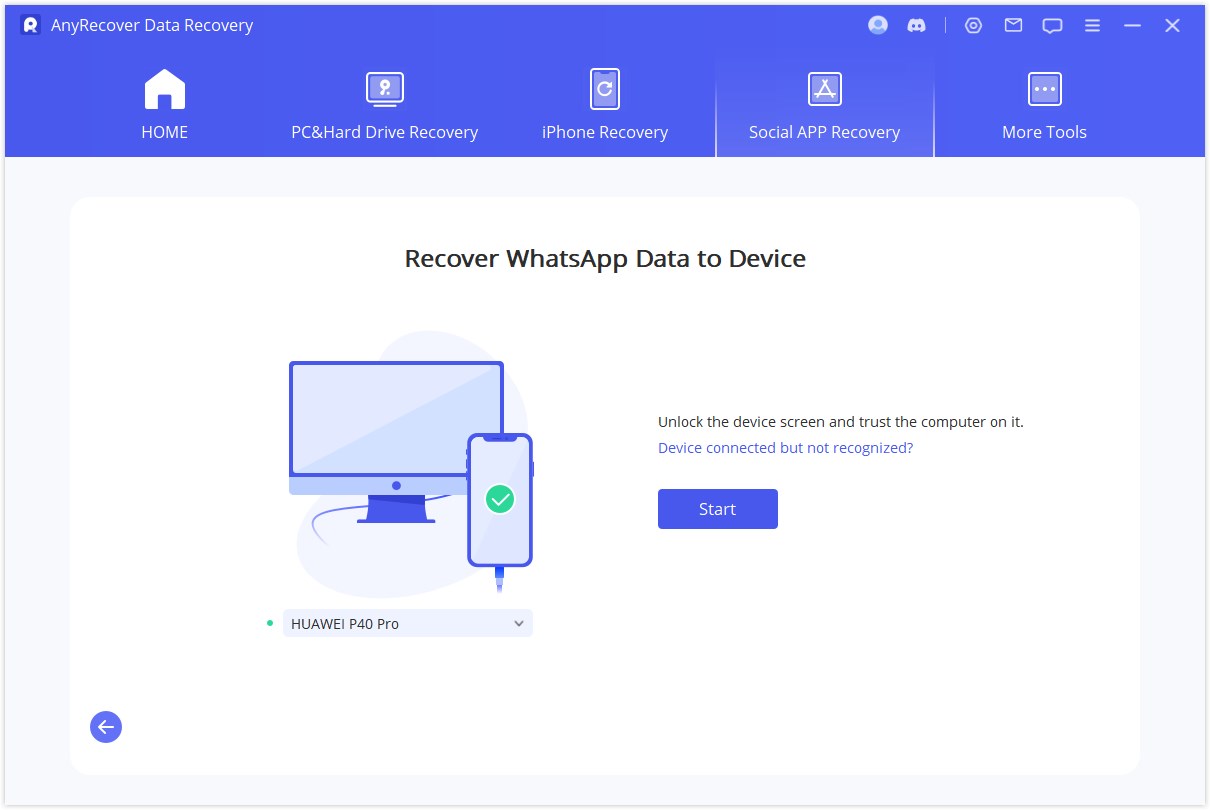
Para dispositivo Android
Al elegir este modo, AnyRecover instalará una versión anterior de WhatsApp en su dispositivo; siga las instrucciones para continuar. Pulsa "Aceptar" para continuar.
Nota*: Los datos de WhatsApp en el dispositivo de destino se borrarán después de la recuperación. Por lo tanto, primero haga una copia de seguridad de los datos.
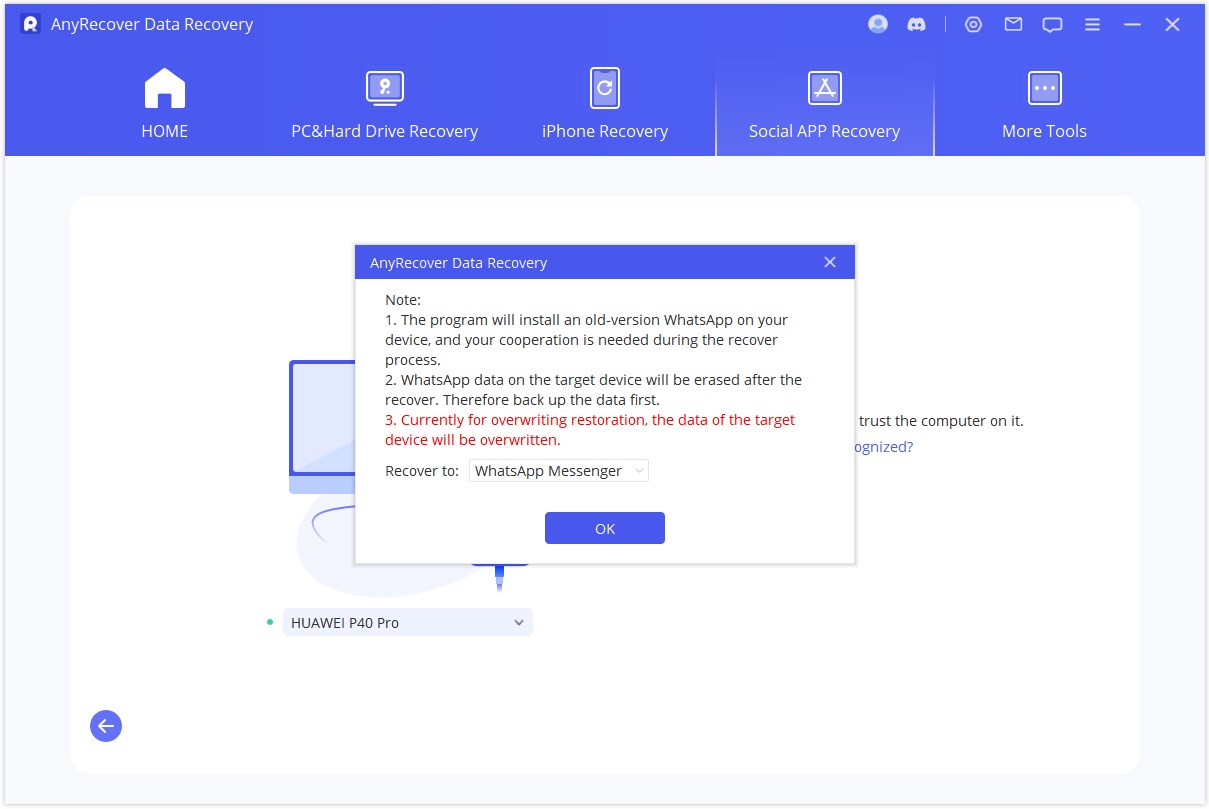
Comienza la instalación de la versión antigua de WhatsApp. En caso de falla inesperada, debes desbloquear tu dispositivo y seguir las instrucciones.
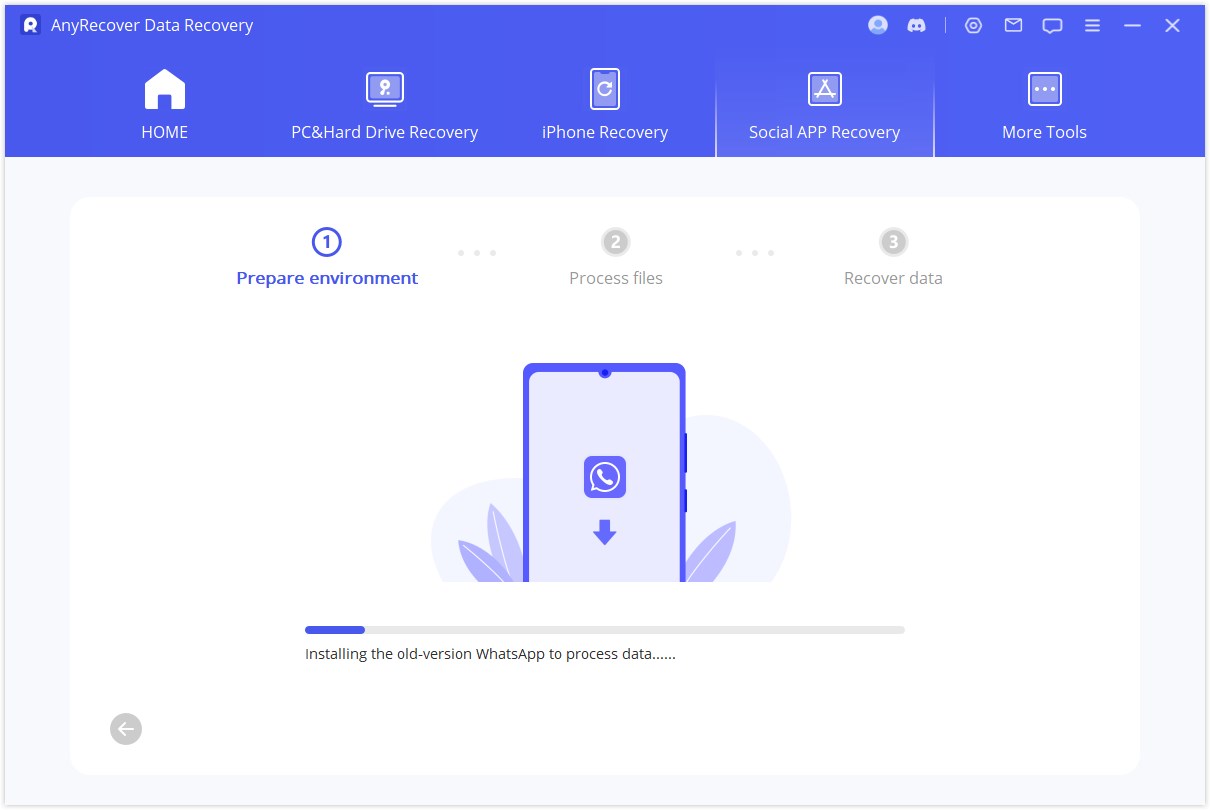
En breve, tus datos serán recuperados. Inicie sesión en su cuenta de WhatsApp y verá los datos recuperados. Después de iniciar sesión, haga una copia de seguridad local y actualice WhatsApp a la última versión oficial.
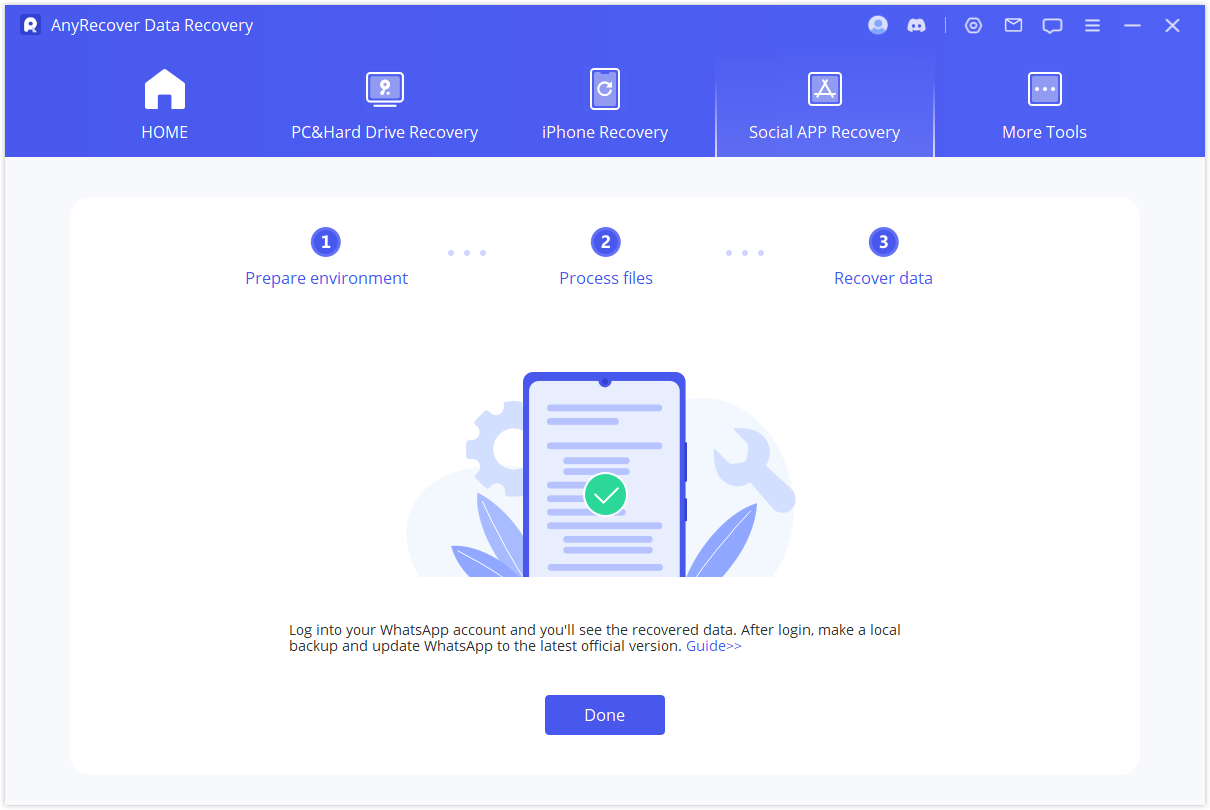
Para dispositivo iOS
En primer lugar, Buscar mi iPhone debe estar desactivado. Tenga en cuenta que los datos de WhatsApp en el dispositivo de destino se borrarán después de la recuperación. Por lo tanto, primero haga una copia de seguridad de los datos. Presione "Aceptar" para continuar.
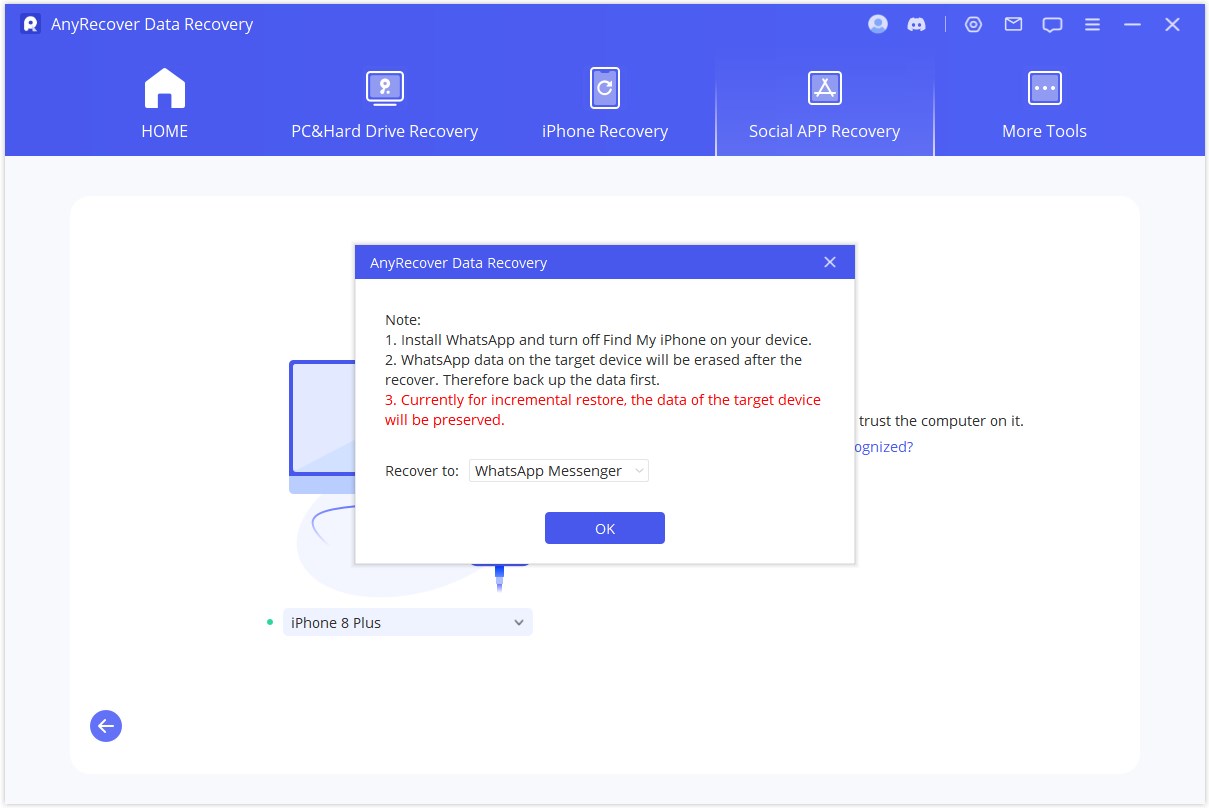
Siga las instrucciones para desactivar la función Buscar mi iPhone de su iPhone.
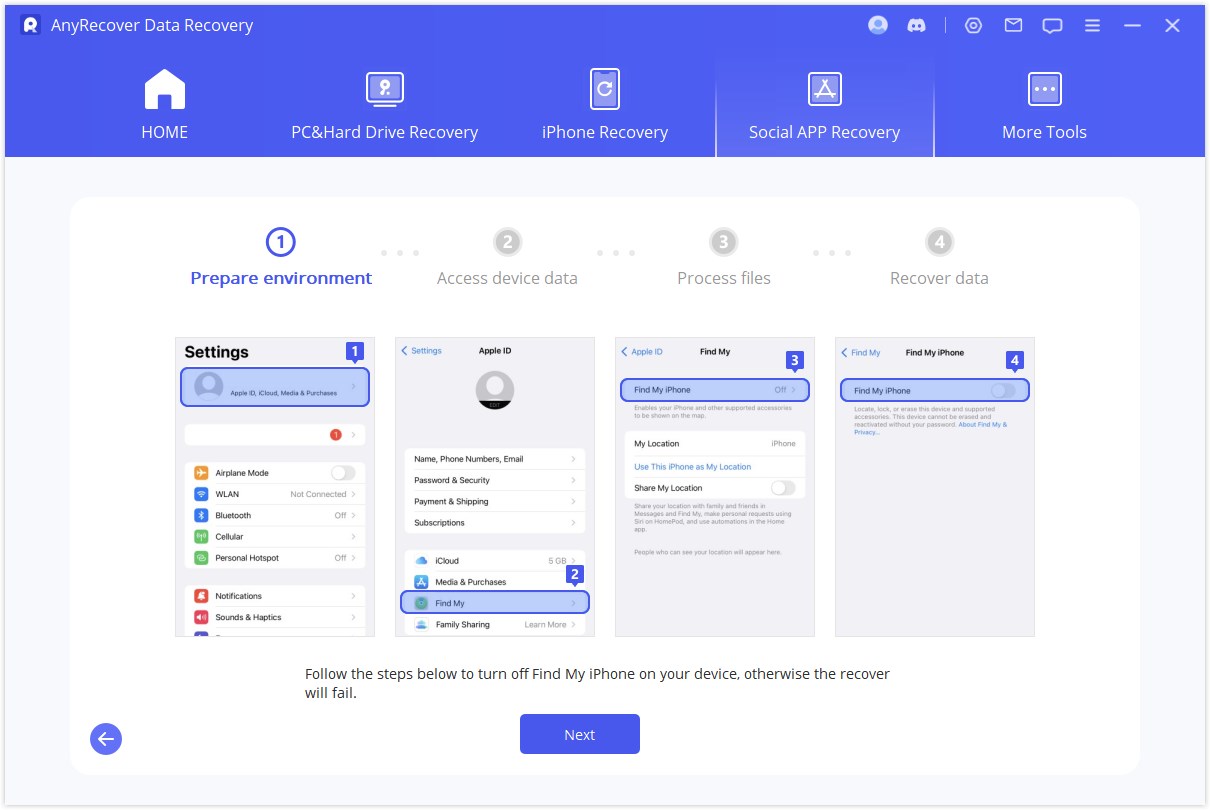
Luego vaya a App Store para descargar la aplicación WhatsApp.
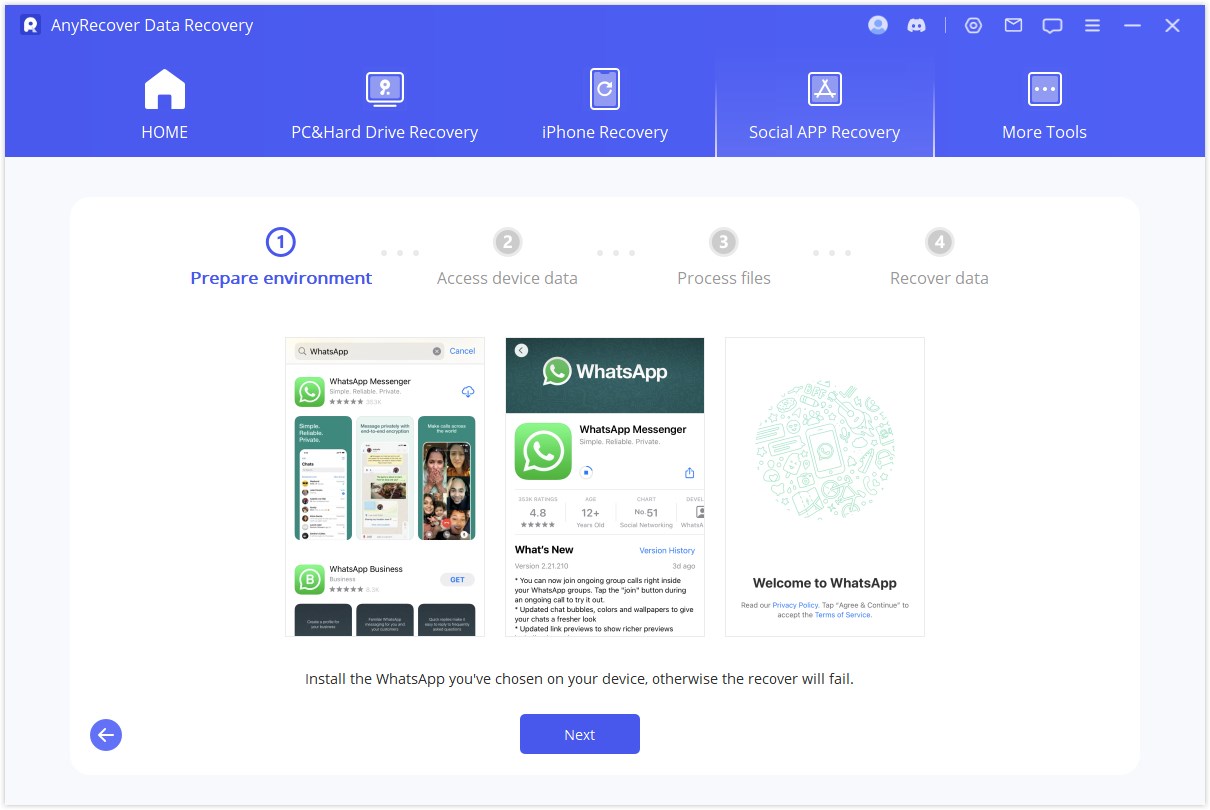
AnyRecover comenzará a procesar los archivos. En breve, su dispositivo se reiniciará y se recuperarán sus datos.
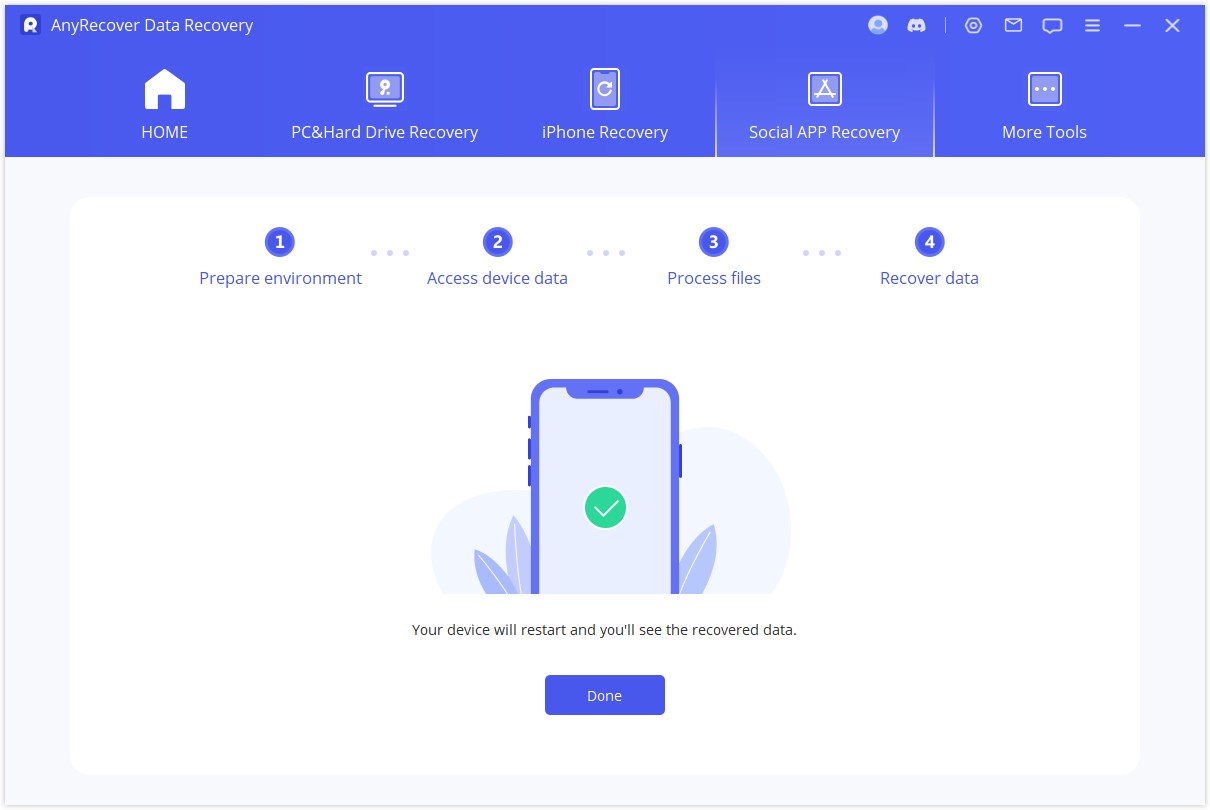
Ai reparar archivos corruptos
AnyRecover está diseñado para reparar fotos, videos y archivos corruptos, borrosos, pixelados y no compatibles. Además de reparar archivos, AnyRecover también puede mejorar o restaurar fotos antiguas con facilidad. Es muy simple y cómodo de usar. Aquí hay un tutorial sobre cómo reparar archivos rotos con AnyRecover Ai Repair. Siga leyendo para ver cómo funciona.
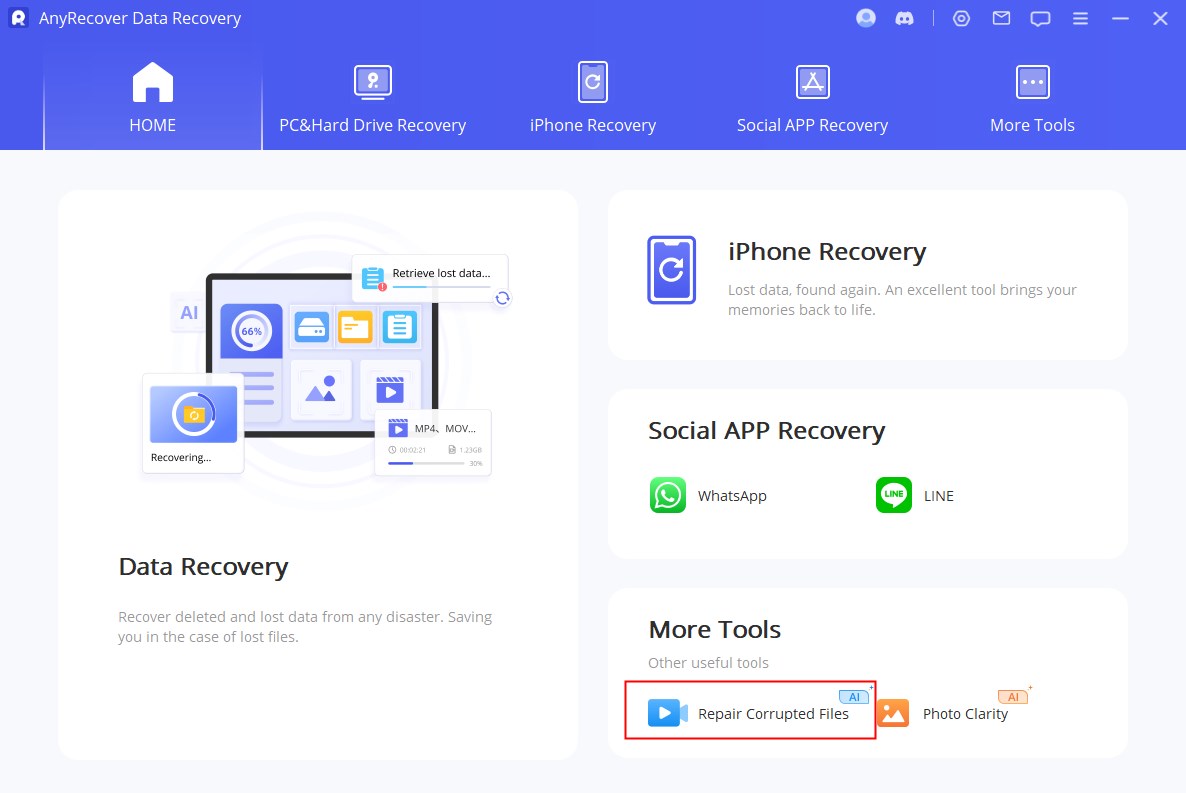
Parte 1. Reparación de vídeo
Paso 1: elige reparación de video
Haga clic en el modo "Reparación de video", luego elija el botón "Agregar video". Ahora la herramienta de reparación admite formatos de vídeo MP4, MKV, FLV, MXF, AVI, MTS y M2TS. También puede reparar varios vídeos de diferentes formatos al mismo tiempo.
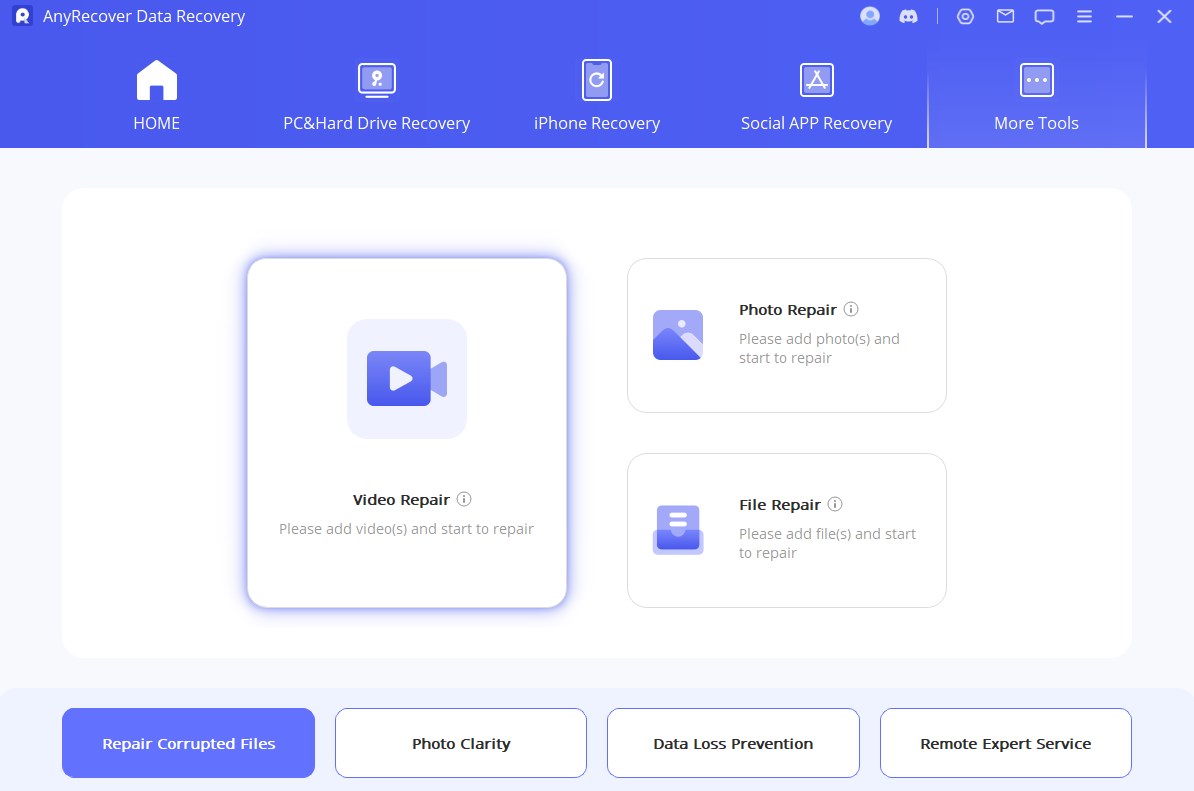
Una vez que finalice el proceso de carga, obtendrá el nombre del archivo, el tamaño, la duración y la resolución de los videos dañados en la interfaz de usuario.
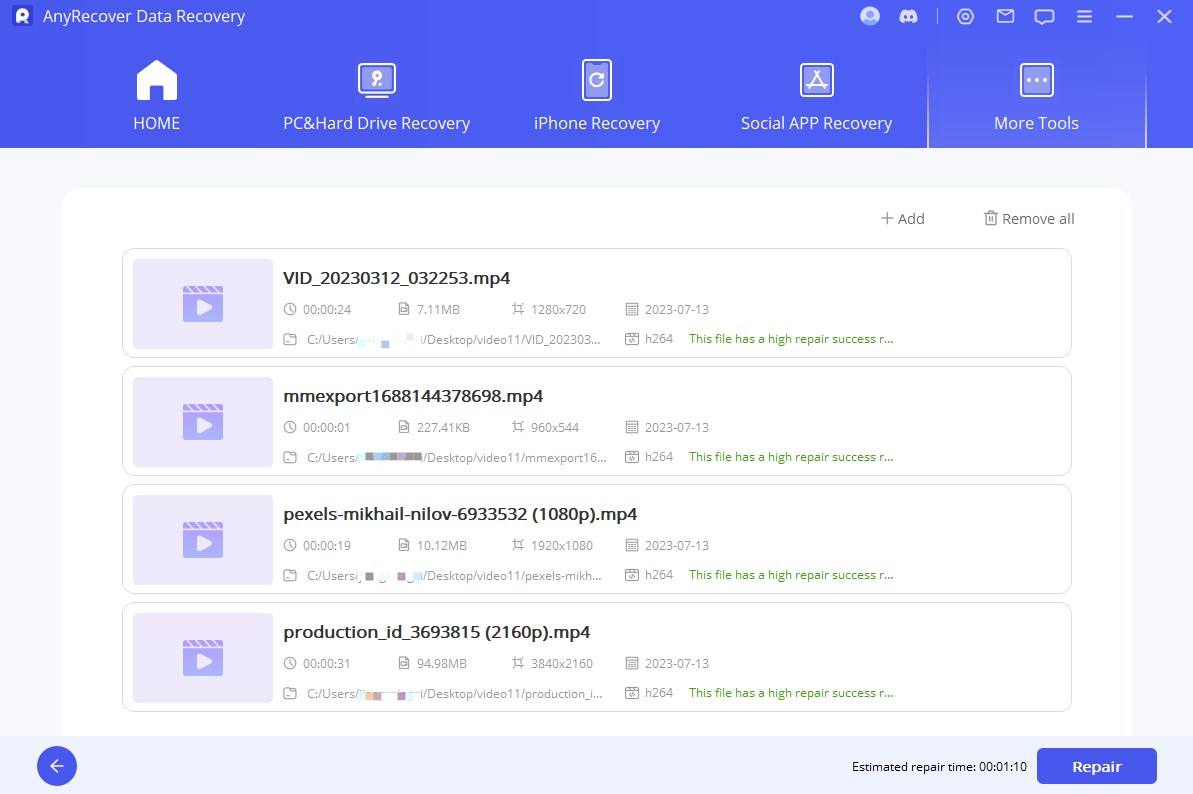
Paso 2: comience a reparar el video
Cuando finalice el proceso de reparación, una ventana emergente mostrará que sus videos se han reparado exitosamente y es opcional guardar los videos en su computadora.
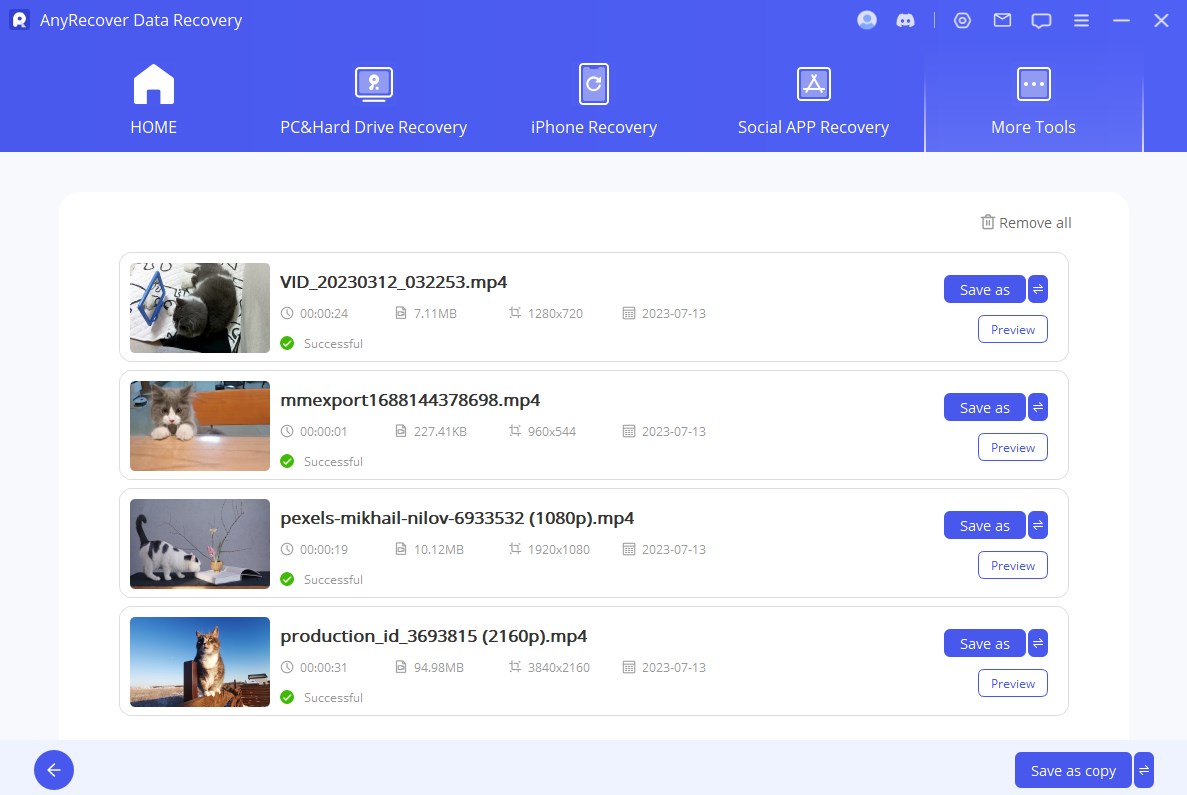
Paso 3: guarde el video reparado
Ahora puedes guardar todos los videos reparados haciendo clic en "Guardar" o "Guardar todo". Recuerde también elegir la ruta de almacenamiento antes de guardar finalmente los videos.
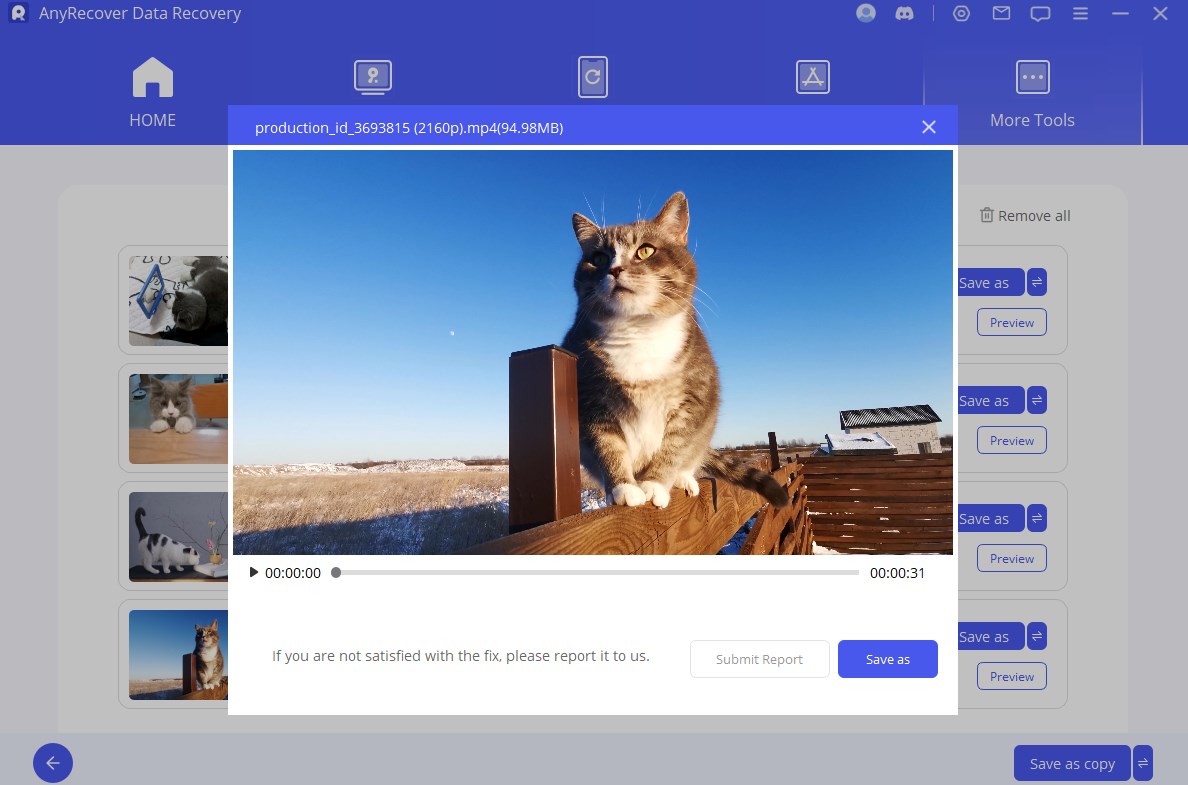
Si su video dañado aún no se puede reparar: Complete el informe del problema y envíenos el video dañado por correo electrónico. O puede comunicarse con nuestro servicio de atención al cliente, haremos todo lo posible para ayudarlo a reparar sus videos dañados.
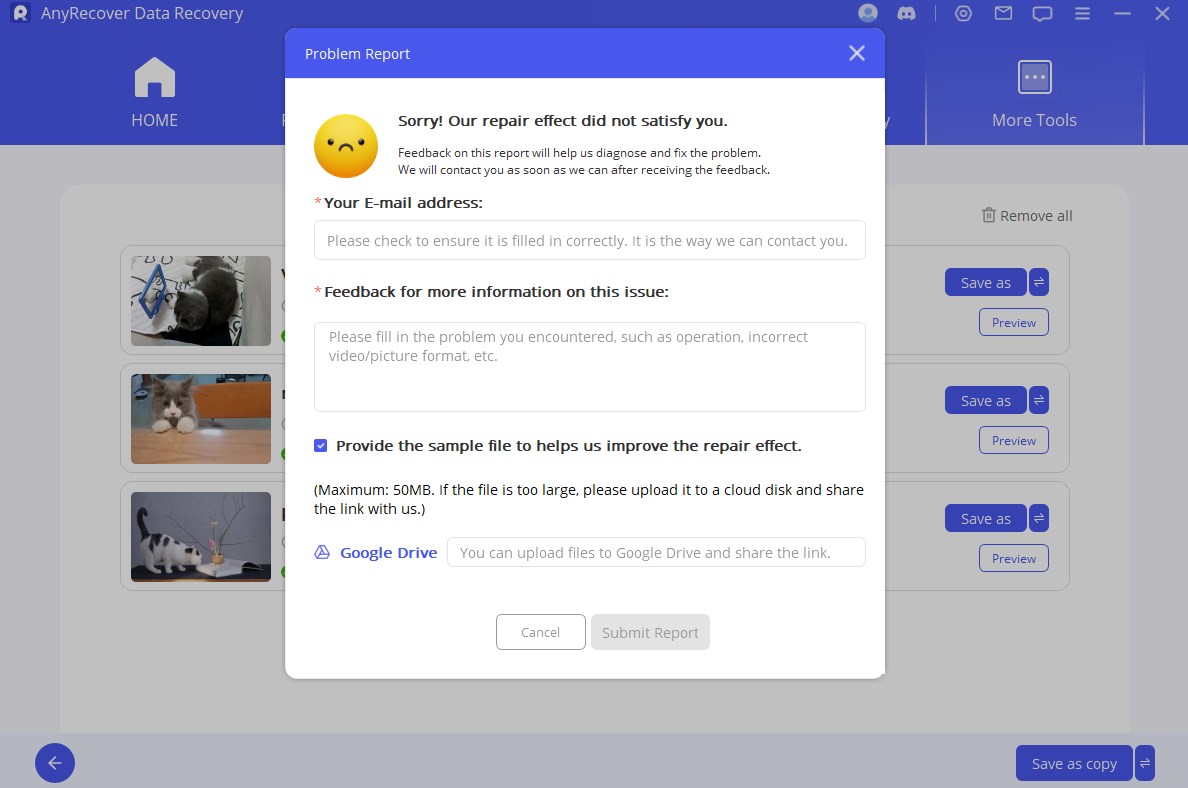
Parte 2. Reparación de fotografías/imágenes
Paso 1: elige Reparación de fotos
Haga clic en el icono de imagen o en el botón "Agregar foto" para cargar las imágenes que deben repararse. Ahora Photo Repair admite formatos de fotos JPG, JPEG y GIF. Puede reparar varias fotografías de diferentes formatos al mismo tiempo.
Se pueden solucionar muchos problemas, incluida la imagen pixelada o gris, y también los colores incorrectos. Una vez cargada, verás la miniatura y otra información de la foto, como el tamaño, resolución, etc.
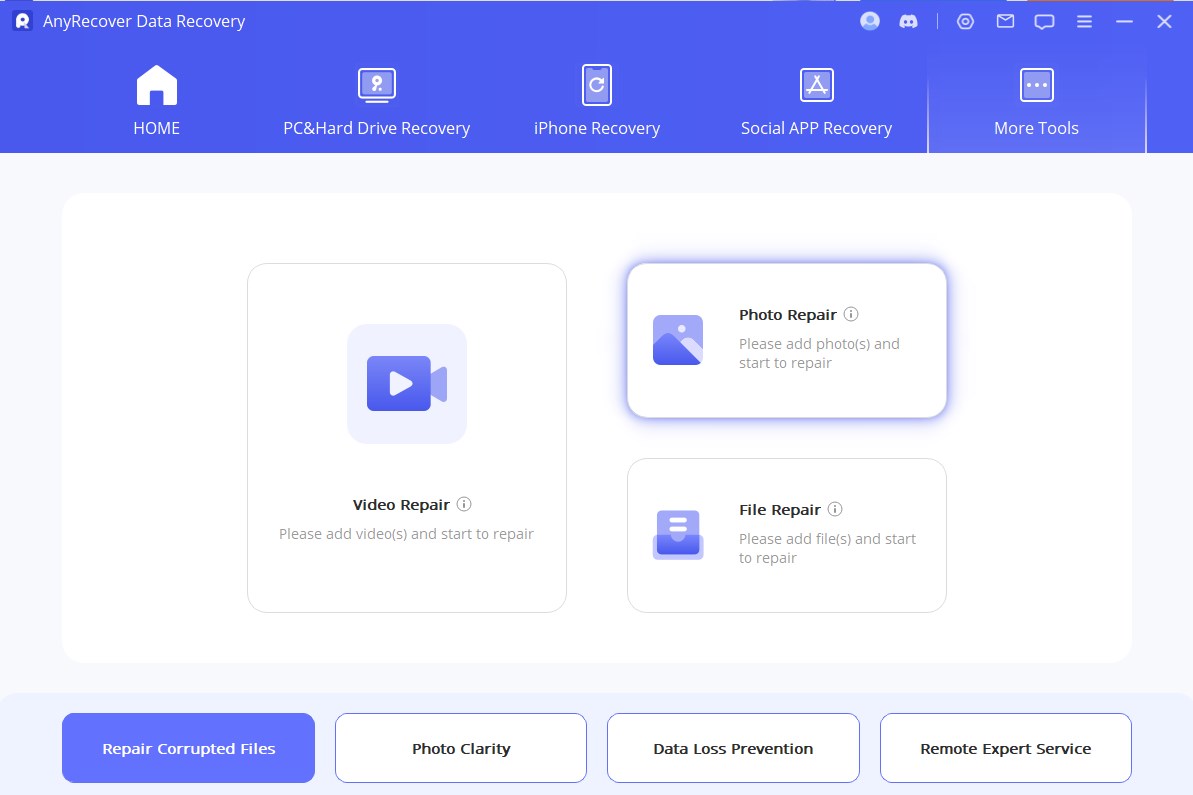
Paso 2: comience a reparar la foto
Haga clic en "Reparar" y espere hasta que finalice el proceso. Te informará el resultado después de todo el proceso.
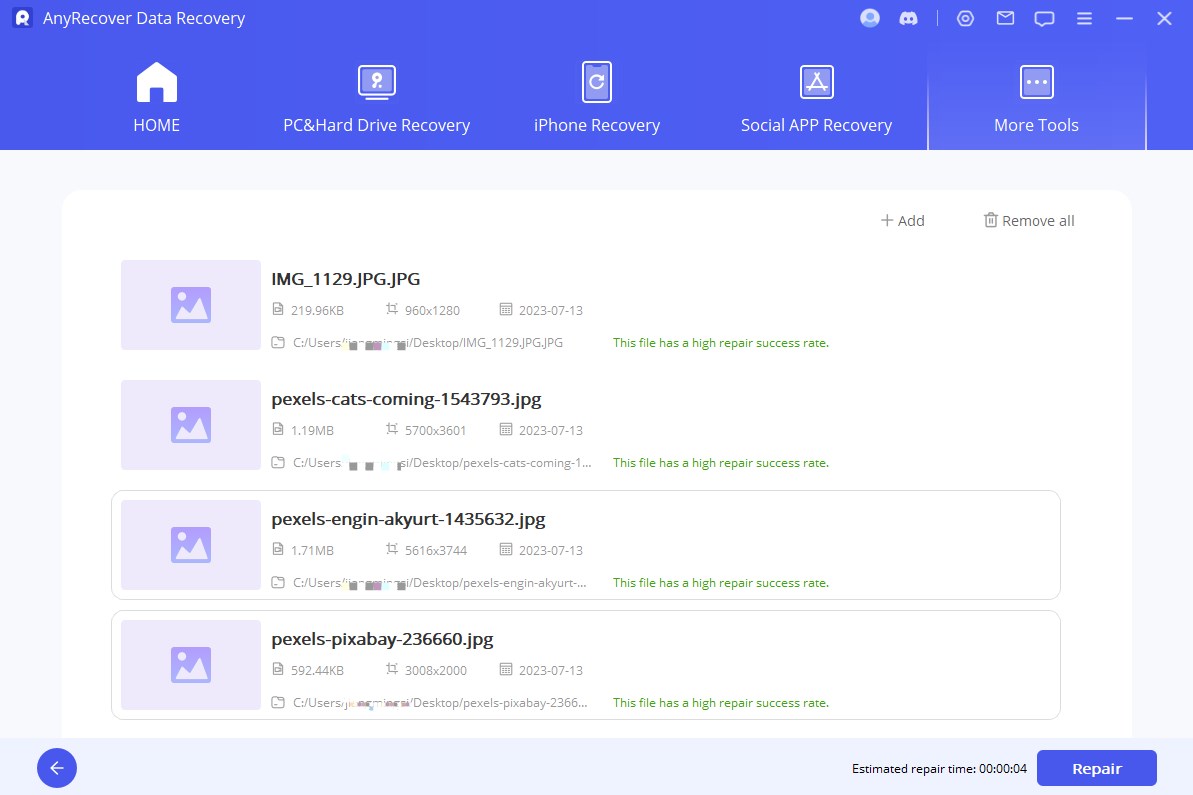
Paso 3: finalizar la reparación de fotografías
Guarde las fotos reparadas en el lugar que desee después de repararlas con éxito.
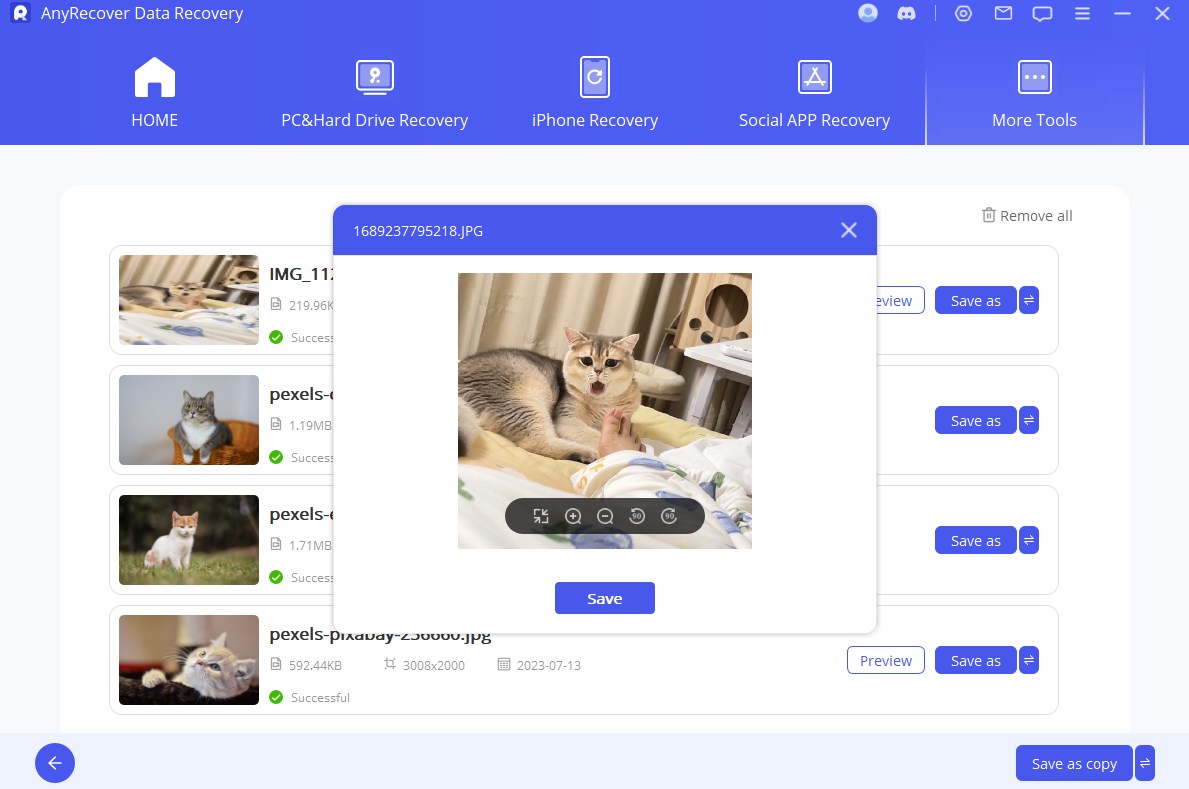
Parte 3. Reparación de archivos
Paso 1: comience a reparar archivos
Instale e inicie AnyRecover Ai Repair en su PC. Ahora, seleccione "Reparación de archivos" en pantalla y haga clic en el botón "Agregar archivos". Se abrirá una ventana del navegador y lo llevará al lugar donde se guardó el archivo dañado. Puede seleccionar varios documentos y cargarlos en Ai Repair.
Nota:
Puede cargar varios documentos de diferentes formatos y repararlos al mismo tiempo mediante la función de procesamiento por lotes de Ai Repair.
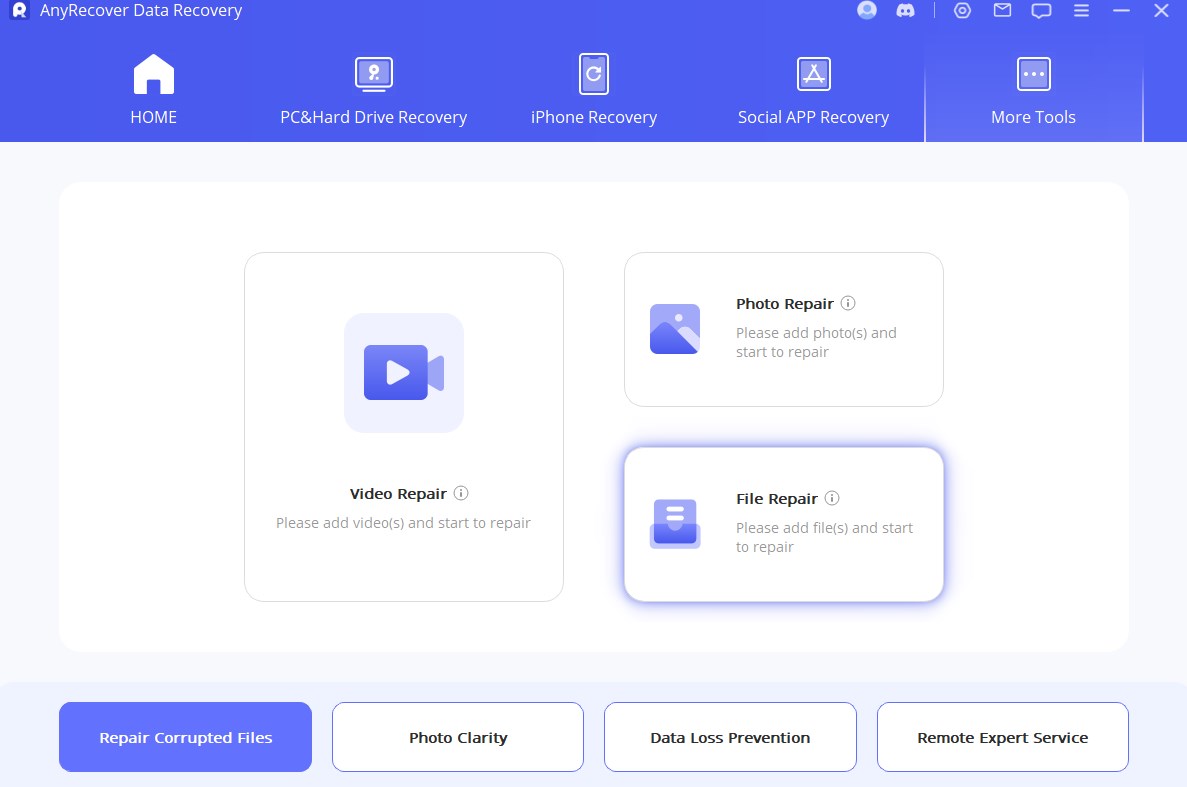
Paso 2: iniciar la reparación de archivos
Cuando selecciona archivos de Word, Excel o PowerPoint desde su PC, el programa los cargará y mostrará el progreso en la pantalla.
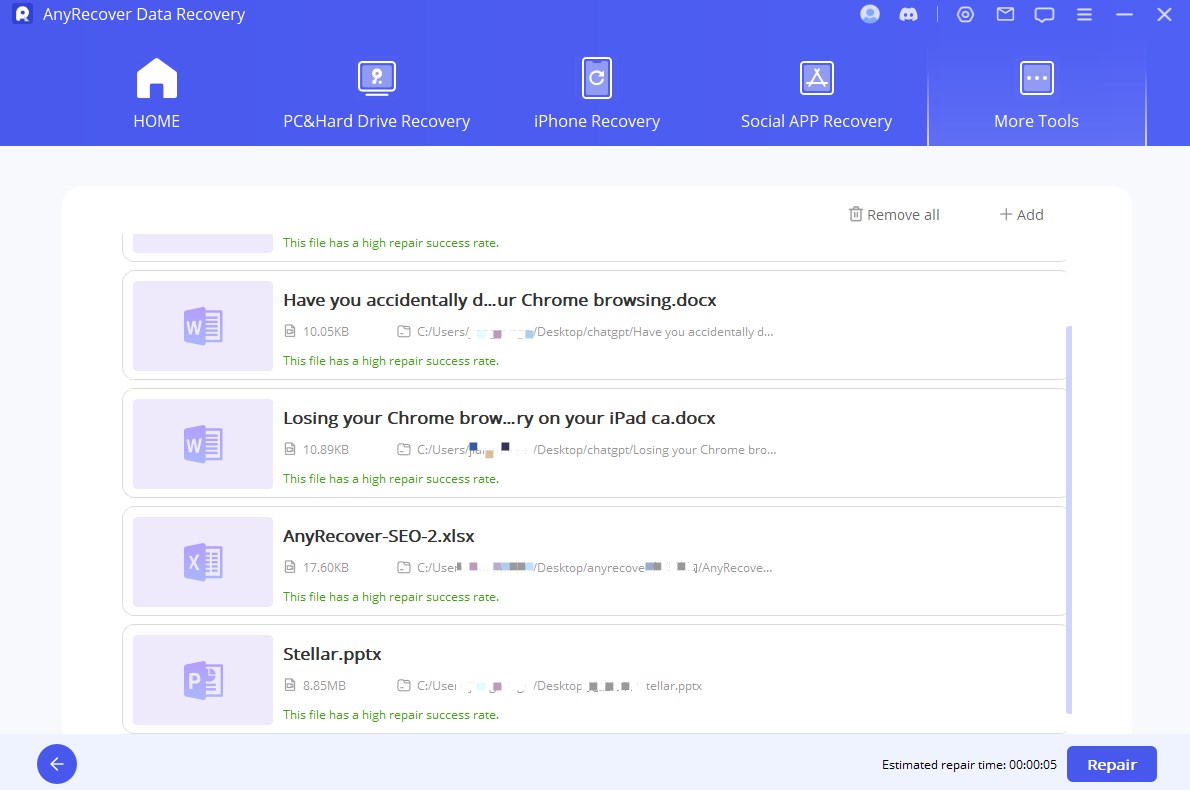
Nota:
Si subiste el archivo incorrecto, puedes eliminarlo haciendo clic en el ícono de la papelera al lado de sus detalles. También puedes eliminar todos los archivos a la vez haciendo clic en el botón "Eliminar todo" en la parte inferior.
Paso 3: finalizar la reparación del archivo
La aplicación escaneará el documento cargado y solucionará varios problemas menores o mayores. Y puedes pausar el proceso de reparación en cualquier momento.
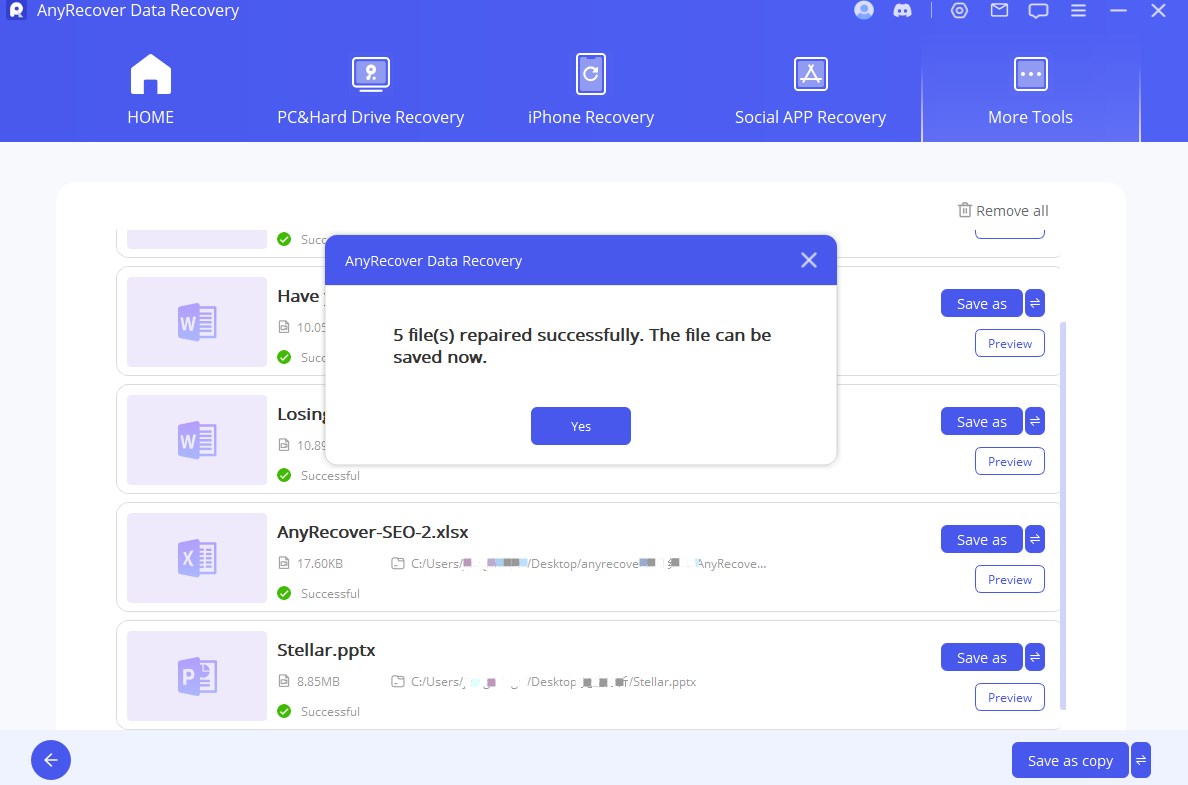
Una vez completado el proceso de reparación del archivo. Aparecerá un mensaje emergente informándole de los resultados de la reparación. Un archivo reparado exitosamente tendrá un signo de "Éxito" debajo.
Sin embargo, si el documento está excesivamente dañado y no ha sido reparado, puede contactarnos haciendo clic en "Comentarios" en la barra de menú de la interfaz. Envíe su archivo gravemente dañado y describa la situación actual para obtener ayuda de expertos.
Paso 4: guarde el archivo reparado
Una vez que se completa el proceso de reparación, puede hacer clic en el botón "Guardar como" en la parte inferior o guardar un solo archivo. Luego puede ir a la ruta donde se guardan los archivos reparados en su PC con Windows y acceder a ellos.
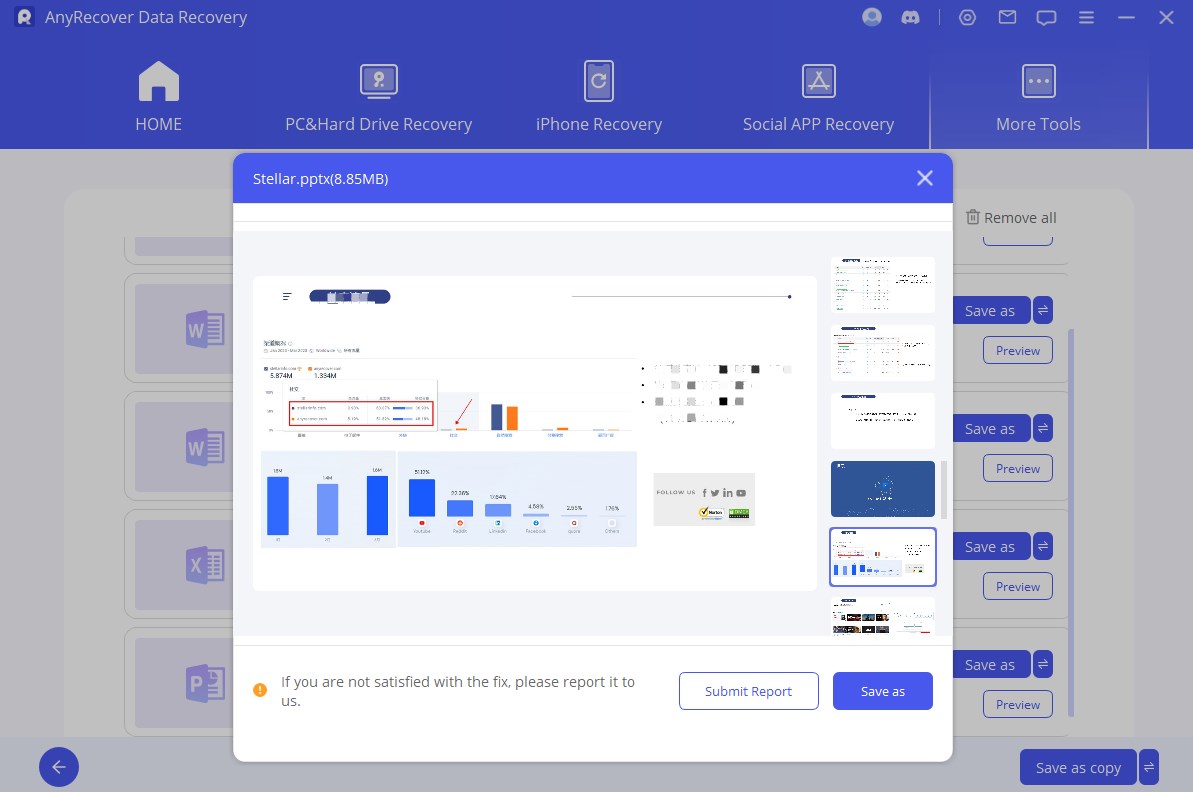
Parte 4. Mejorar
Paso 1: seleccione Claridad de la foto
Abra AnyRecover, seleccione el botón Photo Clarity.
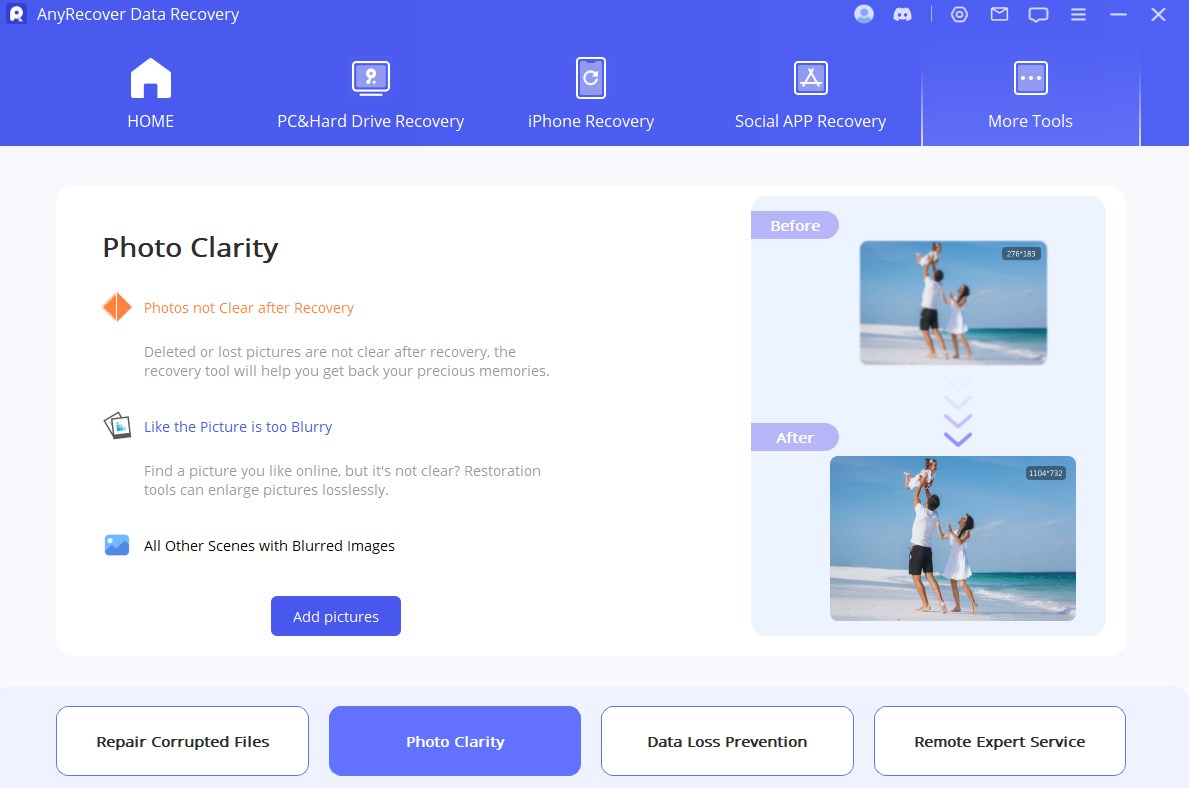
Paso 2: seleccione la imagen para comenzar a mejorar la foto borrosa
Seleccione la foto/imagen de su PC, el programa las cargará y mostrará el progreso en la pantalla.

Paso 3: Aclarar la foto con éxito
Después de un tiempo, su foto/imagen borrosa se aclarará. Luego podrás guardar las fotos mejoradas.